Inhaltsverzeichnis
Das Mac-Programm Terminal ist ein leistungsfähiges Werkzeug, mit dem Sie UNIX/LINUX-ähnliche Befehle direkt von Ihrem Schreibtisch aus ausführen können. Shell-Befehle über die Eingabeaufforderung auszuführen, ist vielleicht nicht jedermanns Sache, aber wenn Sie es erst einmal gelernt haben, kann es zu Ihrem bevorzugten Werkzeug für viele Aufgaben werden.
Wenn Sie es häufig verwenden, möchten Sie vielleicht wissen, wie Sie Terminal auf Ihrem Mac öffnen können. Sie können eine Verknüpfung erstellen, um Terminal direkt in Ihrem Dock zu öffnen, oder Launchpad, Finder, Spotlight oder Siri verwenden, um die App schnell zu öffnen.
Mein Name ist Eric, und ich arbeite seit über 40 Jahren mit Computern. Wenn ich ein Tool oder eine Anwendung auf meinem Computer finde, die ich häufig benutze, möchte ich einfache Wege finden, um sie bei Bedarf zu öffnen. Ich habe auch festgestellt, dass es gut ist, mehrere Möglichkeiten zu haben, eine Anwendung zu starten, damit man Optionen zur Verfügung hat.
Bleiben Sie dran, wenn Sie einige Möglichkeiten sehen möchten, wie Sie das Terminal-Programm auf Ihrem Mac schnell und einfach öffnen können.
Verschiedene Möglichkeiten, Terminal auf dem Mac zu öffnen
Im Folgenden zeige ich Ihnen fünf Möglichkeiten, wie Sie das Terminal-Programm auf Ihrem Mac schnell und einfach öffnen können. Scheuen Sie sich nicht, alle Methoden auszuprobieren und diejenige zu wählen, die für Sie am besten funktioniert.
Methode 1: Verwendung von Launchpad
Viele empfinden es als umständlich, alle dort aufgelisteten Anwendungen zu durchsuchen, aber wenn Sie das Suchfeld oben in Launchpad verwenden, finden Sie schnell die gewünschte Anwendung, die Sie öffnen möchten.
Mit dem folgenden Schritt können Sie Terminal schnell von Launchpad aus öffnen.
Schritt 1: Öffnen Sie Launchpad, indem Sie es im Systemdock am unteren Rand Ihres Desktops anklicken.

Schritt 2: Suchen Sie bei geöffnetem Launchpad das Suchfeld am oberen Rand des Bildschirms und klicken Sie es an.

Schritt 3: Tippen Terminal Dadurch wird die Anwendung Terminal im Launchpad angezeigt.

Schritt 4: Doppelklicken Sie auf das Terminal-Symbol, um die Terminal-Anwendung zu starten.

Methode 2: Terminal über Finder öffnen
Wie der Name schon sagt, können Sie mit dem Finder so gut wie jedes Programm auf Ihrem Mac finden, einschließlich Terminal. Sie können den Finder verwenden, um nach dem Programm zu suchen, oder über die Verknüpfung "Programme" im Finder dorthin navigieren. Sehen wir uns das mal an.
Suche verwenden
Schritt 1: Öffnen Finder indem Sie vom Systemdock aus darauf klicken.

Schritt 2: Klicken Sie auf das Suchfeld in der oberen rechten Ecke von Finder .

Schritt 3: Tippen Terminal in das Suchfeld ein.
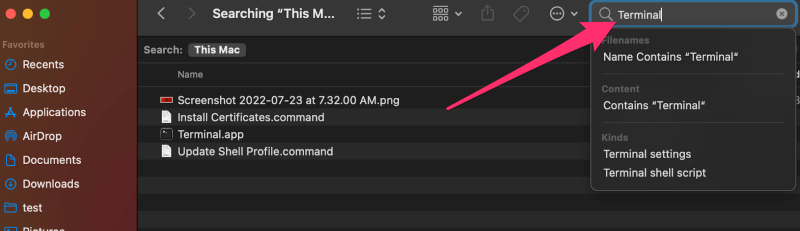
Schritt 4: Doppelklicken Sie auf Terminal.app in den Suchergebnissen, um die Anwendung Terminal zu starten.

Verwenden der Verknüpfung "Anwendungen
Schritt 1: Öffnen Finder nach der oben beschriebenen Methode.
Schritt 2: Klicken Sie auf Anwendungen im linken Fensterbereich der Finder Fenster.

Schritt 3: Blättern Sie in der Liste der Anwendungen nach unten, bis Sie die Option Versorgungsunternehmen Ordner.

Schritt 4: Klicken Sie auf das Feld Versorgungsunternehmen um ihn zu erweitern, und darunter sollten Sie Folgendes sehen Terminal Möglicherweise müssen Sie ein wenig nach unten scrollen.

Schritt 5: Doppelklicken Sie auf Terminal.app um es zu starten.
Methode 3: Spotlight verwenden
Hier finden Sie eine schnelle und einfache Möglichkeit, die Terminal-Anwendung mit Spotlight zu starten.
Schritt 1: Klicken Sie auf das Spotlight-Suchsymbol (die Lupe) in der oberen rechten Ecke Ihres Desktops oder verwenden Sie die Tastatur, um es zu öffnen, indem Sie auf die Taste BEFEHL+LEERTASTE Tasten.

Schritt 2: Sobald das Popup-Fenster der Spotlight-Suche auf Ihrem Desktop erscheint, geben Sie ein Terminal in das Textfeld ein.

Schritt 3: Die Terminal-Anwendung wird angezeigt als Terminal.app Klicken Sie darauf, um es zu öffnen.
Methode 4: Siri verwenden
Mit Siri können Sie die Terminal-Anwendung öffnen, ohne etwas eintippen zu müssen. Klicken Sie einfach auf die Siri-Schaltfläche in der oberen rechten Ecke Ihres Bildschirms und sagen Sie Siri öffnen Terminal .

Die Terminalanwendung öffnet sich wie von Zauberhand, und Sie können loslegen.
Methode 5: Erstellen einer Verknüpfung für Terminal
Wenn Sie Terminal ständig verwenden, können Sie eine Verknüpfung erstellen, die Sie im Dock am unteren Rand Ihres Desktops ablegen. Folgen Sie einfach den unten beschriebenen Schritten, um Ihre eigene Verknüpfung zu erstellen.
Schritt 1: Öffnen Terminal mit einer der oben genannten Methoden.
Schritt 2: Wenn Terminal im Dock geöffnet ist, klicken Sie mit der rechten Maustaste darauf, um das Kontextmenü aufzurufen.
Schritt 3: Wählen Sie aus dem Kontextmenü Optionen und dann Im Dock halten .

Die Terminal-Anwendung verbleibt nun im Dock, nachdem Sie sie geschlossen haben, und Sie können von dort aus jederzeit darauf zugreifen.
FAQs
Da Sie nun mehrere Möglichkeiten haben, Terminal Mac zu finden und zu öffnen, haben Sie vielleicht noch weitere Fragen zu diesem Thema. Im Folgenden finden Sie einige der Fragen, die mir häufig gestellt werden.
Gibt es ein Tastaturkürzel?
Es gibt keinen eingebauten Tastaturkurzbefehl, um Terminal zu öffnen. Wenn Sie wirklich einen wollen, können Sie einen erstellen. Apple erlaubt es Ihnen, Tastenkombinationen zuzuordnen, um bestimmte Aktionen auszuführen, wie z. B. ein Programm zu öffnen. Schauen Sie sich diesen Apple-Support-Artikel für weitere Informationen an.
Kann ich mehrere Terminalfenster öffnen?
Es ist möglich, mehrere Terminalanwendungen gleichzeitig in verschiedenen Fenstern auszuführen. Ich mache das ständig, wenn ich verschiedene Aufgaben in Terminal ausführe. Wenn Sie mit der rechten Maustaste auf Terminal klicken, während es sich im Dock befindet, sehen Sie eine Option zum Öffnen eines Neues Fenster Oder Sie können CMD+N drücken um ein neues Terminalfenster zu öffnen.

Was ist eine Eingabeaufforderung?
Wenn Sie Terminal zum ersten Mal benutzen oder es gerade erst lernen, haben Sie wahrscheinlich schon einmal den Begriff Eingabeaufforderung Dies bezieht sich auf die Stelle oder Zeile im Terminal-Fenster, in der Sie die Befehle eingeben. Manchmal wird das Terminal selbst auch als Eingabeaufforderung bezeichnet.

Schlussfolgerung
Es gibt mehrere Möglichkeiten, die Terminal-Anwendung zu öffnen: Sie können Launchpad, Finder, Spotlight oder Siri verwenden. Sie können Terminal auch zum Dock am unteren Rand Ihres Bildschirms hinzufügen und sogar eine Tastenkombination zum Öffnen zuweisen, wenn Sie möchten.
Es ist schön, mehrere Möglichkeiten zu haben, um eine einfache Aufgabe auszuführen, wie z. B. das Öffnen von Terminal auf dem Mac, und Sie sind vielleicht unsicher, welche die beste ist. Ich schlage vor, alle auszuprobieren und dann zu entscheiden, welche Methode Sie bevorzugen. Letztendlich sind alle Methoden akzeptabel.
Haben Sie eine Lieblingsmethode, um Anwendungen wie Terminal zu öffnen? Kennen Sie andere Methoden, um Terminal zu öffnen? Wie immer freue ich mich, wenn Sie mir Ihre Erfahrungen mitteilen!

