Inhaltsverzeichnis
Für neue InDesign-Benutzer sind Grundlinienraster eine der am wenigsten verstandenen Funktionen, aber wenn es Ihnen ernst damit ist, das bestmögliche typografische Design in Ihrem InDesign-Dokument zu erstellen, verdienen sie Ihre Aufmerksamkeit.
Grundlinienraster bieten Ihnen ein konsistentes Rastersystem für die Positionierung von Schrift und die Festlegung relativer typografischer Maßstäbe für Überschriften, Zwischenüberschriften, Fließtext und alle anderen Teile Ihres Textes.
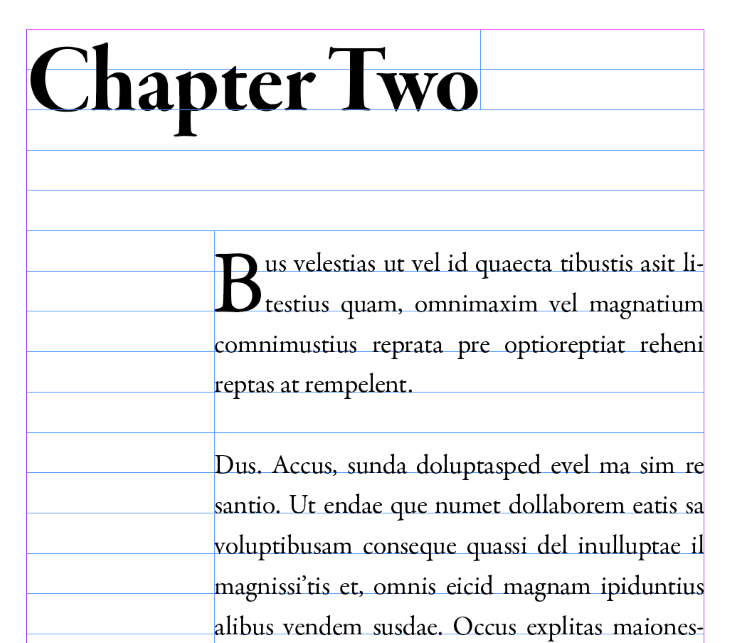
Die Konfiguration des Grundlinienrasters ist oft der erste Schritt bei einem neuen Projekt und hilft, einen Rahmen für den Rest Ihres Layout-Designs zu schaffen.
Dennoch ist es wichtig, sich daran zu erinnern, dass alle Raster und Layouttechniken hilfreiche Werkzeuge sein sollen, keine Gefängnisse! Auch ein Ausbrechen aus dem Raster kann ein hervorragendes Layout ergeben, aber es ist hilfreich, die Layoutregeln zu kennen, damit man auch weiß, wann man sie brechen sollte.
Anzeige des Grundlinienrasters
Das Grundlinienraster ist in InDesign standardmäßig ausgeblendet, lässt sich aber ganz einfach sichtbar machen. Das Grundlinienraster ist nur eine Entwurfshilfe auf dem Bildschirm und wird in exportierten oder gedruckten Dateien nicht angezeigt.

Öffnen Sie die Siehe Menü, wählen Sie das Gitternetze & Leitfäden Untermenü und klicken Sie auf Grundlinienraster anzeigen Sie können auch das Tastaturkürzel Befehl + Option + ' (Verwendung Strg + Alt + ' wenn Sie InDesign auf einem PC verwenden). Der Klarheit halber ist das auf beiden Betriebssystemen ein Apostroph!
InDesign zeigt das Grundlinienraster mit den Standardeinstellungen an, d. h. die Rasterlinien sind in der Regel 12 Punkte voneinander entfernt und hellblau gefärbt. Sie können jedoch alle Aspekte des Grundlinienrasters anpassen, um sicherzustellen, dass sie für Ihr aktuelles Layout geeignet sind.
Lesen Sie weiter und erfahren Sie, wie!
Ausrichten des Grundlinienrasters
Wenn Sie nicht gerade das standardmäßige 12-Punkt-Grundlinienraster benötigen, werden Sie wahrscheinlich die Ausrichtung Ihres Grundlinienrasters anpassen wollen. Auch das ist leicht zu bewerkstelligen - zumindest, wenn Sie wissen, wo Sie suchen müssen!
Es ist nicht sofort klar, warum, aber Adobe speichert die Einstellungen für das Grundlinienraster in der Datei Präferenzen Fenster anstelle eines lokalisierten Abschnitts von InDesign - vielleicht, weil sie erwarten, dass Designer ein Basisraster erstellen, mit dem sie vertraut sind, und es wiederverwenden.

Auf einem Mac öffnen Sie die Menü der InDesign-Anwendung wählen Sie die Präferenzen Untermenü und klicken Sie auf Raster .
Auf einem PC öffnen Sie die bearbeiten Menü, wählen Sie das Präferenzen Untermenü und klicken Sie Raster .
In der Grundlegende Raster Abschnitt der Raster Voreinstellungen können Sie alle Einstellungen vornehmen, die die Positionierung und das Aussehen des Grundlinienrasters steuern.

Bei Layouts mit viel Farb- oder Bildinhalt kann es hilfreich sein, die Farbe Einstellung für das Grundlinienraster, um sicherzustellen, dass die Rasterlinien richtig sichtbar sind. InDesign verfügt über eine Reihe von voreingestellten Farboptionen, aber Sie können auch Ihre eigene benutzerdefinierte Farbe angeben, indem Sie die Option Benutzerdefiniert Eintrag am Ende der Farbe Dropdown-Menü.
Die Start und Relativ zu Die Einstellungen steuern die Platzierung des Gitters als Ganzes. Relativ zu bestimmt, ob das Raster an den Seitengrenzen oder an den Rändern beginnen soll, und die Start ermöglicht die Angabe eines Offsets, der allerdings auch auf Null gesetzt werden kann.
Inkrement Jedes legt den Abstand zwischen den Rasterlinien fest, und dies ist wohl der wichtigste Teil des Grundlinienrasters.
Die einfachste Methode zum Einstellen des Schrittweitenwerts besteht darin, ihn an die Schriftart anzupassen, die Sie für Ihren Text verwenden möchten. Dies kann sich jedoch etwas einschränkend auf die Platzierung anderer typografischer Elemente wie Kopfzeilen, Fußnoten und Seitenzahlen auswirken.
Viele Designer verwenden eine Inkrement-Einstellung, die der Hälfte oder sogar einem Viertel ihres primären Zeilenabstands entspricht, wodurch sie sehr viel flexibler sind. Wenn Sie beispielsweise einen Zeilenabstand von 14 Punkt verwenden möchten, können Sie mit dem Wert für "Inkrement alle" von 7 Punkt Elemente positionieren
Zu guter Letzt können Sie auch die Schwellenwert anzeigen Wenn Sie über die aktuelle Zoomstufe hinaus gezoomt sind, können Sie die Schwellenwert anzeigen wird das Grundlinienraster vorübergehend ausgeblendet, so dass Sie einen besseren Überblick über Ihr Dokument erhalten, ohne dass die Ansicht durch eine Vielzahl von Rastern verstellt wird.
Wenn Sie wieder unter das Bild zoomen Schwellenwert anzeigen wird das Grundlinienraster wieder eingeblendet.
Einrasten am Grundlinienraster
Sobald Sie Ihr Grundlinienraster nach Ihren Wünschen konfiguriert haben, können Sie mit dem Rest Ihres Textes arbeiten, aber Sie müssen Ihre Textrahmen anpassen, um sicherzustellen, dass sie mit dem Raster übereinstimmen.
Wenn der Textrahmen ausgewählt ist, öffnen Sie das Fenster Absatz Am unteren Rand des Fensters sehen Sie zwei kleine Schaltflächen, mit denen Sie festlegen können, ob der Text am Grundlinienraster ausgerichtet werden soll oder nicht. Klicken Sie auf Am Grundlinienraster ausrichten, und Sie werden sehen, dass der Text im Rahmen an den Rasterlinien einrastet (es sei denn, er war bereits ausgerichtet).

Wenn Sie verknüpfte Textrahmen verwenden, wird die Am Grundlinienraster ausrichten Um dies zu umgehen, markieren Sie den gesamten Text, den Sie ausrichten möchten, mit der Schaltfläche Typ und wenden Sie dann das Werkzeug Am Grundlinienraster ausrichten Einstellung im Absatz Tafel.

Wenn Sie es jedoch ernst meinen mit den Best Practices von InDesign für Ihren Schriftsatz, sollten Sie ein Absatzformat verwenden, um Ihren Text am Grundlinienraster auszurichten.
In der Absatzstil-Optionen wählen Sie das Feld Einzüge und Abstände im linken Fensterbereich, und passen Sie dann die Am Raster ausrichten Einstellung nach Bedarf.
Benutzerdefinierte Grundlinienraster in Textrahmen
Wenn Sie einen bestimmten Textrahmen haben, der ein benutzerdefiniertes Grundlinienraster benötigt, können Sie es lokal anpassen, so dass es nur diesen einen Rahmen betrifft.
Klicken Sie mit der rechten Maustaste auf . den Textrahmen und wählen Sie Optionen für Textrahmen oder Sie können den Rahmen markieren und das Tastaturkürzel Befehl + B (Verwendung Strg + B wenn Sie mit einem PC arbeiten).

Wählen Sie die Grundlegende Optionen im linken Fensterbereich, und es werden dieselben Optionen angezeigt, die auch im Fenster Präferenzen um das Raster für diesen einen Rahmen anzupassen. Sie können die Option Vorschau in der unteren linken Ecke des Fensters Optionen für Textrahmen Fenster, damit Sie die Ergebnisse Ihrer Anpassungen sehen können, bevor Sie auf OK .
Warum wird mein Grundlinienraster in InDesign nicht angezeigt (3 mögliche Gründe)
Wenn Ihr Grundlinienraster in InDesign nicht angezeigt wird, gibt es mehrere mögliche Erklärungen:
1. das Grundlinienraster ist ausgeblendet.
Öffnen Sie die Siehe Menü, wählen Sie das Gitternetze & Leitfäden Untermenü und klicken Sie auf Grundlinienraster anzeigen Wenn der Menüeintrag lautet Grundlinienraster ausblenden dann sollte das Gitter sichtbar sein, so dass eine der anderen Lösungen helfen könnte.
2 Sie sind über den Schwellenwert für die Ansicht hinausgezoomt.
Zoomen Sie hinein, bis das Grundlinienraster erscheint, oder öffnen Sie das Fenster Raster Abschnitt der InDesign-Voreinstellungen und passen Sie die Schwellenwert anzeigen zum Standard 75% .
(3) Sie befinden sich im Vorschaumodus.
Gitter und Hilfslinien aller Art werden ausgeblendet, wenn sie in der Vorschau Bildschirmmodus, damit Sie Ihr Dokument gut sehen können. Drücken Sie die W Taste können Sie zwischen Normal und Vorschau Modi, oder Rechtsklick auf die Bildschirm-Modus am unteren Rand des Fensters Werkzeuge und wählen Sie Normal .
Ein letztes Wort
Das ist so ziemlich alles, was Sie wissen müssen, um mit der Verwendung von Grundlinienrastern in InDesign zu beginnen, aber es gibt noch viel mehr, was Sie nur lernen können, wenn Sie sie tatsächlich verwenden. Auch wenn sie anfangs frustrierend erscheinen können, sind sie ein nützliches Layout-Werkzeug, das dazu beitragen kann, Ihr gesamtes Dokument zu vereinheitlichen und ihm den letzten professionellen Schliff zu geben.
Viel Spaß beim Grillen!

