Inhaltsverzeichnis
Es gibt viele Tools, mit denen wir unseren Videos ein professionelles Aussehen verleihen können, aber nur wenige berücksichtigen, dass die Qualität unseres Tons genauso wichtig ist wie das Video. Wir können eine gute Videoaufnahme haben, aber wenn wir den Ton mit einem minderwertigen Gerät, mit Echo oder viel Rauschen aufgenommen haben, kann unser ganzes Projekt gefährdet sein.
In diesem Artikel stellen wir Ihnen ein spezielles Audiobearbeitungstool vor, mit dem Sie Ihren Videos einen besseren Klang verleihen können. Kennen Sie den Ein- und Ausblendeffekt?
Ein Überblendungseffekt ist ein Effekt, bei dem die Lautstärke des Tons zunächst leiser wird und dann bis zu einem bestimmten Wert ansteigt. Es gibt viele Möglichkeiten, diesen Effekt in Ihr Video einzubauen: Sie können den Ton laut beginnen und dann leiser werden lassen, ihn zunächst schnell und dann langsamer ansteigen lassen oder umgekehrt. Er wird auch bei Übergängen verwendet, um zwei Clips fließend ineinander übergehen zu lassen.
Ich bin sicher, Sie haben diesen Effekt schon in Werbespots, YouTube-Inhalten und sogar in populären Liedern gehört. Jetzt sind Sie an der Reihe zu lernen, wie man Audio in DaVinci Resolve ausblendet, der Software für Audio-Postproduktion und Videoschnitt von Blackmagic Design. DaVinci Resolve kann kostenlos heruntergeladen werden, so dass jeder es ausprobieren kann, oder Sie können für eine einmalige Zahlung von $295 auf die Studio-Version upgraden. Abgesehen von dieser leistungsstarkenDie DaVinci Resolve Plugins bieten Ihnen alles, was Sie für die Erstellung fantastischer Videoinhalte benötigen.
Wir gehen direkt zu den verschiedenen Methoden über, mit denen Sie Ihr Audiomaterial in DaVinci Resolve professionell überblenden können. Anschließend geben wir Ihnen einige zusätzliche Tipps, wie Sie Ihr Audiomaterial von unerwünschten Störungen befreien können, damit es noch besser klingt.
Laden Sie DaVinci Resolve herunter, installieren Sie es, und legen Sie los!
Ausblenden von Audio in Davinci Resolve: Anleitung mit 3 Methoden
Ausblenden von Audio mit Audio-Handles: Manueller Ausblendeffekt
Diese Methode zum Einblenden von Audio in DaVinci Resolve ist für diejenigen gedacht, die weniger Zeit mit der Bearbeitung verbringen und ein qualitativ hochwertiges Video mit einem schönen Ein- oder Ausblendeffekt erstellen möchten. Es wird manuell auf der Timeline durchgeführt; schnell und einfach, ohne dass viele Einstellungen vorgenommen werden müssen.
- Importieren Sie den zu bearbeitenden Audioclip in die Timeline. Vergewissern Sie sich, dass Sie sich auf der Registerkarte "Bearbeiten" am unteren Rand befinden.

- Wenn Sie mit der Maus über den Audioclip fahren, erscheinen zwei weiße Überblendungsgriffe an den oberen Ecken des Clips.

- Wählen Sie das Ende mit einem Linksklick aus und ziehen Sie es zurück. Dasselbe gilt für eine Einblendung.
- Sie sehen, wie der Audioclip eine Linie bildet, um die Ausblendung zu zeigen. Sie können die Audio-Handler verschieben, um die Länge des Ausblendeffekts anzupassen.

- Wenn Sie den Audio-Griff ziehen, können Sie ihn nach oben und unten ziehen, um die Krümmung der Überblendung einzustellen und damit zu bestimmen, wie langsam oder schnell der Überblendungseffekt sein soll.
- Zeigen Sie den Clip in der Vorschau an und passen Sie ihn nach Belieben an.
Der Vorteil dieser Methode ist, dass sie einfach und schnell ist: Sie müssen nur die Überblendungsgriffe in die gewünschte Position bringen, und schon sind Sie fertig!
Es gibt aber auch einige Nachteile: Sie können keine spezifischeren Parameter für Lautstärke und Dauer einstellen, so dass Sie nicht dieselben Einstellungen für verschiedene Audioclips verwenden können. Außerdem können Sie nur am Anfang oder Ende des Clips eine Überblendung hinzufügen.
Audio mit Keyframes ausblenden
Das Hinzufügen eines Keyframes zu unserem Audioclip ermöglicht es uns, Audioüberblendungen mit mehr Kontrolle über die Zeit, die Form der Krümmung und den Anfangs- und Endpunkt zu erstellen. Dies erreichen wir, indem wir Überblendungsmarkierungen im Clip erstellen, die wir manuell oder im Einstellungsbildschirm anpassen können.
Wir arbeiten an der Lautstärkeregelung, der dünnen Linie in der Mitte, die sich durch den Audioclip zieht. Wenn Sie diese Linie nach oben oder unten ziehen, wird die Lautstärke angepasst, aber sie ändert sich im gesamten Clip. Um sie in einem bestimmten Abschnitt zu ändern, verwenden wir Keyframes. Folgen Sie den nächsten Schritten, um Audio mit Keyframes einzublenden.
- Importieren Sie den Audioclip in die Timeline, oder wählen Sie den Clip aus, dem Sie eine Ausblendung hinzufügen möchten, wenn Sie an einem Projekt arbeiten.
- Bewegen Sie den Mauszeiger über die dünne Linie am Anfang, in der Mitte oder am Ende des Clips, wo Sie den Ausblendeffekt hinzufügen möchten.

- Drücken Sie Alt + Klick unter Windows (Option + Klick unter Mac), um einen Keyframe für den Clip zu erstellen. Sie können mehrere Keyframes erstellen, aber es müssen mindestens zwei sein.
- Setzen Sie den ersten Keyframe an die Stelle, an der die Ausblendung des Tons beginnen soll, und den zweiten näher an das Ende.

- Klicken Sie auf den zweiten Keyframe und verschieben Sie ihn nach links und rechts für die Länge und nach oben und unten für die Lautstärke. Wenn Sie mehrere Keyframes erstellen, können Sie jeden einzelnen anpassen, um eine individuellere Ausblendung zu erzielen.

- Wenn Sie noch mehr Kontrolle wünschen, können Sie auf der Registerkarte Inspektor das Fenster Inspektor öffnen, in dem Sie die Lautstärke manuell mit dem Schieberegler einstellen oder den gewünschten dB-Wert eingeben können.
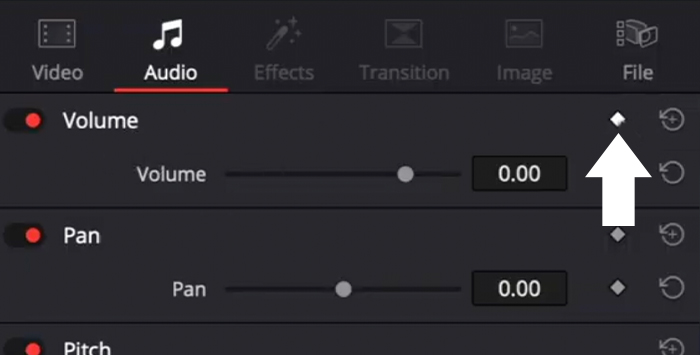
- Sie können im Inspektorfenster zusätzliche Keyframes hinzufügen, indem Sie auf die Schaltfläche in Form einer Raute neben der Cliplautstärke klicken. Der Keyframe wird an der Stelle angezeigt, an der sich der Abspielkopf in der Timeline befindet. Sie können ihn zunächst anpassen und dann den Keyframe im Inspektor hinzufügen.
- Nehmen Sie eine Vorschau Ihres Tons auf und ändern Sie die Einstellungen, bis Ihnen das Ergebnis gefällt.
Überblendungseffekte: Voreingestellte Einstellungen sind einsatzbereit
Die dritte Methode zum Überblenden von Audio in DaVinci Resolve ist eine automatische Methode zum Hinzufügen von Ausblend- und Einblendübergängen. Die Einstellungen für die Crossfades-Effekte sind voreingestellt, aber Sie können sie auf der Registerkarte "Inspector" anpassen. Fügen wir nun den Crossfade hinzu.
- Importieren Sie Ihre Audiospur oder wählen Sie eine aus Ihrem Projekt aus.
- Rufen Sie die Effektbibliothek auf und wählen Sie in der Toolbox die Option Audioübergang.

- Sie werden drei Arten von Überblendungen sehen: Überblendung +3 dB, Überblendung -3 dB und Überblendung 0 dB.

- Wählen Sie eine aus und ziehen Sie sie an die Stelle, an der Sie den Ton einblenden möchten.
- Sie können den Crossfade-Effekt ziehen, um Länge und Lautstärke zu ändern, oder darauf klicken, um das Inspektorfenster für weitere Einstellungen zu öffnen.

- Im Inspektor können Sie die Dauer, die Ausrichtung, den Übergangsstil und die Lautstärke in dB manuell ändern
- Vorschau der Audiospur.
Zusätzliche Tipps zum Erstellen guter Audioüberblendungen in DaVinci Resolve

Manchmal nehmen wir trotz aller Bemühungen eine schlechte Audioqualität auf und müssen mühsam nachbearbeiten, damit Ihr Videoclip professionell klingt. Wenn alle Audiospuren von unerwünschtem Rauschen befreit sind, können wir sanftere Überblendungen zwischen den Audios machen, ohne dass das Rauschen die Audioqualität beeinträchtigt.
Wenn Sie Rauschen, Hintergrundgeräusche oder Brummen entfernen möchten, zeigen wir Ihnen, wie Sie dies mit unserem Plug-in AudioDenoise in DaVinci Resolve in Sekundenschnelle erledigen können.
- Installieren Sie das Plug-in und öffnen Sie DaVinci Resolve.
- Öffnen Sie Ihr Projekt oder importieren Sie den Audioclip, den Sie von Rauschen, Zischen oder Brummen befreien möchten.
- Gehen Sie zu Audio Effects> Audio FX> AU Effects, um AudioDenoise zu finden.
- Klicken und ziehen Sie AudioDenoise auf den Audioclip in der Timeline. Das Plug-in-Fenster wird geöffnet.
- Der Effekt wird automatisch angewandt und klingt sofort viel besser. Sie können den Effekt aber auch mit dem Stärke-Regler anpassen.
- Wenn Sie mehr Kontrolle über die Einstellung wünschen, können Sie mit dem Schieberegler auf der linken Seite die Ausgangslautstärke und mit den Reglern auf der Unterseite die Rauschunterdrückung für die niedrigen, mittleren und hohen Frequenzen einstellen.
- Wenn Sie Ihre benutzerdefinierten Einstellungen speichern möchten, können Sie dies tun, indem Sie auf das Speichersymbol klicken, um eine neue Voreinstellung zu erstellen.
Abschließende Überlegungen
Wenn Sie diese einfachen Schritte befolgen, sehen Ihre Videoclips professioneller aus und klingen auch so, und Ihr Publikum wird sich mehr damit beschäftigen. Das Tolle an DaVinci Resolve ist, dass Sie auf viele verschiedene Arten vorgehen können, was ideal ist, wenn Sie Ihren Arbeitsablauf verbessern möchten. Wenn Sie die Software weiter erforschen, werden Sie noch mehr Möglichkeiten finden, Ihren Videoclip zu verbessern.
Viel Glück, und bleiben Sie kreativ!
FAQ
Wie füge ich in DaVinci Resolve Audioüberblendungen hinzu?
Wählen Sie den Clip aus, dem Sie eine Überblendung hinzufügen möchten, folgen Sie dem Pfad Effects Library> Audio Transition, und wählen Sie den gewünschten Überblendeffekt aus. Um den Effekt hinzuzufügen, ziehen Sie ihn einfach auf den Clip in der Timeline.
Wie blende ich mehrere Audioclips in DaVinci Resolve aus?
Wenn Sie ein großes Projekt haben und alle Ihre Audioclips gleichzeitig ausblenden möchten, um Zeit zu sparen, können wir das tun.
- Wählen Sie alle Clips aus.
- Drücken Sie die Tastenkombination Umschalt + T (Windows) bzw. Befehl + T (Mac), um die Standardüberblendung anzuwenden.
- Sie können die Standardüberblendungs-Audioübergänge in der Effektbibliothek> Werkzeugkasten> Audioübergänge> Überblendung ändern. Klicken Sie mit der rechten Maustaste auf den Übergang, den Sie als Standard festlegen möchten, und wählen Sie Als Standardübergang festlegen.
- Passen Sie jede Überblendung an, indem Sie auf die Registerkarte Inspektor gehen, um die Einstellungen bei Bedarf zu ändern.

