Inhaltsverzeichnis
Vor über zwanzig Jahren wurde die Spieleplattform Steam zum ersten Mal veröffentlicht, und fast alle Spieler haben sie auf ihren Computern. Angesichts der über 50.000 Titel, die auf der Website zur Auswahl stehen, und der ständigen Rabatte, die die Nutzer in Anspruch nehmen können, ist dies nicht völlig überraschend.
Der Steam-Client ist zwar gut optimiert und einfach zu bedienen, hat aber auch einige technische Herausforderungen zu meistern, wie zum Beispiel die " Steamui.dll konnte nicht geladen werden "Fehler, wenn ein Programm zum ersten Mal gestartet oder auf dem PC eines Benutzers installiert wird.
Wie bei einer ausführbaren Datei handelt es sich bei Steamui.dll um eine Dynamic Link Library (DLL), die den erforderlichen Code und die Elemente zum entsprechenden Zeitpunkt ausführt. Im Gegensatz zu EXE-Dateien können sie nicht direkt gestartet werden und benötigen einen Host. Das Windows-Betriebssystem verfügt über viele DLL-Dateien und zahlreiche importierte Dateien.
Die Datei ist mit der Steam UI-Datei verknüpft und stellt sicher, dass die App reibungslos funktioniert und die Server korrekt ausführt. Wenn dieses Element aus irgendeinem Grund nicht funktioniert, gibt es eine Fehlermeldung, die lautet "Failed to load Steamui.dll".
Infolgedessen können die Nutzer die Plattform nicht mehr öffnen oder die darauf installierten Spiele spielen.
Ursachen für die Meldung "Steamui.dll konnte nicht geladen werden"
Was ist die Ursache dieses Fehlers? Die wahrscheinlichste Erklärung ist, dass die Datei Stamui.dll beschädigt ist oder fehlt, wie oben beschrieben. Das Problem "Steam konnte steamui.dll nicht laden" kann verschiedene Ursachen haben.
- Die Datei steamui.dll wurde versehentlich gelöscht.
- Ihr Computer verwendet einen veralteten Treiber für Steam.
- Mögliche Probleme mit der Hardware können diesen Fehler ebenfalls verursachen: Entweder haben Sie keinen Speicherplatz für die neuen Updates oder Ihr RAM reicht nicht aus, um Steam auszuführen.
- Ihr Computer könnte von Malware oder Viren betroffen sein, die die Datei steamui.dll beschädigen und den Fehler verursachen.
"Steamui.dll konnte nicht geladen werden" Fehlerbehebungsmethoden
Schauen wir uns an, wie man den Steam-Fehler "Failed to load Steamui dll" beheben kann. Um das Problem zu beheben, empfehlen wir Ihnen, jede der unten aufgeführten Lösungen nacheinander auszuprobieren.
Erste Methode - Legen Sie die fehlende Datei Steamui.dll zurück in den Steam-Ordner
Wenn Sie die Steam-Datei versehentlich gelöscht haben, besteht die einfachste und schnellste Lösung darin, die DLL-Datei aus dem Papierkorb wiederherzustellen. Gelöschte Dateien können wiederhergestellt werden, indem Sie mit der rechten Maustaste auf sie im Papierkorb klicken und "Wiederherstellen" wählen.
- Siehe auch CTF Loader: Ist CTF Loader eine Malware oder ein Virus?
Zweite Methode - Löschen Sie die Dateien Steamui.dll und Libswscale-3.dll
Die Fehlermeldung "Failed to load steamui.dll" bedeutet nicht immer, dass die Datei fehlt, da die Dateien libswscale-3.dll und steamui.dll abgestürzt sind.
In diesem Fall können Sie beide Steam-Dateien löschen, und Steam lädt beim nächsten Start der Software automatisch aktualisierte Dateien herunter. So geht's:
- Suchen Sie die Steam-Verknüpfung auf Ihrem Desktop, klicken Sie mit der rechten Maustaste und wählen Sie "Eigenschaften".
- Nachdem du die Eigenschaften der Steam-Verknüpfung geöffnet hast, gehe auf die Registerkarte "Verknüpfung" und klicke auf "Dateispeicherort öffnen".

- Suchen Sie im Steam-Ordner nach den Dateien "steamui.dll" und "libswscale-3.dll" und löschen Sie sie.

Nachdem du beide Dateien gelöscht hast, starte Steam neu, und es sollte automatisch nach den fehlenden Dateien suchen und sie neu installieren.
Dritte Methode - Steam deinstallieren und neu installieren
Wenn Sie die Meldung "Steam fatal error failed to load steamui.dll" sehen, wenn Sie versuchen, Steam zu starten, können Sie versuchen, die aktuelle Version von Steam von Ihrem Computer zu deinstallieren und die Steam-App neu zu installieren. Dieser Vorgang wird dann automatisch die Datei SteamUI.dll durch eine neue ersetzen.
- Öffnen Sie das Fenster "Programm deinstallieren oder ändern", indem Sie die "Windows"-Logo-Taste und die "R"-Taste drücken, um den Ausführungsbefehl aufzurufen. Geben Sie "appwiz.cpl" ein und drücken Sie die Eingabetaste.
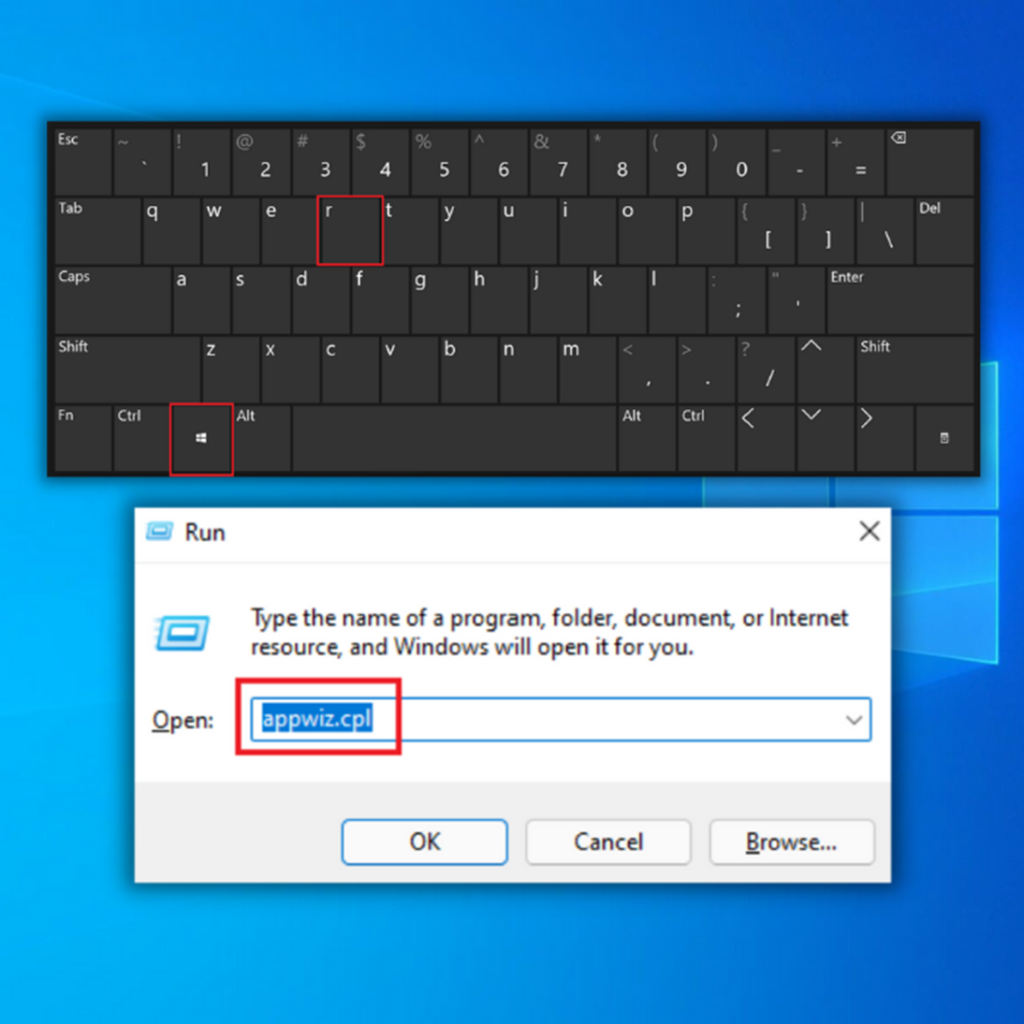
- Suchen Sie unter "Programm deinstallieren oder ändern" das Steam-Symbol oder den Steam-Client in der Programmliste und klicken Sie auf "Deinstallieren". Klicken Sie zur Bestätigung erneut auf "Deinstallieren".

- Nachdem du Steam erfolgreich von deinem Computer deinstalliert hast, lade das neueste Installationsprogramm herunter, indem du hier klickst.
- Sobald der Download abgeschlossen ist, doppelklicken Sie auf die ausführbare Datei von Steam und folgen Sie dem Installationsassistenten.
- Das Steam-Symbol sollte automatisch auf dem Desktop abgelegt werden. Starten Sie Steam und melden Sie sich bei Ihrem Konto an, um zu bestätigen, dass diese Methode den Fehler "Steam fatal error failed to load steamui.dll" behoben hat.
Vierte Methode - Löschen des Steam-Download-Caches
Einigen Benutzern zufolge können steamui.dll-Fehler manchmal durch einfaches Löschen des Download-Caches behoben werden. Wenn Spiele nicht heruntergeladen oder gestartet werden können, wird diese Technik häufig verwendet, um das Problem zu beheben.
- Öffnen Sie den Steam-Client auf Ihrem Computer.
- Klicken Sie auf die Option "Steam" in der oberen rechten Ecke der Steam-Startseite und klicken Sie auf "Einstellungen".
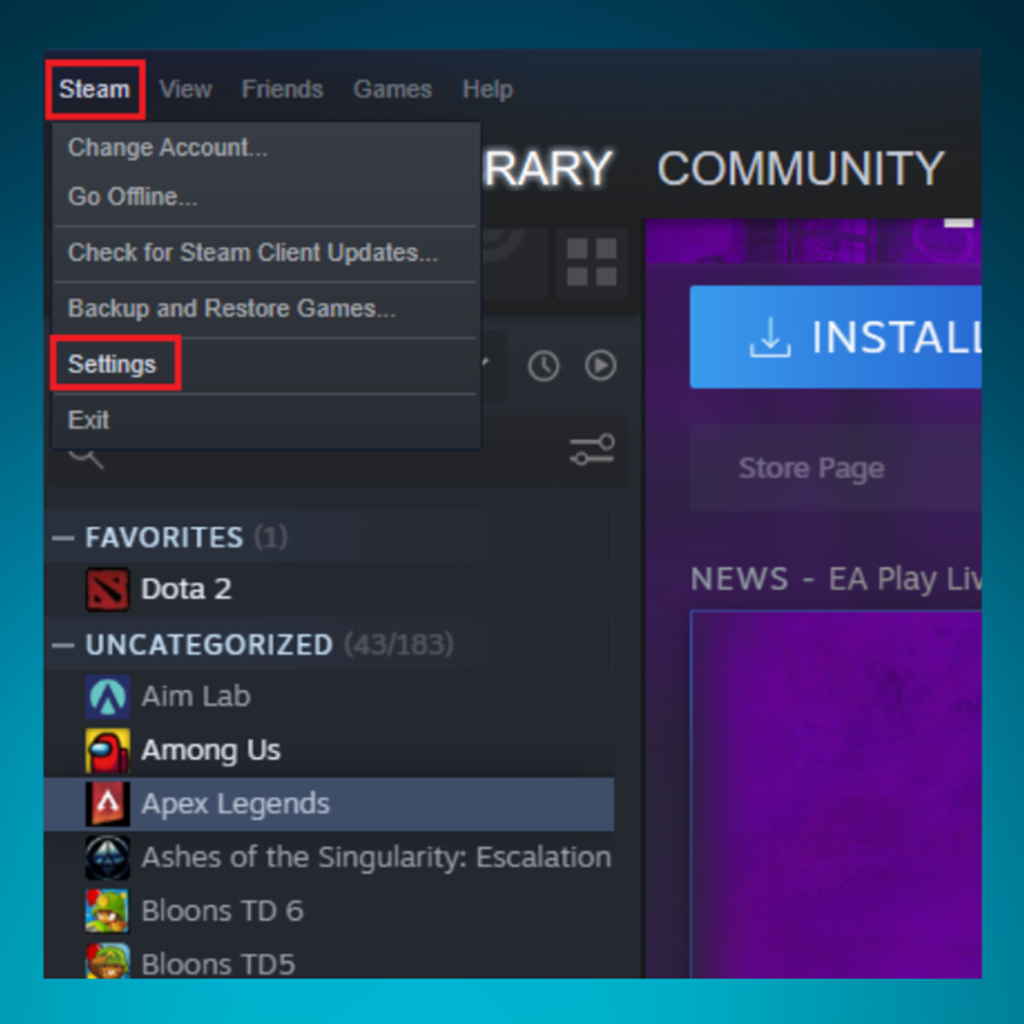
- Klicken Sie im Fenster "Einstellungen" auf "Downloads" und "Download-Cache löschen", dann erscheint eine Bestätigungsmeldung, die Sie mit "OK" bestätigen müssen.
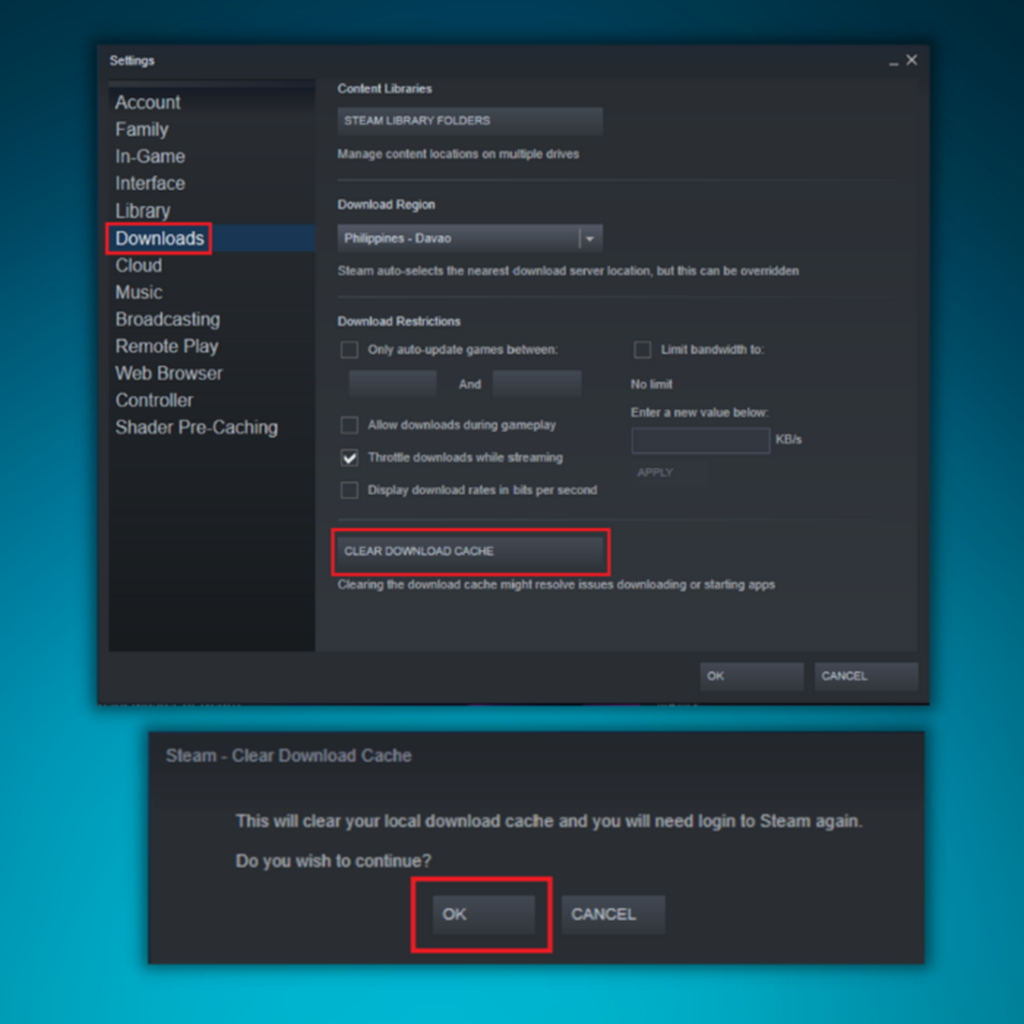
- Nachdem Sie Ihren Download-Cache gelöscht haben, empfehlen wir Ihnen, Ihren Computer neu zu starten und Steam erneut zu öffnen, um zu überprüfen, ob Sie den Fehler "Steam fehlgeschlagen" beheben können.
Fünfte Methode - Aktualisieren Sie Ihre Windows-Gerätetreiber
Es gibt drei Möglichkeiten, Ihren veralteten Gerätetreiber zu aktualisieren: Sie können das Windows Update-Tool verwenden, einen Gerätetreiber manuell aktualisieren oder ein spezialisiertes Computeroptimierungstool wie Fortect verwenden. Wir gehen kurz auf alle Methoden ein, damit Sie entscheiden können, welche Ihren Fähigkeiten entspricht.
Option 1: Windows Update Tool
- Drücken Sie die "Windows"-Taste auf Ihrer Tastatur und dann "R", um den Befehl "control update" einzugeben, und drücken Sie die Eingabetaste.

- Wenn keine Updates verfügbar sind, sollten Sie eine Meldung erhalten, die besagt, dass Sie auf dem neuesten Stand sind.
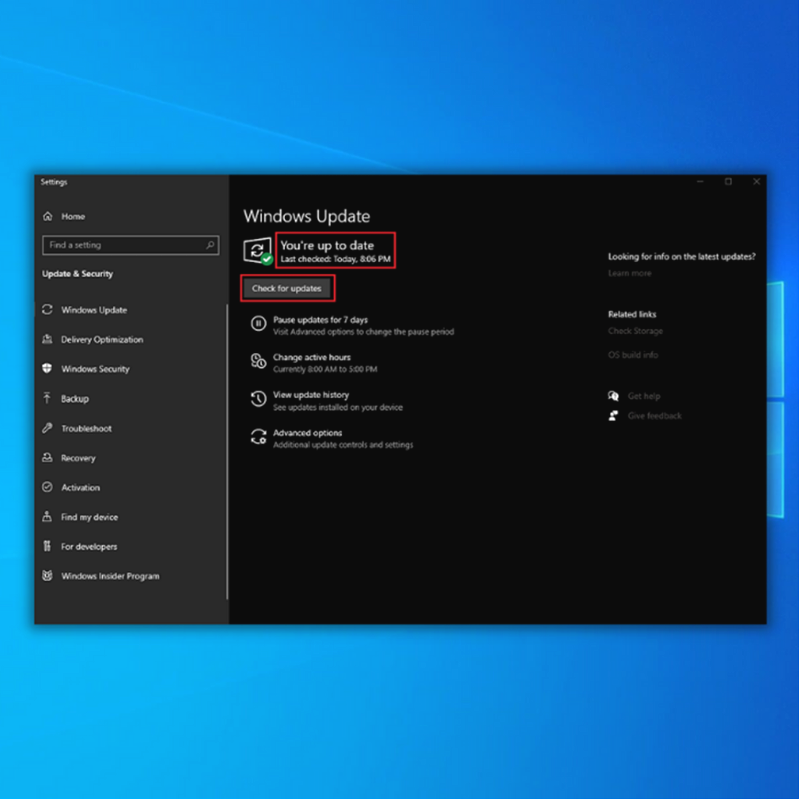
- Wenn das Windows Update Tool ein neues Update für Ihren Gerätetreiber findet, lassen Sie es installieren und warten Sie, bis es abgeschlossen ist. Möglicherweise müssen Sie Ihren Computer neu starten, damit es installiert wird.

- Sobald Sie die neuen Windows-Updates erfolgreich installiert haben, führen Sie Steam aus und überprüfen Sie, ob das Problem behoben wurde.
Option 2: Manuelles Aktualisieren von Treibern
Hinweis: Bei dieser Methode aktualisieren wir den Grafiktreiber.
- Halten Sie die Tasten "Windows" und "R" gedrückt, geben Sie "devmgmt.msc" in die Befehlszeile ein und drücken Sie die Eingabetaste.

- Suchen Sie in der Liste der Geräte im Geräte-Manager nach "Grafikkarten", klicken Sie mit der rechten Maustaste auf Ihre Grafikkarte und dann auf "Treiber aktualisieren".
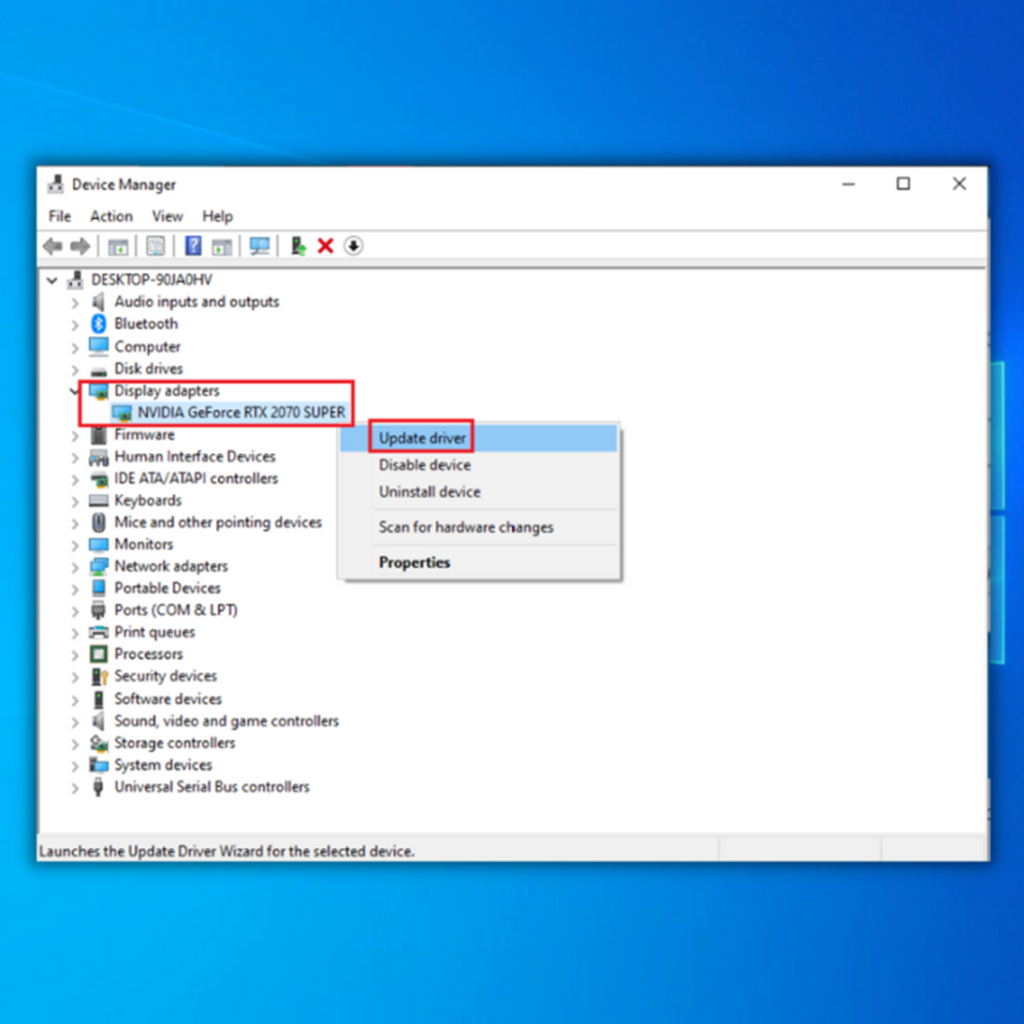
- Klicken Sie im nächsten Fenster auf "Automatisch nach Treibern suchen" und warten Sie, bis der Download abgeschlossen ist, um die Installation zu starten.

- Wenn die Gerätetreiber erfolgreich installiert wurden, starten Sie Ihren Computer neu und führen Sie Steam aus, um zu sehen, ob es richtig funktioniert.
Option 3: Verwendung von Fortect
Fortect behebt nicht nur Windows-Probleme wie den "Steam Failed to Load Steamui.dll Error", sondern stellt auch sicher, dass Ihr Computer über die richtigen Treiber verfügt, um korrekt zu funktionieren.
- Laden Sie Fortect herunter und installieren Sie es:
- Nach der Installation von Fortect auf Ihrem Windows-PC werden Sie auf die Homepage der Fortect-Anwendung weitergeleitet. Klicken Sie auf Scan starten, damit Fortect analysieren kann, was auf Ihrem Computer durchgeführt werden muss.
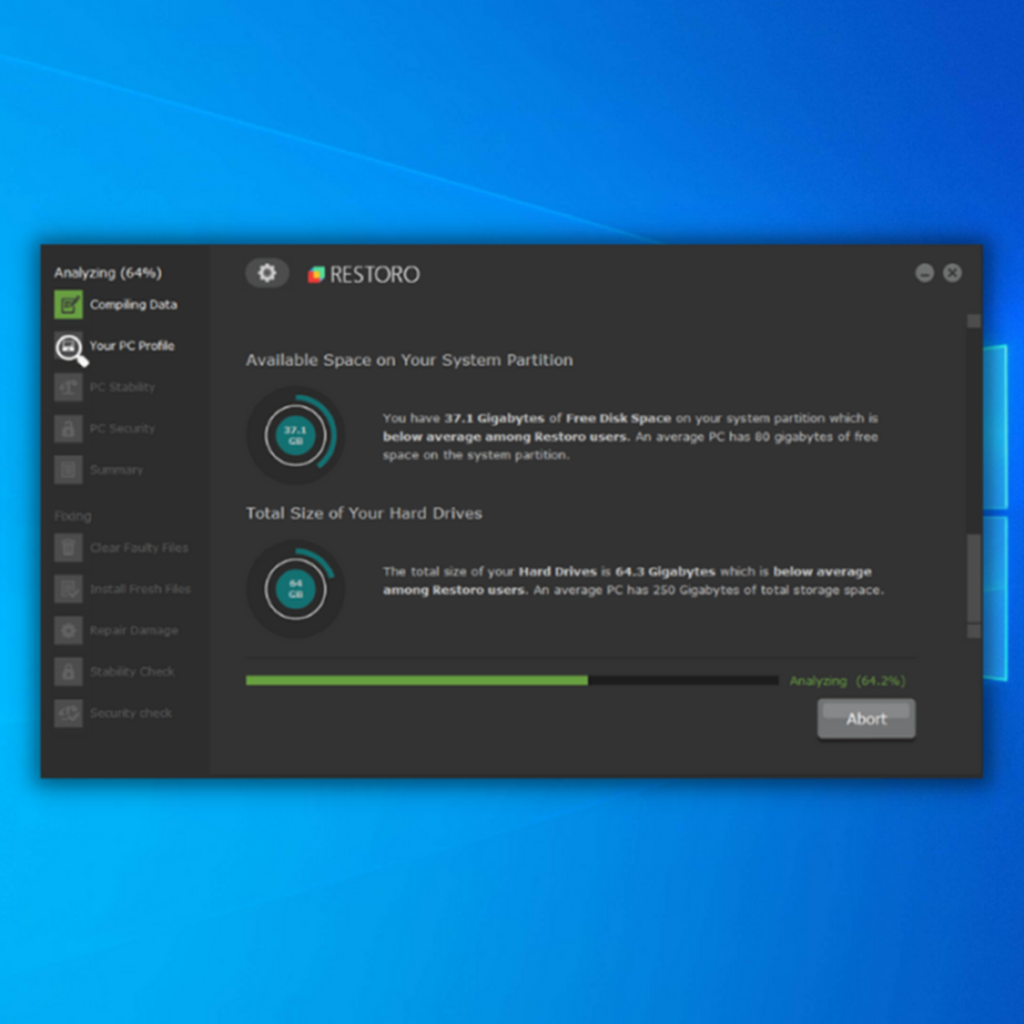
- Sobald der Scan abgeschlossen ist, klicken Sie auf Reparatur starten, um alle Probleme zu beheben oder veraltete Treiber oder Systemdateien zu aktualisieren.

- Nachdem Fortect die Reparatur und Aktualisierung der inkompatiblen Treiber oder Systemdateien abgeschlossen hat, starten Sie den Computer neu und prüfen Sie, ob die Treiber oder Systemdateien in Windows erfolgreich aktualisiert wurden.
Sechste Methode - Neuregistrierung von "Steamui.dll" über die Eingabeaufforderung
Wenn etwas schief geht, empfehlen wir Ihnen, eine Kopie des Steam-Ordners auf einem anderen Laufwerk zu speichern, bevor Sie die Datei steamui.dll erneut registrieren.
- Halten Sie die "Windows"-Taste gedrückt, drücken Sie "R" und geben Sie "cmd" in die Befehlszeile ein. Halten Sie die "Strg"- und die "Shift"-Taste zusammen und drücken Sie die Eingabetaste. Klicken Sie im nächsten Fenster auf "OK", um die Eingabeaufforderung mit Administratorrechten auszuwählen.

- Geben Sie im Eingabeaufforderungsfenster "regsvr32 steamui.dll" ein und drücken Sie die Eingabetaste.
- Nachdem Sie die "steamui.dll" neu registriert haben, schließen Sie die Eingabeaufforderung, starten Sie den Computer neu und laden Sie Steam, um zu überprüfen, ob das Problem bereits behoben wurde.
Siebte Methode - Scannen Sie Ihren Computer auf Viren
Wie wir zu Beginn des Artikels erwähnt haben, kann die Fehlermeldung "steamui.dll konnte nicht geladen werden" durch einen Virus verursacht werden, der die .dll-Datei infiziert hat. Um sicherzustellen, dass Ihr Computer sauber ist und keinen weiteren Schaden nimmt, empfehlen wir dringend, eine vollständige Systemprüfung mit Ihrem bevorzugten Antivirenprogramm durchzuführen. In dieser Anleitung verwenden wir Windows Security.
- Öffnen Sie Windows Security, indem Sie auf die Schaltfläche Windows klicken, "Windows Security" eingeben und die Eingabetaste drücken.
- Klicken Sie auf der Startseite auf "Schutz vor Viren & Bedrohungen".

- Klicken Sie auf "Scanoptionen", wählen Sie "Vollständiger Scan" und klicken Sie auf "Jetzt scannen".


- Warten Sie, bis Windows Security die Überprüfung abgeschlossen hat, und starten Sie den Computer neu, sobald sie beendet ist.
- Nachdem Sie Ihren Computer wieder hochgefahren haben, überprüfen Sie, ob der Fehler "Failed to load Steamui.dll" bereits behoben wurde.
Achte Methode - Löschen Sie die Beta-Version von Steam
Das Problem tritt wahrscheinlich auf, wenn du eine Steam-Beta-Version verwendest, und du kannst es beheben, indem du die Beta-Datei von Steam löschst.
- Öffnen Sie den Datei-Explorer und gehen Sie in das Steam-Verzeichnis. Suchen Sie im Steam-Verzeichnis nach dem Paket-Ordner.
- Suchen Sie im Paketordner nach der Datei mit dem Namen beta und löschen Sie die Datei beta.
- Starten Sie Ihren Computer neu und überprüfen Sie, ob der fatale Fehler der Steam-App dadurch behoben wurde.
Einpacken
Diese Anweisungen sollten Sie wieder in Ihr Spiel bringen, wenn Steam mit der Fehlermeldung "steamui.dll konnte nicht geladen werden" abstürzt. Halten Sie Ihre Anwendungen auf dem neuesten Stand und stellen Sie sicher, dass Windows keine Updates stoppt, wenn Sie diese Probleme vermeiden möchten.
Wenn Sie nicht über die aktuellsten Anwendungen und Computerdateien verfügen, kann Ihr Computer nicht wie vorgesehen funktionieren. Sorgen Sie dafür, dass Ihr Computer frei von Viren und Malware ist, da diese zu Fehlfunktionen von Steam und anderen Problemen mit Ihrem Computer führen können.

