Inhaltsverzeichnis
Der Fehler "Reboot and select proper boot device", auch bekannt als "select proper boot device error", löst bei PC-Benutzern meist enorme Panik aus. Schließlich tritt er in der Regel auf, wenn Sie Ihren Computer einschalten. Anstatt zu laden, wird Ihnen ein Bildschirm angezeigt, der besagt, dass Sie zuerst den Fehler "select proper boot device" beheben müssen. Zum Glück gibt es viele Möglichkeiten, den Fehler "Reboot and Select ProperProblem mit dem Startgerät.
Verständnis des Fehlers "Neustart und Auswahl des richtigen Boot-Geräts
Der Fehler "Reboot and select proper boot device", auch bekannt als "select proper boot device error", löst bei PC-Benutzern meist enorme Panik aus. Schließlich tritt er in der Regel auf, wenn Sie Ihren Computer einschalten. Anstatt zu laden, wird Ihnen ein Bildschirm angezeigt, der besagt, dass Sie zuerst den Fehler "select proper boot device" beheben müssen. Zum Glück gibt es viele Möglichkeiten, den Fehler "Reboot and Select ProperProblem mit dem Startgerät.
Die Fehlermeldung "Neustart und Auswahl des richtigen Startgeräts" ist ein Hinweis darauf, dass Ihr PC die für den Start benötigten Dateien nicht finden kann. Die Fehlermeldung, die oft als erster Fehler "Neustart und Auswahl des richtigen Startgeräts" bezeichnet wird, erscheint auf einem schwarzen Bildschirm, kurz bevor Windows startet.
Während des Bootvorgangs muss das BIOS/UEFI Ihres Computers eine Verbindung zur richtigen Hardware herstellen, damit das System funktioniert. Sobald die Verbindung hergestellt ist, werden die Dateien gebootet und der Windows 10-Anmeldebildschirm wird erstellt. Wenn Sie diesen Fehler bei der Auswahl des richtigen Bootgeräts haben, kann Ihr BIOS nicht erkennen, mit welchem Satz von Bootdateien es sich verbinden muss.
Sie müssen einen Neustart durchführen und das richtige Boot-Gerät auswählen, und zwar aus mehreren Gründen. Der Fehler "Richtiges Boot-Gerät auswählen" kann folgende Ursachen haben:
- Fehlerhafte BIOS/UEFI-Installation
- Beschädigte Festplatte
- Defekter Bootloader
- Beschädigte Hardware
Es gibt viele andere Gründe, warum der Fehler "Select proper boot device" auftreten kann, und dieser Artikel zeigt einige der einfachsten Möglichkeiten, ihn zu beheben.
Behebung des Fehlers "Reboot and Select Proper Boot Device
Methode 1 - Überprüfen und Beheben von Problemen auf der Festplatte Ihres Systems
Wie bereits erwähnt, liegt das Problem in der Regel am Betriebssystem Ihres PCs. Als Erstes müssen Sie die Verbindung zwischen Festplatte und SDD überprüfen. Wenn das nicht funktioniert hat, können Sie nun die Einstellungen zur Behebung des Neustartfehlers eingeben und das richtige Boot-Gerät auswählen. Folgen Sie den nachstehenden Schritten:
- Schalten Sie Ihren Computer aus.
- Drücken Sie die Power-Taste, um das Gerät einzuschalten.
- Rufen Sie dann die Einstellungen auf, indem Sie die entsprechende Taste drücken. Schauen Sie im Handbuch des Computerherstellers nach, um die richtige Taste für den Zugriff auf die Einstellungen zu finden. In der Regel kann dies die ESC-, F12-, F2- oder Entf-Taste sein.
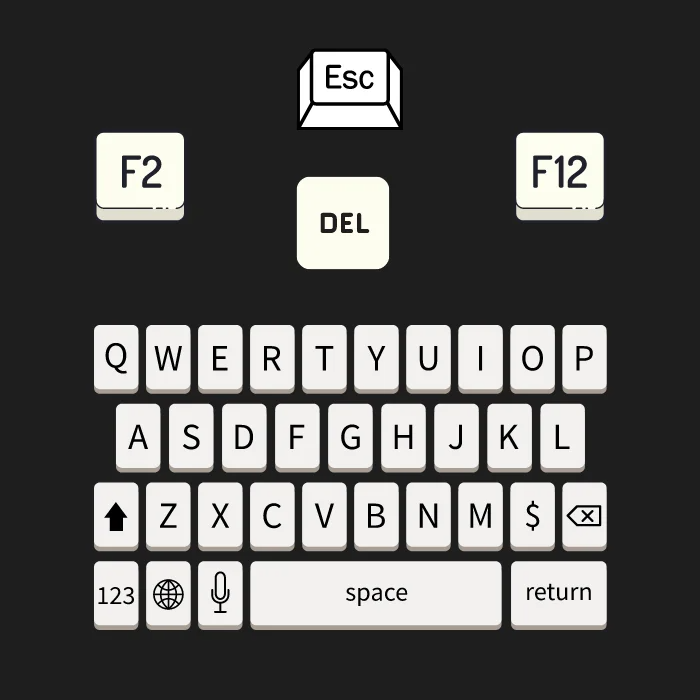
- Gehen Sie im Fenster des BIOS-Setup-Dienstprogramms zu Main Settings oder Standard CMOS Features.
- Prüfen Sie, ob die SDD oder HDD Ihres Systems auf dieser Seite aufgeführt ist.
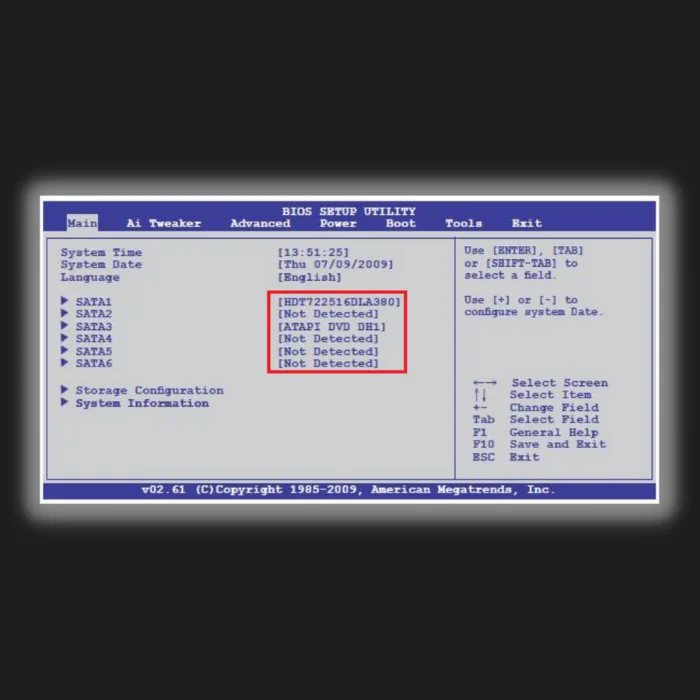
Wenn das Laufwerk Ihres Systems nicht im BIOS-Menü angezeigt wird, ist Ihre Festplatte oder SDD wahrscheinlich nicht richtig an Ihren PC angeschlossen. Die Kabel können beispielsweise nicht richtig angeschlossen oder defekt sein. Da Ihre Dateien auf der Festplatte oder SDD gespeichert sind, müssen Sie diese wieder richtig anschließen, um den Fehler "Select proper boot device" zu beheben.
- Siehe auch: Windows Media Player Review & Anleitung zur Verwendung
Methode 2 - Überprüfen Sie alle Ihre Verbindungen
Die Festplatte Ihres PCs speichert Dateien, die mit Ihrem System in Verbindung stehen. Wenn die Kabel zwischen der Hauptplatine und der Festplatte nicht richtig verbunden sind, führt dies zu Problemen bei der Auswahl des richtigen Startgeräts. Die erste Lösung besteht darin, zu überprüfen, ob das Stromkabel, das an die Festplatte angeschlossen ist, richtig angeschlossen ist. Um dies zu überprüfen, gehen Sie folgendermaßen vor:
- Fahren Sie Ihren PC vollständig herunter und öffnen Sie ihn wieder.

- Suchen Sie das Stromkabel, das von der Festplatte zur Hauptplatine führt, und prüfen Sie, ob es richtig angeschlossen ist und keine physischen Schäden aufweist.
- Wenn alles richtig angeschlossen ist, aber der Fehler "Select proper boot device" immer noch auftritt, entfernen Sie die Festplatte aus dem PC und testen Sie sie mit einer anderen.
Tritt der Fehler auf dem Testcomputer immer noch auf, versuchen Sie, die Kabel durch andere zu ersetzen. Tritt der Fehler auf dem Testcomputer hingegen nicht auf, schließen Sie das Netzkabel wieder korrekt an und überprüfen Sie die anderen Fehlerbehebungen.
Methode 3 - Das falsche Laufwerk wurde im BIOS/UEFI ausgewählt
Sie müssen überprüfen, ob Ihr BIOS/UEFI Ihre System-Boot-Reihenfolge und Ihre Festplatte erkennt. Hier sehen Sie, ob die Festplatte das erste ist, mit dem sich Ihr PC beim Laden Ihrer Dateien verbindet. Wenn es kein Verbindungsproblem ist, müssen Sie überprüfen, ob das richtige Laufwerk im BIOS ausgewählt ist, um den Fehler "Select proper boot device" zu beheben.
- Geben Sie das BIOS gemäß dem Handbuch Ihres Herstellers ein.
- Dazu müssen Sie nur Ihren PC einschalten. Drücken Sie während des Bootvorgangs die BIOS/UEFI-Zugriffstaste. Je nach Computermarke unterscheidet sich die Taste. Die am häufigsten verwendeten Tasten sind F2, F10, DEL und ESC.
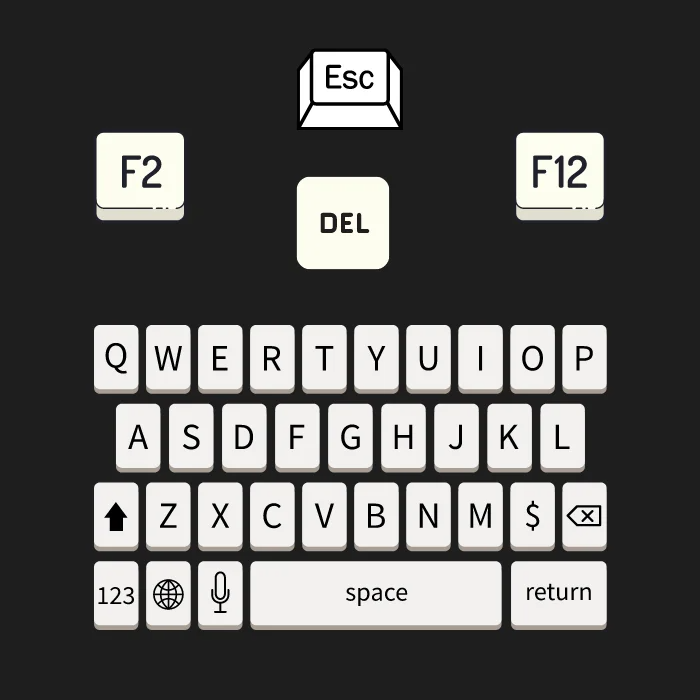
- Sobald das BIOS geladen ist, suchen Sie ein Menü oder eine Registerkarte mit der Bezeichnung Boot oder ähnlich.
- Als Nächstes suchen Sie nach einem Menü mit der Bezeichnung Boot Device Priority, Boot Option Order oder ähnlichem. Hinweis: Der Name variiert je nach Motherboard-Hersteller und BIOS, der Inhalt des Menüs ist jedoch derselbe.
- Im Menü "Gerätepriorität" müssen Sie zwei Dinge überprüfen.
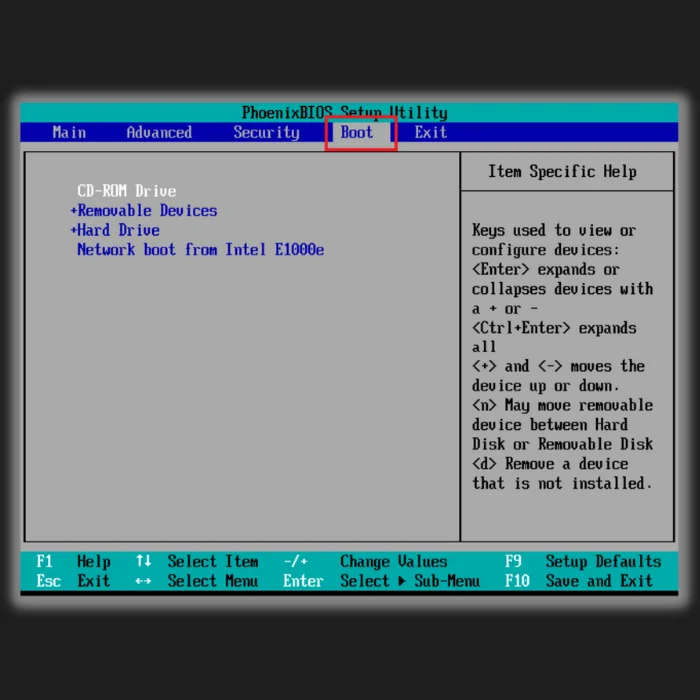
- Prüfen Sie, ob Ihre Festplatte in der Liste aufgeführt ist - das ist ein gutes Zeichen.
- Überprüfen Sie die Boot-Position: Die Festplatte, auf der Ihr Betriebssystem gespeichert ist, sollte als erstes geladen werden, und zwar mit der Boot-Option 1 oder dem entsprechenden BIOS.
- Speichern Sie nun Ihre BIOS-Einstellungen und starten Sie Ihr System neu.
Sobald Ihr System neu gestartet ist, sollte Ihr Betriebssystem ordnungsgemäß geladen und der Fehler "Select proper boot device" behoben sein.
Methode 4 - Deaktivieren/Aktivieren von Legacy-Boot
Es gibt einige Geräte, bei denen das BIOS (Basic Input/Output System) in eine Funktion umschaltet, die als Legacy-Boot bekannt ist. Infolgedessen wird wahrscheinlich der Fehler "Reboot and select proper boot device" angezeigt. Sie können diese Funktion deaktivieren, um die Fehlermeldung zu beheben.
- Starten Sie Ihren PC neu und rufen Sie das BIOS auf.
- Suchen Sie die Legacy-Boot-Option. Es besteht die Möglichkeit, dass Sie alle Einstellungen und Registerkarten durchgehen müssen, bevor Sie diese Funktion finden können.
- Wenn Sie sie gefunden haben, prüfen Sie, ob sie aktiviert/deaktiviert ist. Schalten Sie zwischen Deaktivierung und Aktivierung um.
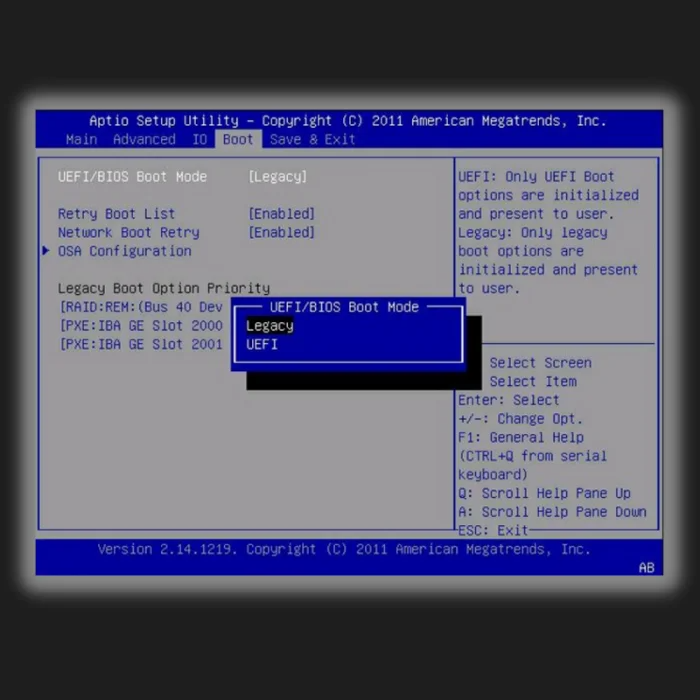
- Speichern Sie die Änderungen und beenden Sie das BIOS.
- Starten Sie abschließend Ihren Computer neu.
Methode 5 - Setzen Sie Ihr BIOS auf die besten Standardeinstellungen
Normalerweise hätten die oben genannten Methoden Ihren Neustart behoben und den richtigen Boot-Geräte-Fehler ausgewählt. Ihr BIOS auf die besten Standardeinstellungen zu setzen, ist ein bisschen weit hergeholt; es nicht auf die richtige Einstellung zu setzen, führt jedoch auch zu Leistungsproblemen.
Starten Sie Ihren PC neu und laden Sie ihn in Ihr BIOS, um auf diese Einstellung zuzugreifen. Suchen Sie die Option, mit der Sie die optimalen Standardeinstellungen laden können. Sobald Sie die Standardeinstellungen geladen haben, starten Sie Ihren PC neu.
Methode 6 - Aktivieren einer inaktiven Partition über die Eingabeaufforderung
Wenn die primäre Festplattenpartition Ihrer Boot-Diskette inaktiv ist, kann es vorkommen, dass Sie die Fehlermeldung "Reboot and select proper boot drive" (Neustart und Auswahl des richtigen Boot-Laufwerks) erhalten. Wenn Sie die primäre Festplattenpartition aktivieren, wird der Fehler behoben. Für diesen Vorgang benötigen Sie einen Windows 10-Installationsdatenträger, den Sie in Ihrem BIOS als vorrangiges Boot-Medium festlegen müssen.
- Folgen Sie den Anweisungen, bis Sie eine Option zum Wiederherstellen, Reparieren oder Wiederherstellen Ihres Computers finden.

- Nachdem Sie auf die Schaltfläche geklickt haben, wird ein Bildschirm zur Fehlerbehebung angezeigt.

- Wählen Sie die Eingabeaufforderung aus der Liste aus und geben Sie die Befehlszeile ein: Diskette . Treffer Eingabe .
- Geben Sie dann die Befehlszeile ein Listendatenträger und eingeben. um auf eine Liste der auf dem Computer installierten Festplatten zuzugreifen.
- Geben Sie nun die Befehlszeile ein, wählen Sie Scheibe 0 oder die Festplatte mit der inaktiven Partition, und drücken Sie eingeben. .
- Geben Sie dann die Befehlszeile Liste Partition 1 oder die inaktive Partition und drücken Sie eingeben. .
- Geben Sie die Befehlszeile active ein, um die Partition als aktiv zu markieren. diskpart meldet Ihnen dann, dass die Partition betriebsbereit ist.
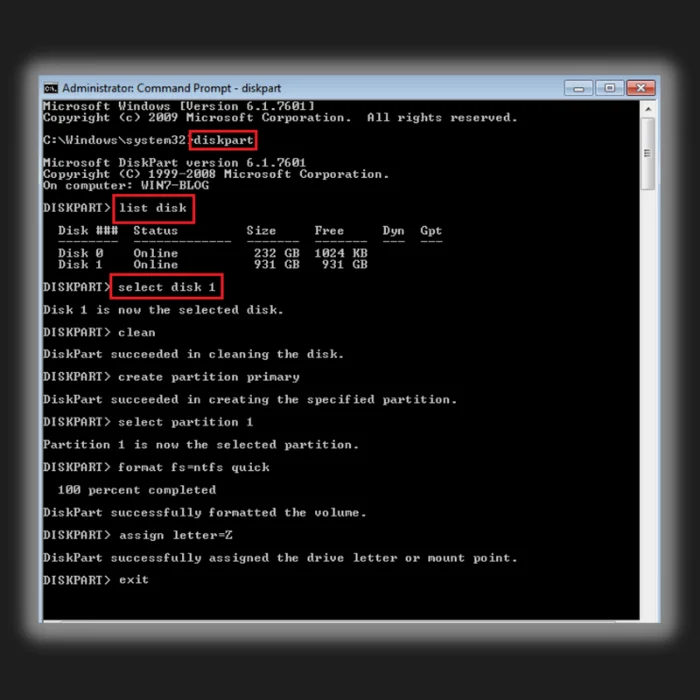
- Beenden Sie die Befehlszeile und starten Sie Ihren PC neu, um zu sehen, ob das Problem des Neustarts und der Auswahl des richtigen Boot-Geräts weiterhin besteht.
Methode 7 - Windows-Boot-Dateien reparieren
Wenn Sie alle oben genannten Maßnahmen ergriffen haben und der Fehler immer noch auftritt, können Sie als letzten Ausweg diese Methode ausprobieren. Manchmal liegt der Fehler nicht an einem physischen Problem mit Ihrer Festplatte, und Sie können stattdessen versuchen, die Windows-Startdateien zu reparieren.
Dadurch werden beschädigte Dateien, die das Problem verursachen könnten, ausgeschlossen. Hinweis: Für diese Methode benötigen Sie einen Windows-Medieninstallations- oder Reparaturdatenträger.
- Legen Sie den Reparaturdatenträger in Ihr CD- oder DVD-Laufwerk ein und lassen Sie ihn laufen.
- Sie müssen Ihr BIOS so einrichten, dass Sie von dieser Diskette booten können.
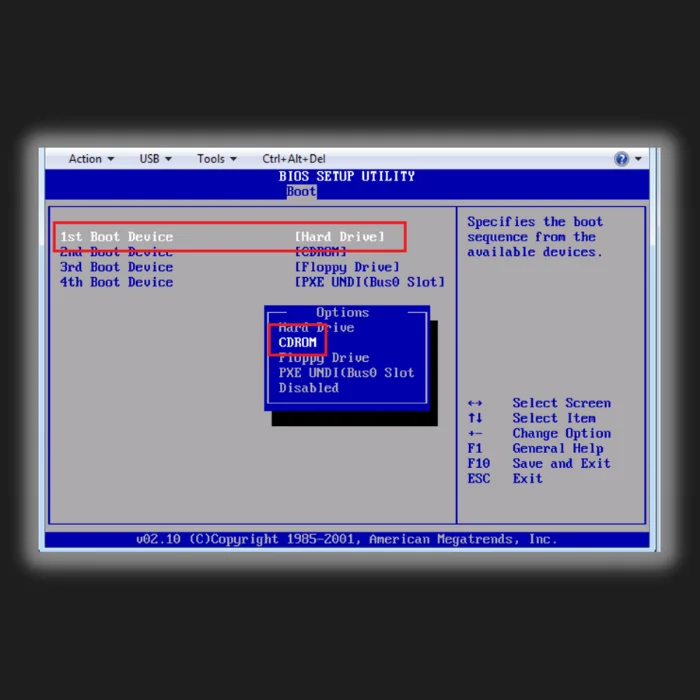
- Wenn Sie den Windows-Setup-Bildschirm aufrufen, klicken Sie auf Computer reparieren statt auf Jetzt installieren.
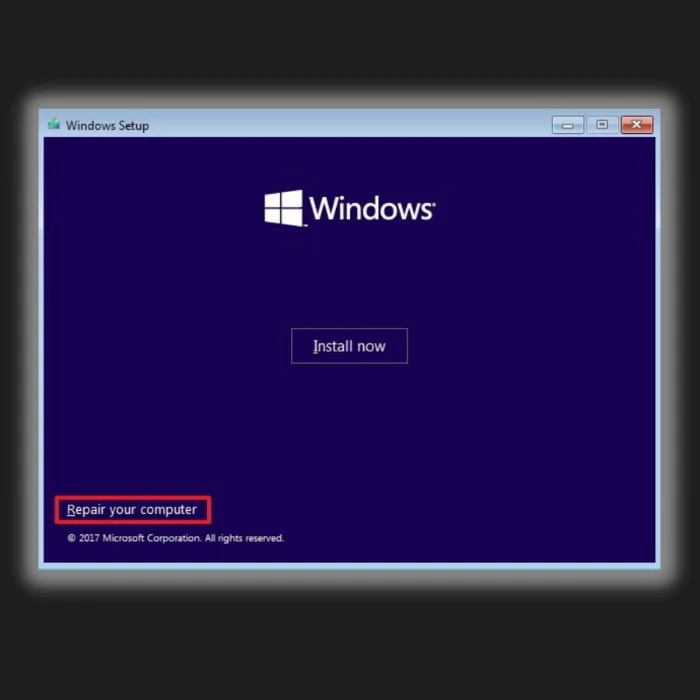
- Sie gelangen in die Windows-Wiederherstellungsumgebung.
- Führen Sie die Eingabeaufforderung aus.
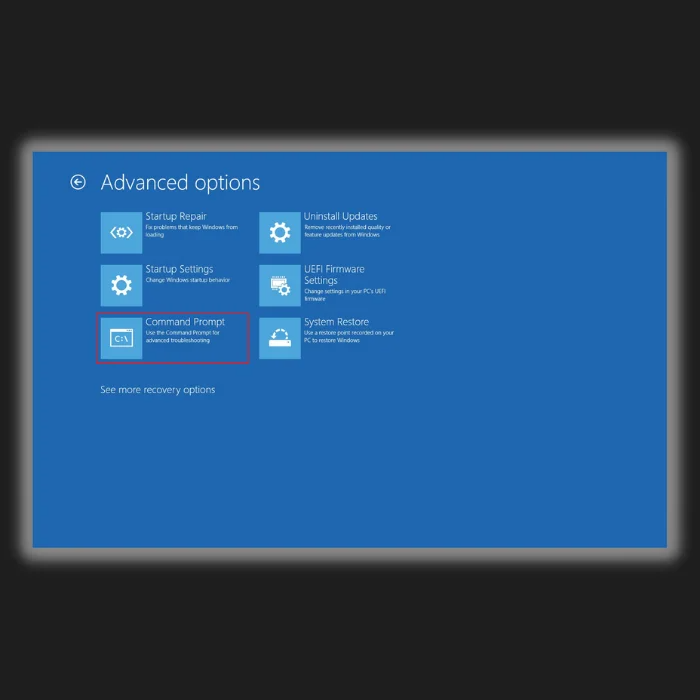
- Für Benutzer von älteren BIOS-Versionen geben Sie die folgenden Befehlszeilen ein und drücken nach jeder Zeile die Eingabetaste:
bootrec /fixmbr
bootrec /fixboot
bootrec /rebuildBCD
- Für UEFI-Benutzer geben Sie bcdboot C:\windows
Häufig gestellte Fragen
Wie repariere ich den Bootvorgang und wähle das richtige Bootgerät?
Vergewissern Sie sich, dass Ihre Festplatte richtig angeschlossen ist. Sie können überprüfen, ob das SATA-Kabel, das Ihre Festplatte mit dem Motherboard verbindet, richtig angeschlossen ist. Wenn dies nicht der Fall ist, können Sie die in diesem Artikel aufgeführten Schritte ausführen.
Was bedeutet ein geeignetes Boot-Gerät?
Die Festplatte ist allgemein als Boot-Gerät bekannt, kann aber auch ein USB-Flash-Laufwerk, ein CD/DVD-Laufwerk oder ein Computer sein, der von diesen Medien booten kann. Das Boot-Gerät speichert die erforderlichen Systemdateien und startet das System, wenn der Computer eingeschaltet wird.
Wie wähle ich ein Boot-Gerät auf meinem Laptop aus?
Sie müssen Ihren Computer neu starten und das Boot-Gerät über die Einstellungen auswählen. Starten Sie Ihren Computer wie gewohnt neu und tippen Sie auf die Tastenkombination "Einstellungen" auf Ihrer Tastatur, bis Sie den Einstellungsbildschirm sehen. Navigieren Sie zu den Einstellungen Ihrer Tastatur und gehen Sie zu den Optionen "Boot". Wählen Sie das richtige Boot-Gerät aus und stellen Sie sicher, dass Sie die Änderungen speichern. Starten Sie Ihren Computer neu, und er sollte zu Ihrem normalen WindowsBildschirm.
Warum sagt mein PC "Wählen Sie das richtige Boot-Gerät"?
Das Problem kann durch fehlerhafte Hardware oder falsche Einstellungen verursacht werden. Die Fehlermeldung "reboot and select proper boot device" wird fast immer durch eine falsche Bootreihenfolge in den Einstellungen des Computers verursacht.
Wie wähle ich das Boot-Gerät im BIOS aus?
Je nach Hersteller Ihrer Hauptplatine können Sie mit der Tastatur durch die Einstellungen navigieren und Ihr Boot-Gerät konfigurieren. Bei einigen modernen Hauptplatinen können Sie mit der Maus durch die Einstellungen navigieren. Welche Änderungen Sie auch immer vornehmen, speichern Sie sie, bevor Sie das System verlassen.
Wie kann ich manuell ein Startlaufwerk auswählen?
Wählen Sie bei gedrückter Umschalttaste im Startmenü oder auf dem Anmeldebildschirm die Option "Neu starten". Wenn Ihr Computer neu startet, wird das Menü mit den Boot-Optionen angezeigt. Wenn Sie auf die Schaltfläche "Ein Gerät verwenden" klicken, können Sie ein Boot-Gerät auswählen, z. B. ein USB-Flash-Laufwerk, eine DVD oder ein Netzwerk.
Wo kann ich die Original-Windows-Installationsmedien finden?
Das Original-Windows-Installationsmedium finden Sie auf der Microsoft-Website. Sie können es auch auf anderen Websites finden, die Software verkaufen. Das Installationsmedium hat normalerweise die Form einer ISO-Datei.
Wie kann ich den Windows-Bootloader aktivieren?
Um den Windows-Bootloader zu aktivieren, müssen Sie auf die Einstellungen Ihres Computers zugreifen. Sobald Sie auf die Einstellungen zugegriffen haben, müssen Sie die Option finden, die das Booten von USB-Laufwerken ermöglicht. Sobald Sie diese Option gefunden haben, müssen Sie sie aktivieren und die Änderungen speichern. Nachdem Sie die Änderungen gespeichert haben, müssen Sie Ihren Computer neu starten und das USB-Laufwerk mit den Windows-Installationsdateien anschließen.
Wie kann ich den Legacy-Boot deaktivieren?
Um den Legacy-Boot zu deaktivieren, müssen Sie auf die Einstellungen zugreifen und die Boot-Reihenfolge ändern. Der Legacy-Boot kann deaktiviert werden, indem Sie die Boot-Prioritätsreihenfolge ändern und die UEFI-Boot-Option an die erste Stelle setzen. Dies kann geschehen, indem Sie auf das BIOS-Setup-Dienstprogramm zugreifen und auf der Registerkarte Boot navigieren. Sie können die Boot-Reihenfolge ändern und die UEFI-Option an die erste Stelle der Liste setzen.
Wo finde ich Optionen zur Systemwiederherstellung?
System- und Datenwiederherstellungsoptionen finden Sie in der Systemsteuerung. Um die Systemsteuerung aufzurufen, klicken Sie auf das Startmenü und dann auf die Option Systemsteuerung. Suchen Sie in der Systemsteuerung nach den Systemwiederherstellungsoptionen und klicken Sie diese an.
Was soll ich tun, wenn ich die Fehlermeldung "Bootmedium einlegen" sehe?
Wenn Sie die Fehlermeldung "Insert boot media" (Bootmedium einlegen) sehen, bedeutet dies, dass Ihr Computer das ausgewählte Boot-Gerät mit den erforderlichen Dateien zum Starten des Betriebssystems nicht finden kann. In diesem Fall sollten Sie Ihre BIOS-Einstellungen überprüfen, um sicherzustellen, dass die Boot-Reihenfolge korrekt ist und dass Ihre Systemfestplatte richtig angeschlossen ist.
Wie kann ich das ausgewählte Boot-Gerät ändern?
Um das ausgewählte Boot-Gerät zu ändern, müssen Sie auf die BIOS-Einstellungen Ihres Computers zugreifen und die Reihenfolge der ausgewählten Boot-Geräte ändern. Dazu müssen Sie Ihren Computer neu starten, die entsprechende Taste drücken, um das BIOS-Setup aufzurufen, und zur Registerkarte "Boot" navigieren. Von dort aus können Sie das gewünschte Boot-Gerät auswählen und Ihre Änderungen speichern.
Was ist eine Systemdiskette, und warum ist sie wichtig?
Eine Systemdiskette, auch Bootdiskette genannt, ist ein Speichermedium, das die notwendigen Dateien enthält, damit das Betriebssystem Ihres Computers geladen wird und funktioniert. Sie ist von entscheidender Bedeutung, denn ohne sie kann Ihr Computer nicht gestartet und ordnungsgemäß ausgeführt werden.
Wie kann ich einen Wiederherstellungs-USB oder eine Boot-Diskette erstellen?
Zum Erstellen eines Wiederherstellungs-USBs oder einer bootfähigen Gerätediskette benötigen Sie ein leeres USB-Laufwerk oder eine beschreibbare DVD. Sie können ein Tool wie das Windows Media Creation Tool verwenden, um bootfähige Medien mit den Windows-Installationsdateien zu erstellen. Für Windows-Benutzer kann dieses Tool von der Microsoft-Website heruntergeladen werden.
Was soll ich tun, wenn ich keinen Windows-Installationsdatenträger habe?
Wenn Sie keinen Windows-Installationsdatenträger haben, können Sie mit dem Windows Media Creation Tool oder einer anderen Software eines Drittanbieters ein Installationsmedium auf einem bootfähigen USB-Laufwerk erstellen, mit dem Sie Windows neu installieren oder auf die Systemwiederherstellungsoptionen zugreifen können.
Wie kann ich eine falsche Bootreihenfolge korrigieren?
Um die falsche Startreihenfolge zu beheben, müssen Sie auf die BIOS-Einstellungen Ihres Computers zugreifen und die Startreihenfolge so ändern, dass das richtige Gerät, z. B. Ihre Festplatte oder ein Windows-Reparaturdatenträger, Priorität erhält. Speichern Sie die Änderungen und starten Sie den Computer neu, um zu sehen, ob das Problem behoben ist.
Was ist der Zweck eines Windows-Reparaturdatenträgers?
Ein Windows-Reparaturdatenträger ist ein bootfähiges Medium, das Tools und Dienstprogramme zur Diagnose und Reparatur gängiger Probleme mit dem Betriebssystem Ihres Computers enthält. Mit ihm können Sie die Eingabeaufforderung ausführen, auf Systemwiederherstellungsoptionen zugreifen und Probleme mit der Bootpartition oder dem Master-Boot-Record reparieren.
Wie kann ich im BIOS zwischen Legacy-Modus und UEFI-Modus umschalten?
Um zwischen dem Legacy-Boot-Modus und dem UEFI-Modus umzuschalten, müssen Sie in den BIOS-Einstellungen Ihres Computers nach der Option für den Boot-Modus suchen. Diese Option finden Sie auf der Registerkarte "Boot" oder in einem ähnlichen Abschnitt. Ändern Sie die Einstellung entweder auf den Legacy-Modus oder den UEFI-Modus, speichern Sie die Änderungen und starten Sie Ihren Computer neu.
Was sollte ich tun, wenn ich Windows neu installieren muss?
Wenn Sie Windows neu installieren müssen, benötigen Sie einen Windows-Installationsdatenträger oder ein bootfähiges USB-Laufwerk mit den Windows-Installationsdateien. Legen Sie den Datenträger in den Computer ein, starten Sie ihn neu, und folgen Sie den Anweisungen auf dem Bildschirm, um den Installationsvorgang abzuschließen.
Was sind die häufigsten Ursachen für Festplattenfehler?
Zu den häufigsten Ursachen für Festplattenausfälle gehören physische Schäden, Überhitzung, Stromstöße, Herstellungsfehler und normale Abnutzung. Wenn Sie Ihre Daten regelmäßig sichern und den Zustand Ihrer Festplatte überwachen, können Sie Datenverluste aufgrund von Festplattenausfällen vermeiden.

