Inhaltsverzeichnis
Steam ist einer der besten Distributoren für digitale Kopien von Videospielen und bietet eine Vielzahl von Videospieltiteln, von den einfachsten Spielen bis hin zu den neuesten AAA-Titeln. Das Besondere an Steam ist, dass Sie alle Ihre Spiele über eine erstklassige Benutzeroberfläche verwalten können, die einfach und bequem ist.
Doch wie bei jeder anderen Software kann es auch bei Steam hin und wieder zu Problemen kommen. Eines der häufigsten Probleme bei Steam ist, dass beim Versuch, ein Spiel in der Bibliothek zu aktualisieren, ein Fehler mit einer gesperrten Inhaltsdatei angezeigt wird, was die Aktualisierung der Spiele erschwert. Dies ist nicht dasselbe wie das Problem, dass Steam-Spiele nicht gestartet werden.
Es gibt eine Reihe von Gründen, warum dieses Problem auf Steam auftritt: Ihr Antivirus, beschädigte Dateien oder eine schreibgeschützte Festplatte können diesen Fehler verursachen.
In diesem Leitfaden zeigen wir Ihnen einige Methoden, die Sie leicht anwenden können, um das Problem zu beheben Steam-Inhaltsdatei gesperrt Fehlermeldung beim Aktualisieren von Spielen auf Steam.
Kommen wir gleich zur Sache.
Häufige Gründe für Probleme mit gesperrten Steam-Inhaltsdateien
Steam ist eine zuverlässige Plattform, aber manchmal kann es trotzdem zu dem Problem kommen, dass die Steam-Inhaltsdatei gesperrt ist. Wenn Sie die häufigen Gründe für dieses Problem verstehen, können Sie das Problem effektiver lösen. Im Folgenden finden Sie einige der wahrscheinlichsten Ursachen für den Fehler "Steam-Inhaltsdatei gesperrt":
- Beeinträchtigung durch Antivirus-Software: Es kann sein, dass Ihre Antivirensoftware eine Spieldatei fälschlicherweise als Bedrohung einstuft und Steam daran hindert, sie zu aktualisieren. Dies kann den Fehler "Inhaltsdatei gesperrt" in Steam auslösen.
- Beschädigte Spieldateien: Wenn bestimmte Spieldateien beschädigt wurden oder fehlen, kann Steam das Spiel möglicherweise nicht korrekt aktualisieren, und es kann der Fehler "Inhaltsdatei gesperrt" auftreten.
- Schreibschutz für die Festplatte: Schreibgeschützte Festplatten können Steam daran hindern, während einer Aktualisierung Änderungen an Ihren Spieldateien vorzunehmen, was zu dem Fehler "Inhaltsdatei gesperrt" führt.
- Unzureichende administrative Privilegien: Wenn Steam nicht über die erforderlichen Administratorrechte zum Aktualisieren von Spieldateien verfügt, kann dies zu dem Problem der gesperrten Inhaltsdatei führen.
- Falsche Dateispeicherorte: Wenn der Speicherort Ihrer Steam-Dateien nicht korrekt ist, kann der Fehler "Inhaltsdatei gesperrt" auftreten, wenn der Steam-Ordner verschoben wird, ohne den Pfad in den Einstellungen zu aktualisieren.
- Probleme mit der Netzwerkkonnektivität: Probleme mit der Internetverbindung, z. B. instabile Verbindungen oder Download-Fehler, können ebenfalls dazu führen, dass Steam die Meldung "Inhaltsdatei gesperrt" anzeigt.
- Einstellungen der Benutzerkontensteuerung: Wenn die Einstellungen der Windows-Benutzerkontensteuerung (UAC) Steam daran hindern, Ihre Spiele zu aktualisieren, kann der Fehler "Inhaltsdatei gesperrt" auftreten.
Wenn Sie die möglichen Ursachen für das Problem der gesperrten Steam-Inhaltsdatei verstehen, sollten Sie in der Lage sein, das Problem besser zu beheben. Beziehen Sie sich auf die im Artikel genannten Methoden, um die Ursache zu ermitteln und die entsprechende Lösung anzuwenden, um das Problem zu beheben und wieder reibungsloses Spielen zu genießen.
Wie man die gesperrte Steam-Inhaltsdatei repariert
Methode 1: Überprüfen Sie die Integrität der Spieldateien
Das erste, was du tun kannst, um das Problem der gesperrten Inhaltsdatei auf Steam zu beheben, ist, die Integrität der auf deinen Computer heruntergeladenen Spieldateien zu überprüfen. Es ist möglich, dass einige der Spieldateien während der Nutzung oder während der Aktualisierung des Spiels beschädigt wurden.
Um dieses Problem zu beheben, kannst du das in Steam integrierte Tool verwenden, um die Spieldateien auf deinem Computer zu überprüfen und beschädigte oder fehlende Dateien automatisch von deiner Festplatte herunterzuladen. Die folgenden Schritte führen dich durch den Prozess.
Schritt 1. Öffnen Sie auf Ihrem Computer Steam und melden Sie sich bei Ihrem Konto an.
Schritt 2. Klicken Sie dann auf Bibliothek und mit der rechten Maustaste auf das Spiel, das Sie aktualisieren möchten.
Schritt 3. Klicken Sie anschließend auf Eigenschaften, um die Einstellungen zu öffnen.

Schritt 4. Klicken Sie abschließend auf die Registerkarte Lokale Dateien und tippen Sie auf Integrität der Spieldateien überprüfen.

Nachdem Sie die Integrität der Spieldateien überprüft haben, können Sie versuchen, das Spiel erneut zu aktualisieren, um zu sehen, ob das Problem der gesperrten Steam-Inhaltsdateien bereits behoben ist.
Wenn Sie jedoch nach den obigen Schritten immer noch Probleme mit Steam haben, können Sie mit der folgenden Methode fortfahren.
Methode 2: Ändern des Ordners mit den Steam-Dateien
Als Nächstes können Sie versuchen, den Fehler "Inhaltsdatei gesperrt" zu beheben, indem Sie den Speicherort des Ordners "Steam-Dateien" im Steam-Verzeichnis ändern. Möglicherweise hat Steam Probleme beim Zugriff auf den aktuellen Steam-Ordner auf Ihrem Computer, was das Problem verursacht.
Ähnliche Themen:
- Was ist zu tun, wenn sich der Dampf nicht öffnen lässt?
- Steam-Transaktion ausstehend
Um den Speicherort von Dateien auf Ihrem Computer zu ändern, gehen Sie wie folgt vor.
Schritt 1. Öffne Steam auf deinem Computer und klicke auf die Registerkarte Steam in der oberen linken Ecke deines Bildschirms.
Schritt 2. Klicken Sie anschließend auf Einstellungen.

Schritt 3. Klicken Sie nun auf die Registerkarte Downloads und wählen Sie Steam-Bibliotheksordner.

Schritt 4. Klicken Sie anschließend auf Bibliotheksordner hinzufügen, um einen neuen Speicherort für die Steam-Dateien auf Ihrem Computer zu erstellen.
Schritt 5. Schließen Sie Steam und gehen Sie zu C: Program FilesSteam.
Schritt 6. Kopieren Sie schließlich den Inhalt des Steam-Ordners in den neu erstellten Bibliotheksordner und löschen Sie die .EXE und alle Dateien außer UserData und dem Ordner SteamApp unter C: Program FilesSteam.
Starten Sie nun Steam und versuchen Sie, die Spiele zu aktualisieren, um zu sehen, ob die Fehlermeldung "Inhaltsdatei gesperrt" weiterhin angezeigt wird.
Wenn die Fehlermeldung jedoch auch nach dem Ändern des Steam-Dateiverzeichnisses noch immer angezeigt wird, können Sie versuchen, den Winsock-Reset-Befehl auszuführen, der im Folgenden ausführlich beschrieben wird.
Methode 3: Winsock zurücksetzen
In manchen Fällen kann es vorkommen, dass Ihr Computer beim Herunterladen von Spieldateien auf Steam einen Fehler aufweist. Zum Glück gibt es einen Windows-Befehl, mit dem Sie den Computer von einem Socket-Fehler beim Herunterladen von Dateien auf Ihre Festplatte befreien können.
Um den Winsock-Reset-Befehl zu verwenden, gehen Sie bitte wie folgt vor.
Schritt 1. Drücken Sie die Windows-Taste + S auf Ihrem Computer und suchen Sie nach Eingabeaufforderung.
Schritt 2. Klicken Sie auf Als Administrator ausführen, um die Eingabeaufforderung mit Admin-Rechten zu starten.

Schritt 3. Geben Sie abschließend in der Eingabeaufforderung netsh winsock reset ein und drücken Sie die Eingabetaste.
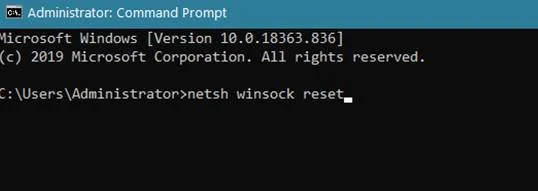
Warten Sie nun, bis der Vorgang abgeschlossen ist, was ein paar Sekunden dauern kann. Starten Sie danach Steam und versuchen Sie, die Spiele in Ihrer Bibliothek zu aktualisieren, um zu sehen, ob der Fehler "Inhaltsdatei gesperrt" immer noch auf Ihrem Computer angezeigt wird.
Methode 4: Steam als Administrator ausführen
Eine weitere Möglichkeit, den Fehler mit der gesperrten Datei zu beheben, besteht darin, Steam als Administrator zu starten. Auf diese Weise verfügt Steam über alle erforderlichen Administratorrechte, um Änderungen an den Dateien auf Ihrer Festplatte vorzunehmen.
Schritt 1. Gehen Sie zu Ihrem Desktop und klicken Sie mit der rechten Maustaste auf Steam.
Schritt 2. Klicken Sie nun auf Eigenschaften.

Schritt 3. Gehen Sie abschließend auf die Registerkarte Kompatibilität und stellen Sie sicher, dass das Kontrollkästchen Dieses Programm als Administrator ausführen aktiviert ist. Klicken Sie nun auf Übernehmen, um die Änderungen zu speichern.

Starten Sie danach Steam und versuchen Sie, die Spiele in Ihrer Bibliothek zu aktualisieren, um zu prüfen, ob das Problem auf Ihrem Computer weiterhin auftritt.
Wenn der Fehler "Inhaltsdatei gesperrt" dennoch auftritt, können Sie mit der letzten Methode fortfahren, um das Problem zu beheben.
Methode 5: Das Spiel neu installieren
Es besteht die Möglichkeit, dass die Spieldateien irreparabel beschädigt sind, und das Beste ist, eine neue Kopie des Spiels herunterzuladen, um sicherzustellen, dass es in Zukunft keine Probleme mehr gibt.
Schritt 1. Öffnen Sie den Steam-Client und klicken Sie auf die Registerkarte Bibliothek.
Schritt 2. Klicken Sie dann mit der rechten Maustaste auf das Spiel, bei dem Sie Probleme mit der Aktualisierung haben.
Schritt 3. Klicken Sie nun auf Eigenschaften, um die Einstellungen zu öffnen.

Schritt 4. Klicken Sie anschließend auf die Registerkarte Lokale Dateien und wählen Sie Spiel deinstallieren.

Schritt 5. Klicken Sie schließlich auf das Spiel, das Sie deinstalliert haben, und tippen Sie auf Installieren, um die Spieldateien erneut auf Ihren Computer herunterzuladen.
Das Herunterladen des Spiels kann je nach Größe der Dateien eine Weile dauern. Warten Sie, bis der Vorgang abgeschlossen ist, und sehen Sie in Zukunft, ob Sie immer noch Probleme haben, das Spiel auf Steam zu aktualisieren.
Schlussfolgerung
Angenommen, Ihre Inhaltsdatei ist immer noch gesperrt, nachdem Sie die Integrität der Spieldateien überprüft, den Speicherortordner geändert, Winsock zurückgesetzt und Steam als Administrator ausgeführt haben. In diesem Fall müssen Sie das Spiel möglicherweise neu installieren. Wir hoffen, dass diese Anleitung bei der Behebung des Fehlers "Steam-Inhaltsdatei gesperrt" geholfen hat. Bitte lassen Sie uns in den Kommentaren unten wissen, wenn Sie weitere Fragen oder Vorschläge haben.
Häufig gestellte Fragen
Wie kann ich auf Steam gesperrte Inhalte reparieren?
Auf Steam gesperrte Inhalte können behoben werden, indem man den Steam-Client öffnet, auf die Registerkarte "Bibliothek" geht, mit der rechten Maustaste auf das betreffende Spiel klickt und "Eigenschaften" auswählt. Unter der Registerkarte "Lokale Dateien" sollte die Option "Integrität des Spiele-Caches überprüfen" vorhanden sein.
Warum sagt mein Steam, dass die Inhaltsdatei gesperrt ist?
Ein möglicher Grund, warum Ihr Steam sagt, dass die Inhaltsdatei gesperrt ist, ist, dass das System die Dateien noch verarbeitet. Der Inhalt kann gesperrt sein, weil er noch übertragen oder installiert wird. Außerdem ist es möglich, dass die Inhaltsdatei beschädigt ist, weshalb Steam nicht darauf zugreifen kann. Wenn dieses Problem weiterhin auftritt, sollten Sie versuchen, Ihren Computer neu zu starten oder Steam zu kontaktierenUnterstützung für weitere Hilfe.
Wie kann ich die Steam-Einschränkungen aufheben?
Wenn du die Steam-Beschränkungen entfernen möchtest, musst du ein paar Dinge tun. Zuerst musst du dich in deinem Steam-Konto anmelden und zu deinen Kontoeinstellungen gehen. Dort musst du die Registerkarte "Inhalt und Datenschutz" finden und darauf klicken. Auf der Registerkarte "Inhalt und Datenschutz" findest du die Option "Alle Beschränkungen entfernen".
Wie kann ich ein Steam-Spiel freischalten?
Um ein Spiel in Steam freizuschalten, müssen Sie es zunächst im Steam-Store kaufen. Sobald Sie das Spiel gekauft haben, müssen Sie den Steam-Client auf Ihrem Computer installieren. Sobald der Steam-Client installiert ist, müssen Sie sich mit Ihren Steam-Kontodaten anmelden. Nach der Anmeldung können Sie auf das Spiel in Ihrer Steam-Bibliothek zugreifen.
Wie kann ich eine beschädigte Steam-Datei reparieren?
Wenn Sie Probleme mit Ihren Steam-Dateien haben, ist es möglich, dass diese beschädigt wurden. Um dies zu beheben, müssen Sie die beschädigten Dateien löschen und erneut vom Steam-Server herunterladen.
Öffnen Sie zunächst Ihren Steam-Client und gehen Sie zu Ihrer Registerkarte "Bibliothek".
Klicken Sie mit der rechten Maustaste auf das Spiel, das Ihnen Probleme bereitet, und wählen Sie "Lokale Inhalte löschen".
Bestätigen Sie, dass Sie die ausgewählten Dateien löschen möchten.
Wie kann ich überprüfen, ob eine Steam-Datei beschädigt ist?
Sie können das Tool Steam Verify Integrity of Game Files verwenden, um Steam auf beschädigte Dateien zu überprüfen. Dieses Tool scannt Ihre Spieldateien und überprüft, ob sie nicht beschädigt sind. Wenn beschädigte Dateien gefunden werden, repariert das Tool sie.

