Inhaltsverzeichnis
Sie arbeiten an einer Aufgabe oder surfen einfach nur auf Ihrem PC. Plötzlich friert Ihr PC ein. Wenn Ihr Computer ansonsten in Ordnung ist, besteht die Möglichkeit, dass Windows 10 der Übeltäter ist.
Das muss nicht zwangsläufig der Fall sein. Sie können überprüfen, ob es andere Probleme gibt, die Windows plagen. Wenn dies jedoch der Fall ist, werden in diesem Artikel mehrere Methoden zur Behebung des Problems beschrieben.

Überblick über die Symptome/Erscheinungen
Abstürze, zufälliges Einfrieren und Überhitzung der Hardware sind einige der Probleme, die bei der Aktualisierung Ihres PCs auf das neueste Windows 10 auftreten können.
Nach dem jüngsten Windows 10-Update sind Abstürze zudem häufiger geworden. Bevor Sie ein weiteres frustrierendes Einfrieren erleben, versuchen Sie die folgenden Abhilfemaßnahmen, um das Problem zu beheben.
Grundlegende Reparaturen: Hardware
Am einfachsten ist es, zu überprüfen, ob Ihre gesamte Hardware ordnungsgemäß funktioniert, vor allem, wenn Sie viele Peripheriegeräte verwenden (Mäuse, Tastaturen, USB-Geräte usw.). Wenn Ihr PC überhitzt oder Ihre Teile alt sind, sollten Sie zunächst Ihre Hardware überprüfen.
Schritt 1: Trennen Sie Maus, Tastatur, Lautsprecher und alle anderen an den PC angeschlossenen Geräte.
Schritt 2: Starten Sie Ihren PC neu und prüfen Sie, ob das Einfrieren immer noch ein Problem ist
Grundlegende Korrekturen: Software
Wenn das Problem nicht an der Hardware liegt, besteht die Möglichkeit, dass eine Software eines Drittanbieters der Übeltäter ist. Um diese Möglichkeit auszuschließen, deinstallieren Sie neue Software, die möglicherweise ein Problem verursacht.
Schritt 1: Öffnen Sie die Systemsteuerung über die Windows-Suchleiste

Schritt 2: Wählen Sie unter Programme die Option Programm deinstallieren.
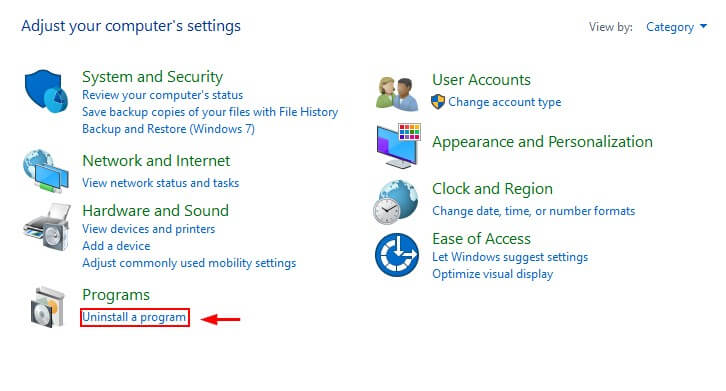
Schritt 3: Sortieren Sie die Liste der Programme nach ihrem Installationsdatum. Suchen Sie dann die Programme, die Sie deinstallieren möchten, klicken Sie mit der rechten Maustaste darauf, und klicken Sie auf deinstallieren.

Überprüfung auf Malware
Ein infizierter PC kann auch dazu führen, dass Ihr PC langsamer wird oder einfriert. Um sicherzugehen, dass Ihr PC nicht infiziert ist, können Sie ein Antivirenprogramm ausführen, um ihn auf Malware zu überprüfen. Es gibt eine Vielzahl von Optionen. Vielleicht hat Ihr Computer sogar ein integriertes Programm, aber wenn es abgelaufen ist oder nicht gut funktioniert, können Sie eine Antimalware-Software eines Drittanbieters ausprobieren.
Windows 10 verfügt über eine eigene Firewall und ein Antivirensystem namens Windows Defender. Sie können einen Schnell- oder Vollscan durchführen, indem Sie Windows Defender öffnen und dann auf Windows-Sicherheit und Schnellscan/Vollscan klicken.
Deaktivieren Sie Ihr Antivirusprogramm
Nicht alle Antivirenprogramme sind gleich. Einige belasten Ihren PC unnötig und verursachen häufige Abstürze. McAfee, das auf vielen PCs vorinstalliert ist, ist dafür berüchtigt. Sie können Ihr Antivirenprogramm beim Start über den Task-Manager deaktivieren, um zu sehen, ob dies das Einfrieren von Windows 10 verhindert.
Schritt 1 Öffnen Sie den Task-Manager über die Windows-Suchleiste.

Schritt 2: Gehen Sie zum Autostart, suchen Sie Ihr Antivirusprogramm und deaktivieren Sie es.
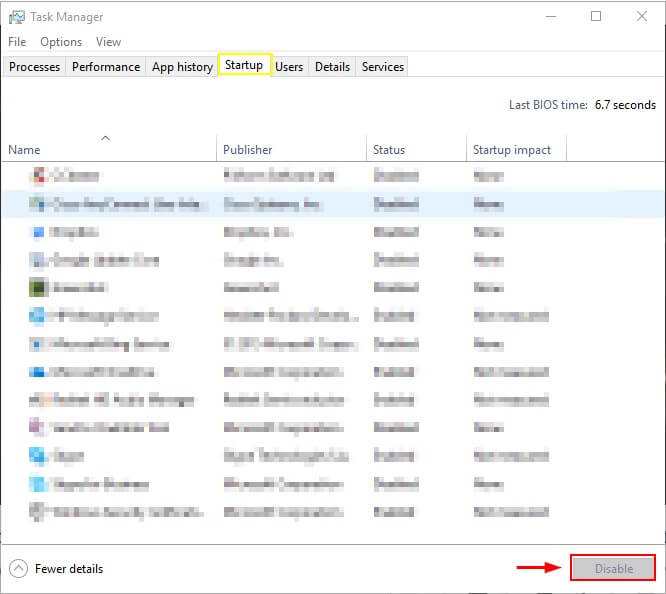
Geben Sie Speicherplatz auf Ihrem Computer frei
Wenn Ihre Festplatte voll ist, kann Ihr Computer nur schwer laufen. Löschen Sie überflüssige Dateien und deinstallieren Sie Programme, die Sie nicht benötigen.
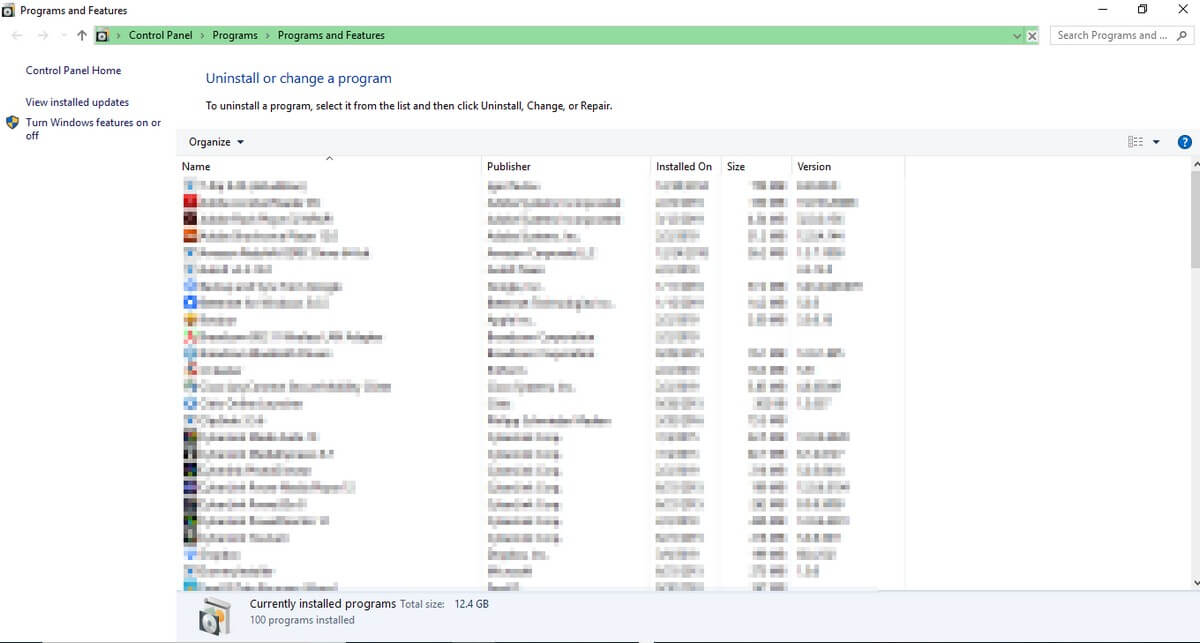
Zusätzliche Dateien finden Sie in der Regel im Ordner Downloads oder sogar in der Systemsteuerung.

Sie können auch ein PC-Reinigungsprogramm wie CleanMyPC verwenden, das automatisch Systemmüll und doppelte Dateien für Sie entfernt.
Erweiterte Fixes
1. das neueste Windows Update installieren
Vergewissern Sie sich, dass Ihre Windows-Version auf dem neuesten Stand ist. Eine ältere Version kann Fehler aufweisen und die Leistung Ihres PCs beeinträchtigen.
Schritt 1: Suchen Sie den Abschnitt "Nach Updates suchen" in den Einstellungen über die Windows-Suchleiste.

Schritt 2 Suchen Sie nach Updates und installieren Sie sie, wenn Sie Updates finden.

2. netsh Winsock zurücksetzen
Eine andere mögliche Lösung besteht darin, den Netzwerkadapter zurückzusetzen, um zu sehen, ob dies hilft.
Schritt 1: Öffnen Sie die "Eingabeaufforderung" über die Windows-Suchleiste.

Schritt 2: Führen Sie den Befehl aus, "netsh winsock reset".

Schritt 3: Starten Sie Ihren PC neu.
3. aktualisieren Sie Ihre Treiber
Veraltete Treiber können ebenfalls zu Problemen führen. Normalerweise kümmert sich Windows selbst um die Aktualisierung von Treibern. Sie können alle Treiber auf einmal aktualisieren, indem Sie Windows Update ausführen (wie oben beschrieben); um jedoch einen einzelnen Treiber zu aktualisieren, gehen Sie wie folgt vor.
Schritt 1: Öffnen Sie den Geräte-Manager über die Windows-Suchleiste.
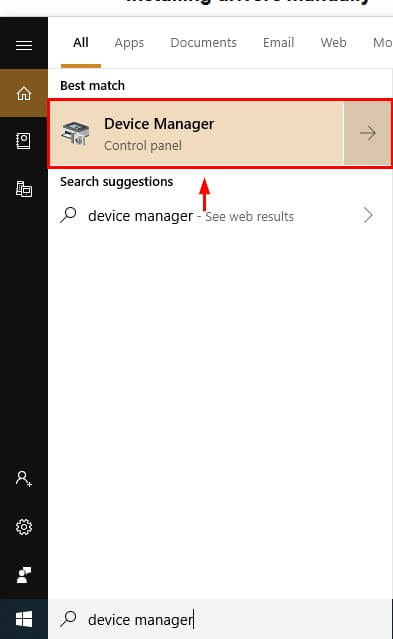
Schritt 2: Wählen Sie den zu aktualisierenden Treiber aus, klicken Sie mit der rechten Maustaste darauf und klicken Sie auf Treiber aktualisieren. Klicken Sie dann auf "Automatisch nach aktualisierter Treibersoftware suchen" und beenden Sie den Vorgang, um den Treiber zu aktualisieren.
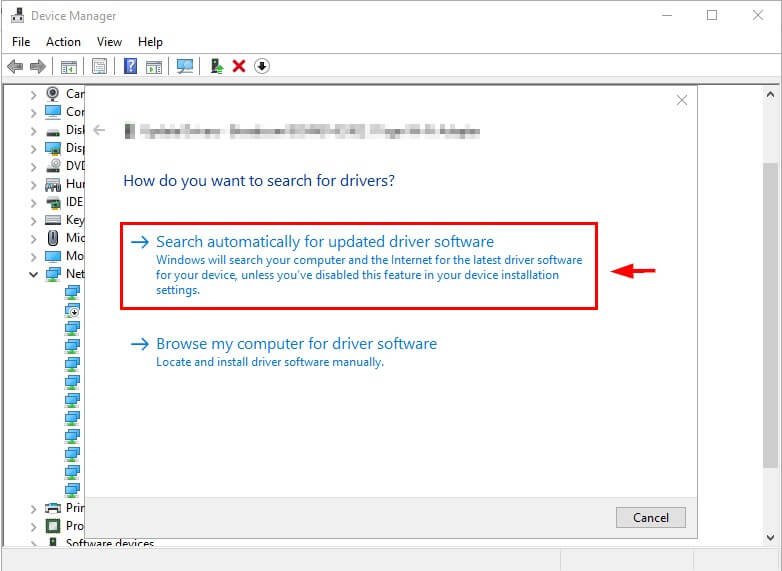
4. das BIOS aktualisieren
Das BIOS ist auf Ihrem Computer bereits vorinstalliert und hilft bei Laufzeitoperationen und beim Booten. Normalerweise müssen Sie es nicht aktualisieren, aber es ist eine mögliche Lösung, wenn alles andere nicht funktioniert.
Schritt 1: Identifizieren Sie Ihr Produkt. Wenn Sie Ihren PC selbst gebaut haben, können Sie Ihr BIOS beim Hersteller Ihrer Hauptplatine aktualisieren. Sie können auf die Website des Herstellers gehen, neue BIOS-Updates finden und diese installieren. Wenn Sie einen gekauften PC verwenden, können Sie Ihre Produktnummer finden, indem Sie auf System-Informationen in der Windows-Suchleiste.

Schritt 2: Gehen Sie auf die Website Ihres PC-Herstellers und suchen Sie unter Customer Support nach BIOS. Laden Sie die neueste Version herunter.

Starten Sie anschließend Ihren Computer neu.
5) System File Checker
Sie können die Systemdateiprüfung verwenden, um zu prüfen, ob Windows beschädigt ist, was zu einem Einfrieren führen könnte.
Schritt 1: Öffnen Sie die "Eingabeaufforderung" über die Windows-Suchleiste.

Schritt 2: Geben Sie den Befehl "sfc /scannow" ein und drücken Sie die Eingabetaste. Der Scan wird einige Zeit dauern und Systemprobleme aufzeigen, die Sie dann beheben können.

6. komplett löschen und Windows neu installieren
Wenn keine dieser Methoden funktioniert, können Sie Ihren PC komplett löschen und Windows neu installieren.
Stellen Sie zunächst sicher, dass Sie Ihre Dateien sichern, und halten Sie dann Windows 10 bereit, um es von einem Flash-Laufwerk zu installieren (oder von einer Installationsdiskette, wenn Sie ein Laufwerk haben). Wenn Sie keine bootfähige Version von Windows haben, können Sie hier zwei Methoden lernen, um eine zu erstellen.
Windows 10 herunterladen und installieren
Folgen Sie den Schritten auf der Microsoft-Website, um das Windows Media Creation Tool herunterzuladen und Windows auf ein USB-Laufwerk als Windows-Diskette herunterzuladen. Sobald Sie das Windows-Installationsprogramm sicher auf Ihrem USB-Laufwerk gespeichert haben, können Sie mit den folgenden Schritten fortfahren.
Sichern Sie Ihre Festplatte: Mit Windows 10
Schritt 1: Suchen Sie im Windows-Suchfeld nach "Sicherungseinstellungen" und öffnen Sie es dann.
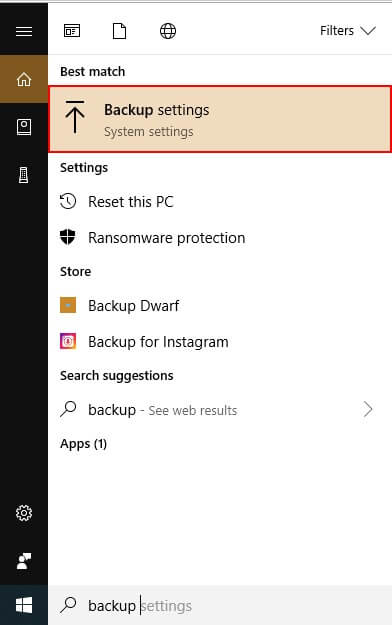
Schritt 2: Wählen Sie Mehr Optionen.

Schritt 3: Aktivieren Sie den Dateiverlauf, nachdem Sie ein Laufwerk ausgewählt haben.

Sichern Sie Ihre Festplatte: Mit Minitool
Laden Sie Minitool Partition Wizard Free herunter und richten Sie es ein; die kostenlose Version ist für diese Aufgabe ausreichend.
Schritt 1: Öffnen Sie den Minitool Partitionsassistenten und wählen Sie den Assistenten zum Kopieren von Datenträgern, nachdem Sie den Systemdatenträger ausgewählt haben.
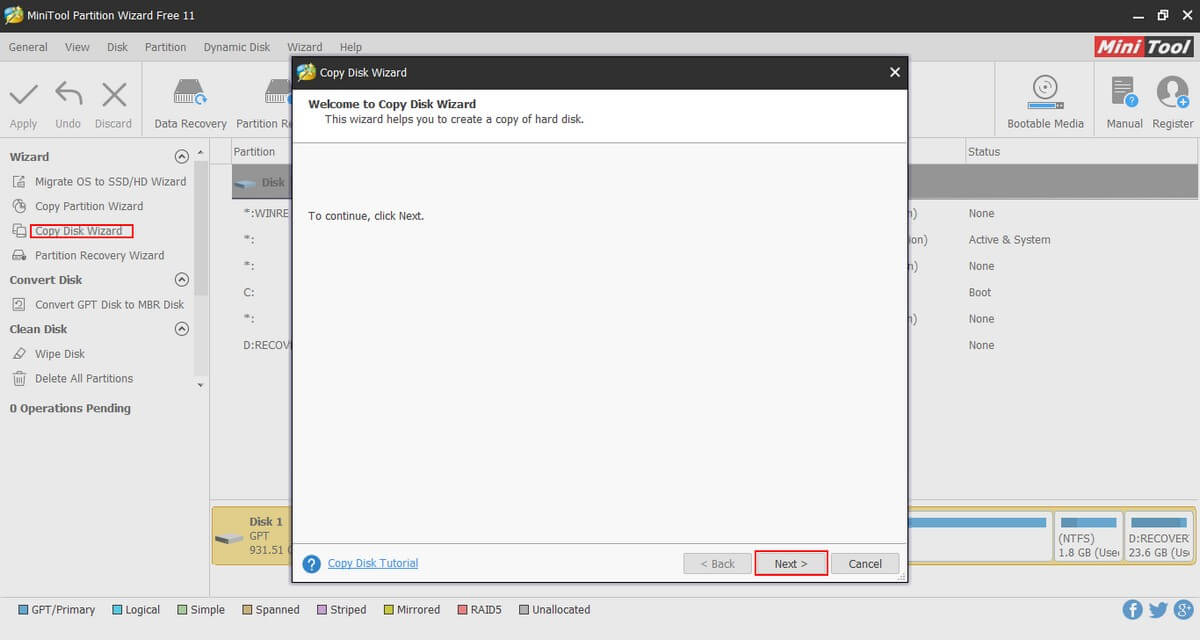
Schritt 2: Wählen Sie den Datenträger aus, den Sie kopieren möchten, und den Datenträger, den Sie überschreiben möchten (die Festplatte). Beachten Sie, dass dadurch die vorhandenen Dateien auf dem Datenträger, auf den Sie schreiben, gelöscht werden. Folgen Sie dem Rest des Prozesses und klicken Sie auf Anwenden.

Wiederherstellung von Windows 10: Verwendung von Windows 10
Schritt 1: Geben Sie Backup in die Windows 10-Suchleiste ein.
Schritt 2: Wählen Sie unter Backup-Einstellungen Dateien wiederherstellen Folgen Sie den Schritten und klicken Sie auf Backup starten.

Windows 10 neu installieren: Minitool verwenden
Nachdem Sie Ihre Festplatte gelöscht haben, können Sie Windows neu installieren.
Schritt 1: Schließen Sie Ihr USB-Gerät mit dem Windows 10-Installationsprogramm an Ihren PC an.
Schritt 2: Wählen Sie die entsprechenden Abschnitte der Festplatte (Partitionen) aus, wenn Sie aufgefordert werden, einen Speicherort für die Windows-Installation auszuwählen. Wählen Sie den nicht zugewiesenen Speicherplatz, wenn Sie eine Neuinstallation von Windows 10 durchführen.
Schlussfolgerung
Ein langsames oder eingefrorenes Windows 10 ist immer ein ärgerliches Problem. Wenn Windows der Übeltäter ist, haben Sie glücklicherweise Möglichkeiten, das Problem zu lösen. Ich hoffe, Sie konnten Ihr Problem mit dem Einfrieren von Windows 10 beheben. Wie immer, kommentieren Sie bitte Ihre Erfahrungen mit der Lösung des Problems unten.

