Inhaltsverzeichnis

ScreenFlow
Effektivität Zahlreiche großartige Aufnahme- und Bearbeitungsfunktionen Preis Ab $149, etwas zu teuer Benutzerfreundlichkeit Super einfach zu bedienen mit einer übersichtlichen und intuitiven Benutzeroberfläche Unterstützung Vielfalt an Support-Ressourcen; schnelle E-Mail-AntwortZusammenfassung
ScreenFlow ist eine hochwertige Screencasting- und Videobearbeitungsanwendung für Mac. Sie nimmt Ihre Aktionen auf dem Desktop-Bildschirm auf, und anschließend können Sie die Aufnahmen bearbeiten, indem Sie den Inhalt zuschneiden und neu anordnen sowie Beschriftungen, Anmerkungen und Bewegungen hinzufügen. Mit einer gestaffelten Zeitleiste und vielen Funktionen, die Sie in einem Standard-Videobearbeitungsprogramm nur schwer finden würden, werden Sie Ihre Arbeit definitiv erledigen.
Die App eignet sich am besten für alle, die gut aussehende Videos für Bildungs- oder Marketingzwecke erstellen möchten. Mit ScreenFlow können Lehrer einfache Anleitungsvideos erstellen, die das Engagement im Unterricht fördern. Marketingfachleute können ein Erklärvideo oder eine Anleitung für ihre Produkte erstellen. YouTuber oder Blogger können schnell ein professionelles Video zusammenschneiden, das ihre Zielgruppe anspricht.Publikum.
Wenn Sie jedoch nur ein Gelegenheitsnutzer sind, der ein Tool zur Aufzeichnung von Desktop-/Mobilbildschirmaktivitäten sucht und nur grundlegende Anforderungen an die Bearbeitung hat, können Sie sich an kostenlose oder billigere Alternativen wenden. Es ist auch erwähnenswert, dass ScreenFlow ein reines Mac-Produkt ist; wenn Sie einen PC benutzen, sollten Sie wahrscheinlich Camtasia ausprobieren - die beste Alternative zu ScreenFlow, obwohl Camtasia teurer ist.
Was ich mag Saubere & einfache Schnittstelle. Drag-and-Drop-Zeitleiste mit Ebenen. Einfaches Hinzufügen von Elementen. Gute Qualität der relevanten Werkzeuge für Anmerkungen.
Was ich nicht mag Fehlen von Effektvoreinstellungen, Pfeilen und Beschriftungen. Keine lizenzfreien Ressourcen außer vorinstallierten Übergängen.
3.9 ScreenFlow 10 kaufenWas ist ScreenFlow?
Es handelt sich um eine App, mit der Bildschirmaktivitäten aufgezeichnet und ein Video erstellt werden können, das bei Bedarf mit Beschriftungen und Anmerkungen versehen werden kann. Sie wird vor allem für technische Überprüfungen von Programmen, Software-Tutorials oder andere Anwendungen verwendet, bei denen es notwendig ist, einer anderen Person den Bildschirm zu zeigen. Damit entfällt die Notwendigkeit, den Bildschirm mit einem externen Gerät zu filmen.
Ist ScreenFlow sicher in der Anwendung?
Ja, ScreenFlow ist völlig sicher in der Anwendung.
Mein Teamkollege JP verwendet die Anwendung seit mehreren Jahren (siehe diesen Beitrag von ihm), und ein Scan mit Bitdefender und Drive Genius ergab, dass ScreenFlow keine Probleme mit Malware aufweist. Die Telestream-Website besteht auch den Norton Safe Web-Filter und verwendet SSL zur Verschlüsselung ihrer Server. Das bedeutet, dass Transaktionen auf der Website sicher sind.
Auch die App selbst ist sicher und einfach zu bedienen. Wenn Sie auf Plattformen wie Vimeo und Youtube exportieren, müssen Sie Ihre Anmeldedaten eingeben; die App kann ohne Ihre Erlaubnis nichts tun, und Sie können ihr jederzeit den Zugriff auf Ihre Konten entziehen.
Ist ScreenFlow kostenlos?
Nein, ScreenFlow ist nicht kostenlos, sondern kostet $149 für neue Benutzer. Die teureren ScreenFlow-Pläne enthalten zusätzliche Ressourcen.
Wenn Sie nicht sofort so viel Geld für ein Programm ausgeben möchten, können Sie die kostenlose Testversion 30 Tage lang nutzen, allerdings mit dem Vorbehalt, dass alle exportierten Videos mit einem Wasserzeichen versehen werden, das den Hinweis "DEMO MODE" enthält.
Ist ScreenFlow für Windows?
Wenn Sie etwas Ähnliches wie ScreenFlow für Ihren PC suchen, können Sie diesen Artikel über ScreenFlow-Alternativen für Windows lesen oder den Abschnitt über Alternativen am Ende dieses Berichts lesen.
Wie benutzt man ScreenFlow?
Ein neues Programm von Grund auf zu erlernen, kann entmutigend sein. Zum Glück gibt es zahlreiche Ressourcen, die Ihnen den Einstieg in ScreenFlow erleichtern. Diese Übersicht gibt Ihnen einen kurzen Überblick über die verfügbaren Tools, aber Sie können auch die von Telestream bereitgestellte Video-Tutorial-Seite besuchen.
Wenn die mitgelieferten Anleitungen nicht Ihr Stil sind, finden Sie auf YouTube vielleicht etwas, das Sie bevorzugen. Suchen Sie einfach danach und Sie werden jede Menge davon finden.
Warum Sie mir bei dieser ScreenFlow-Bewertung vertrauen sollten
Mein Name ist Nicole Pav, und ich probiere neue Technologien aus, seit ich das erste Mal einen Computer in der Hand hatte. Ich kenne die Freude, wenn ich großartige kostenlose Software finde, und die Enttäuschung, wenn ich nicht herausfinde, ob sich ein kostenpflichtiges Programm lohnt. Wie Sie ist mein Budget begrenzt, und ich möchte es nicht für etwas ausgeben, das keinen großen Nutzen bietet. Deshalb nutze ich diese Bewertungen, um klare und unvoreingenommeneInformationen über Programme, mit denen Sie vielleicht noch keine Erfahrung haben.
In den letzten Tagen habe ich fast jede Funktion von ScreenFlow getestet, um zu sehen, ob es so funktioniert, wie der Entwickler behauptet. Hinweis: Die App bietet eine kostenlose Testversion mit vollem Funktionsumfang, d. h. ich habe das Programm nicht kostenlos erhalten oder wurde von der Muttergesellschaft Telestream gesponsert.
Nachdem ich mit dem Programm experimentiert hatte, erstellte ich ein Beispielvideo, das Sie im folgenden Abschnitt sehen können. Ich habe mich auch mit dem technischen Team in Verbindung gesetzt, um herauszufinden, wie hilfsbereit sie waren. Mehr dazu können Sie im Abschnitt "Gründe für meine Bewertungen" lesen.
Ausführliche Überprüfung von ScreenFlow
Um mit der App loszulegen, habe ich mir mehrere Tutorial-Videos aus dem Ressourcensektor angeschaut. Ich empfehle Ihnen, das auch zu tun. Anschließend habe ich dieses Video erstellt, um die wichtigsten Funktionen von ScreenFlow zu demonstrieren.
Wie Sie sehen können, ist das Video mit dem Wasserzeichen "DEMO MODE" versehen, da ich die Testversion von ScreenFlow verwendet habe. Aber das Video sollte Ihnen einen Eindruck von den verfügbaren Funktionen vermitteln, von der einfachen Bildschirmaufnahme bis hin zu Text, Callouts, Anmerkungen und überlappenden Videos oder Bild-in-Bild.
Einrichtung & Schnittstelle
Wenn Sie ScreenFlow zum ersten Mal herunterladen, bittet die App darum, in Ihren Programmordner verschoben zu werden. Sobald die Anwendung läuft, war ich beeindruckt von dem sauberen Design, das gut zum Rest meines Macs passt. Es war eine erfrischende Abwechslung zu überfüllten Oberflächen und sich überlappenden Schaltflächen. Es gibt drei Optionen, um mit ScreenFlow loszulegen.
Sie können "Neue Aufnahme" wählen, um ein neues Medium zu erstellen, indem Sie Ihren Bildschirm und/oder Ihr Mikrofon aufnehmen. Alternativ können Sie ein neues leeres Dokument erstellen oder ein Dokument öffnen, an dem Sie bereits arbeiten. Egal, wofür Sie sich entscheiden, Sie werden schließlich hier landen:
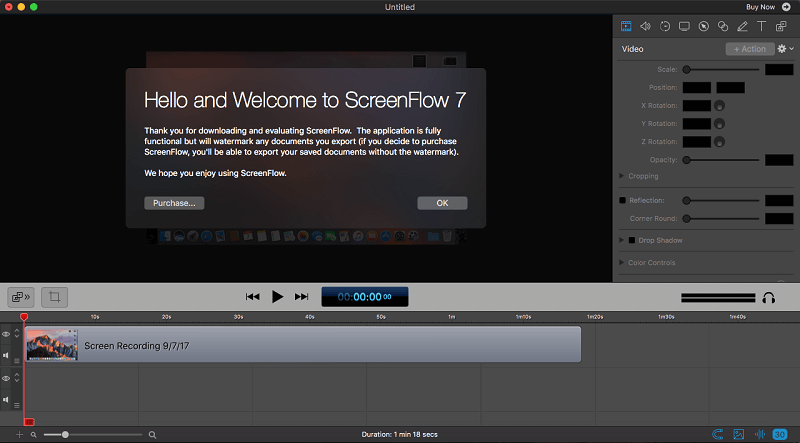
Wenn Sie die App zum ersten Mal starten, erscheint die oben gezeigte Willkommensnachricht über dem Canvas-Bereich. Die Hauptbereiche des Programms bleiben jedoch dieselben. Der rechte Bereich enthält alle Bearbeitungswerkzeuge wie Videoanpassungen, Audio und Anmerkungen, während der untere Bereich die Zeitleiste ist. Sie können die Größe dieser Werkzeuge nach Belieben ändern. Der mittlere Bereich ist der Canvas; er zeigt Ihre aktivenMedien.
Wenn Sie eine Bildschirmaufnahme erstellt haben, wird diese automatisch dem Dokument hinzugefügt, an dem Sie gerade arbeiten. Wenn Sie ein leeres neues Dokument verwenden, müssen Sie das Material selbst zusammenstellen.
Bildschirmaufzeichnung & Medien
Die Bildschirmaufzeichnung ist eine der wichtigsten Funktionen von ScreenFlow, und das Programm eignet sich hervorragend für die Aufnahme von Videos. Wenn Sie eine neue Bildschirmaufzeichnung erstellen möchten, werden Sie in einem Dialogfeld aufgefordert, Einstellungen für die Aufnahme vorzunehmen, z. B. Quellen- und Audiooptionen.

ScreenFlow kann Ihren Desktop oder jedes iOS-Gerät, das über den Lightning-Anschluss mit Ihrem Computer verbunden ist, aufzeichnen, was für Apple-Fans, die in ihrem Video eine mobile Funktion demonstrieren müssen, sehr hilfreich ist. Ich habe ein Android-Telefon, daher war diese Funktion für mich nicht verfügbar.
Wenn Sie sich auch selbst zeigen möchten, können Sie Videos mit Ihrer Webcam aufnehmen. Alle Mac-Computer haben eine eingebaute Kamera, aber wenn Sie einen externen Rekorder oder einen Rekorder eines Drittanbieters bevorzugen, können Sie diesen stattdessen verwenden. Dasselbe gilt für die Verwendung des eingebauten Mikrofons oder Ihres eigenen Aufnahmegeräts.

Die zweite Seite mit den Optionen ist etwas spezifischer, z. B. die bevorzugte Framerate oder die Frage, ob Sie eine bestimmte Zeit lang aufnehmen möchten. Die Standard-Framerate sollte für die meisten Benutzer ausreichen, aber Sie können sie auch herabsetzen (wenn Ihr Computer nur über begrenzten Arbeitsspeicher verfügt) oder erhöhen (wenn Sie etwas Technisches aufnehmen und die nötige Rechenleistung haben).
Wenn Sie bereit sind, verwenden Sie die rote Kreistaste, um die Aufnahme des gesamten Bildschirms zu starten, oder wählen Sie das Rechteck, um einen Teil des Bildschirms durch Ziehen mit der Maus auszuwählen. Wenn alles eingerichtet ist, gibt es einen kurzen 5-Sekunden-Countdown, bevor die Aufnahme beginnt.

Die Schicht + Befehl + 2 Sie können aber auch in der oberen Menüleiste Ihres Computers nach dem ScreenFlow-Symbol suchen und die Aufnahme beenden, indem Sie darauf klicken, wenn Sie sich nicht mehr an die Hotkeys erinnern können.

Wenn Sie die Aufnahme beenden, werden Sie automatisch zu einem neuen Dokument (oder zu dem, an dem Sie gerade gearbeitet haben) weitergeleitet, und Ihre Aufnahme wird in der Zeitleiste und im Medienressourcen-Panel angezeigt.
Die Registerkarte "Medien" auf der rechten Seite des Bearbeitungsfensters enthält alle Videoclips, die Sie hochgeladen haben, Audio, das Sie aus iTunes oder von Ihrem Computer ausgewählt haben, und eine Kopie Ihrer Bildschirmaufzeichnungen.

Klicken Sie einfach auf das Pluszeichen und wählen Sie die gewünschte Datei von Ihrem Computer aus, oder erstellen Sie eine neue Bildschirmaufnahme, wenn Sie dies wünschen.

Wie auch immer Sie sich entscheiden, die Datei wird hinzugefügt und kann zur sofortigen Verwendung in die Zeitleiste gezogen werden.
Zeitleiste & Bearbeitung
Die Bearbeitung ist die zweite Schlüsselfunktion von ScreenFlow, und die Optionen ergänzen den Fokus auf die Bildschirmaufzeichnung und -erfassung. Die Bearbeitungsfunktionen sind alle im Panel auf der rechten Seite der Benutzeroberfläche untergebracht, was den Zugriff und die Verwendung erleichtert. Alle Abschnitte werden im Bearbeitungspanel vertikal gescrollt. Es gibt acht verschiedene Bearbeitungsschaltflächen, daher werde ich den Hauptzweck jeder Schaltfläche hervorhebenum Ihnen einen Überblick über die Bearbeitungsfunktionen zu geben.
Video
Die Schaltfläche ganz links, die durch ein Filmsymbol dargestellt wird, dient zum Ändern der allgemeinen Einstellungen des Videoclips, wie z. B. des Seitenverhältnisses und des Zuschnitts. Sie können auch die Deckkraft des Clips bearbeiten und seine Position fein abstimmen.
Audio
Wenn Sie Ihrem Film Audio hinzugefügt oder einen Clip mit Audio aufgenommen haben, können Sie die Einstellungen auf dieser Registerkarte ändern. Lautstärke, Ducking und rudimentäre Mischoptionen sind ebenfalls verfügbar. Sie können dem Audio auch Effekte hinzufügen, wenn Sie etwas mehr wollen.

Video Bewegung
Mit der Videobewegung, die durch einen kleinen Kreis dargestellt wird, können Sie die Bewegung oder den Schwenk Ihres Videos während der Wiedergabe ändern. Dadurch wird der Zeitachse eine Aktion hinzugefügt, die Sie durch Ziehen und Ablegen verschieben können, wobei Sie die Dauer und die Art der Bewegung ändern können.
Bildschirmaufzeichnung
Speziell für Clips, die mit ScreenFlow erstellt wurden, ermöglicht diese Option das Hinzufügen von Mausklick-Effekten oder das Ändern der Größe und Form des Cursors im Video. Sie können auch die Tasten, die Sie während der Aufnahme gedrückt haben, im Video anzeigen lassen (dies ist sehr nützlich für Lernvideos) oder Klickgeräusche hinzufügen.

Aufruf
Das Einfügen eines Callouts fügt ein Element zu Ihrer Timeline hinzu und ermöglicht es Ihnen, einen bestimmten Abschnitt Ihres Videos hervorzuheben. Diese spezielle Schaltfläche bietet viele Optionen, von der Form und dem Zoom bis hin zum Schlagschatten und dem Callout-Rahmen. Sie können ein Callout erstellen, das Ihren Vorstellungen entspricht und sauber aussieht.
Touch Callout
Für diejenigen, die mit iPhone- und iPad-Videos arbeiten oder diese erstellen, können Sie mit Touch Callouts eine Anmerkung erstellen, die markiert, welche Fingerbewegungen Sie gemacht haben, um einen Effekt zu erzeugen. z. B. würde ein Zoom zwei Kreise zeigen, die sich allmählich voneinander entfernen.
Anmerkungen
Wenn Sie einen bestimmten Abschnitt Ihres Videos einkreisen, markieren oder auf ihn hinweisen möchten, können Sie mit dem Anmerkungswerkzeug Formen und Markierungen über dem Video erstellen. Sie können die Farben der Animation sowie die Schriftart und Linienstärke auswählen.
Text
Wenn Ihr Video mit Text und Titeln versehen werden soll, können Sie dies mit dem Textwerkzeug tun. Es bietet alle grundlegenden Apple-Schriftarten in verschiedenen Stilen und Ausrichtungen. Sie können den Text auch durch Ziehen neu über dem Video anordnen oder einen Hintergrund hinzufügen.
Die scheinbar neunte Bearbeitungsoption ist die Mediathek, die bereits unter "Bildschirmaufzeichnung & Medien" erläutert wurde. Sie können jedoch auch das Einstellungsrad auf einem Clip in der Timeline verwenden, um diese Bearbeitungsoptionen aufzurufen:

Viele dieser Bearbeitungsoptionen fügen der Zeitleiste Kacheln hinzu, die sich leicht neu anordnen und ändern lassen. Die ScreenFlow-Zeitleiste arbeitet in Ebenen, so dass die obersten Elemente die darunter liegenden verdecken. Dies kann zu verdeckten Inhalten führen, wenn Sie nicht aufpassen, ist aber im Allgemeinen effektiv, um mehrere Effekte gleichzeitig zu erstellen.

In der Abbildung sehen Sie die Hintergrund-Audiospur als oberste Ebene, die keinen Inhalt blockiert, da sie keine visuelle Komponente ist. Darunter befinden sich mehrere Anmerkungen, die ich in meinem Beispielvideo erstellt habe (blau für Text, orange für eine Animation). Die verschiedenen Videoclips sind ebenfalls auf die Ebenen verteilt und überlappen sich bei Bedarf gegenseitig.
Sie können Elemente mühelos zwischen Ebenen oder durch die Zeitleiste verschieben, indem Sie einen Block an die gewünschte Stelle ziehen. Diese Zeitleiste verfügt außerdem über eine Einrastfunktion, mit der Blöcke direkt nebeneinander angeordnet werden können, um versehentliche Lücken im Filmmaterial zu vermeiden.
Exportieren & Veröffentlichen
Wenn Ihr Video fertiggestellt ist, können Sie es auf verschiedene Weise exportieren. Der Standardweg wäre, DATEI> EXPORT zu wählen, wodurch eine gemeinsam nutzbare Datei Ihres Videos erstellt wird.

Für den Export stehen Ihnen zahlreiche Anpassungsmöglichkeiten zur Verfügung, angefangen beim Dateinamen. Wenn Ihnen der standardmäßig ausgewählte Dateityp nicht gefällt, können Sie stattdessen eine von vielen Optionen wählen, indem Sie die automatische" Auswahl in manuelle" ändern. Sie haben die Wahl zwischen WMV, MP4, MOV und verschiedenen anderen technischen Alternativen.
Sie können auch die Auflösung Ihres Videos einstellen. Bei einigen Dateitypen können Sie Kapitelmarkierungen für die Verwendung in Playern wie Quicktime hinzufügen.
Wenn Sie keine gemeinsam nutzbare Datei benötigen und lieber direkt auf die Videoplattform Ihrer Wahl hochladen möchten, bietet ScreenFlow auch diese Option.
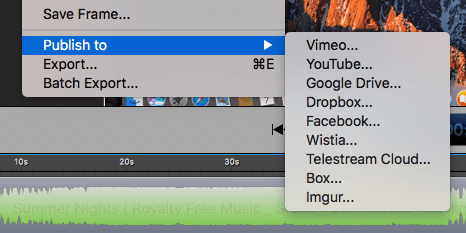
Vimeo und Youtube sind die bekanntesten Video-Sharing-Seiten, aber Sie können die Datei auch über einen Cloud-Speicherdienst wie Dropbox hinzufügen. Wie auch immer Sie sich entscheiden, Sie müssen Ihre Einstellungen wie bei einem normalen Export auswählen, aber Sie benötigen auch Ihre Anmeldedaten für das Programm, in das Sie hochladen. Diese Berechtigungen erlauben ScreenFlow nur, Ihr Video hochzuladen; das Programm wirdnichts ohne Ihre ausdrückliche Erlaubnis tun, und Sie können diese Erlaubnis auch jederzeit widerrufen.
Gründe für meine Bewertungen
Effektivität: 4.5/5
ScreenFlow hält genau das, was es verspricht, und zwar in hervorragender Weise. Die Erfassung und Aufzeichnung Ihres Bildschirms ist ein schneller und einfacher Prozess mit vielen erweiterten Optionen zur Anpassung. Die Bearbeitungsfunktionen sind gut entwickelt und intuitiv zu bedienen.
Sie können mühelos relevante Effekte wie Anrufe und Textüberlagerungen erstellen. Die Zeitleiste ist ebenfalls mit allen Funktionen ausgestattet und verfügt über ein Verwaltungssystem mit mehreren Ebenen, mit dem Sie komplexe Effekte hinzufügen und Ihre Medien einfach verwalten können. Das Programm eignet sich jedoch vor allem für die Kommentierung von Bildschirmaufzeichnungen und ist für andere Formen der Bearbeitung ungeeignet; es fehlt ihm an Vielseitigkeit.
Preis: 3/5
Für Ihr Geld erhalten Sie ein sehr funktionelles und gut gestaltetes Programm. Es tut, was es behauptet, und der Prozess ist sehr einfach. Allerdings hat es einen hohen Preis. Wenn Sie kein Profi sind, sind 149 $ für ein Bearbeitungsprogramm, das nicht besonders flexibel ist, ein bisschen viel.
Selbst als Profi könnten Sie für ungefähr den gleichen Preis ein Programm mit mehr Funktionen kaufen, was ScreenFlow für seine Nische besonders teuer macht. Diese Anwendung eignet sich gut für diejenigen, die sowohl Bildschirmaufnahmen machen als auch die Videoclips bearbeiten müssen. Wenn Sie jedoch Ihren Lebensunterhalt mit der Videobearbeitung verdienen, sollten Sie sich nach einem High-End-Videobearbeitungsprogramm wie Adobe Premiere Pro oder FinalCut Pro.
Benutzerfreundlichkeit: 5/5
Dank der übersichtlichen Benutzeroberfläche von ScreenFlow hatte ich keine Probleme, die benötigten Tools zu finden. Alles war klar beschriftet und deutlich erkennbar. Die Drag-and-Drop-Funktionen in der Timeline waren funktional und funktionierten reibungslos, und es gab sogar eine Fangfunktion, um Clips aneinanderzureihen. Insgesamt hatte ich eine großartige Erfahrung und genoss die Arbeit mit dem, was die App bietet.
Unterstützung: 5/5
Es gibt viele Ressourcen, die die ScreenFlow-App unterstützen, vom Standard-E-Mail-Support bis hin zu Video-Tutorials und einem aktiven Online-Forum. Ich habe mir einige der Tutorial-Videos angeschaut und fand sie sehr informativ, mit leicht verständlichen Anweisungen. Es gibt auch eine große Forum-Community zur Beantwortung von Fragen, sowie eine direkte "Kontakt"-Option. Obwohl sie einen Premium-Plan mitDer E-Mail-Support antwortet garantiert innerhalb von 8 Stunden, meine Frage wurde in weniger als 12 Stunden beantwortet, ohne dass ich den Support-Plan erworben habe.

Ich fand ihre Antworten hilfreich und vollständig, und zusammen mit all ihren anderen Ressourcen verdient das definitiv eine 5-Sterne-Bewertung.
ScreenFlow-Alternativen
Camtasia (Windows/Mac)
Als leistungsfähiger Video-Editor in Kombination mit großartigen Bildschirmaufzeichnungsfunktionen bietet Camtasia Funktionen auf professionellem Niveau. Es erweitert einige Funktionen von ScreenFlow und bietet darüber hinaus noch viele weitere. Lesen Sie unsere Meinung zu diesem vollständigen Camtasia-Test hier.
Filmora (Windows/Mac)
Ein weiterer Konkurrent mit einer großartigen Erfolgsbilanz ist Filmora, ein Videobearbeitungsprogramm mit integrierter Bildschirmaufzeichnung. Es bietet viele der gleichen Aufnahmefunktionen wie ScreenFlow. Für einen genaueren Blick, lesen Sie unseren Test von Filmora hier.
Quicktime Player (Mac)
Quicktime ist ein Standardprogramm für Macs und kostenlos für PCs und bietet Ihnen die Möglichkeit, Ihren Bildschirm aufzuzeichnen. Sie können den gesamten Bildschirm, einen Ausschnitt oder nur den Ton auf ähnliche Weise wie mit ScreenFlow aufnehmen. Es gibt jedoch keine Bearbeitungsfunktionen, die über das Zuschneiden von Inhalten am Anfang oder Ende hinausgehen.
SimpleScreenRecorder (Linux)
Linux-Benutzer werden oft außen vor gelassen, wenn es um Software geht, aber zum Glück gibt es Open-Source-Optionen, um die Lücken zu füllen. SimpleScreenRecorder wurde mit einer einfachen Schnittstelle für die Aufnahme all Ihrer Inhalte erstellt. Sie benötigen jedoch ein zweites Programm, um Ihre Videos zu bearbeiten.
In einem separaten Beitrag haben wir die beste Software für Bildschirmaufnahmen vorgestellt.
Schlussfolgerung
Wenn Sie schon immer mehr aus Ihren Bildschirmaufnahmen herausholen wollten, ScreenFlow Es vereinfacht und rationalisiert den Prozess der Bildschirmaufnahme und bietet sogar die Möglichkeit, andere Clips und Medien hinzuzufügen. Die Funktionen für Beschriftungen und Anmerkungen ermöglichen es Ihnen, ein intensiveres und verständlicheres Video zu erstellen, während die übersichtliche Benutzeroberfläche es Ihnen erlaubt, alles, was Sie brauchen, mit Leichtigkeit zu tun.
Es eignet sich am besten für die Bearbeitung von Bildschirmaufnahmen und weniger für die Erstellung anderer Medien, da es an Vielseitigkeit und umfassenderen Bearbeitungsfunktionen, wie z. B. Stock Media, mangelt. Obwohl es für ein Screencasting-Tool etwas teuer ist, lässt sich die saubere Effizienz von Screenflow nicht leugnen.
ScreenFlow 10 kaufenWas halten Sie von diesem ScreenFlow-Bericht? Hinterlassen Sie unten einen Kommentar.

