Inhaltsverzeichnis
Haben Sie sich schon einmal gefragt, wie Sie ein Foto in Lightroom duplizieren können? Die Technik ist zwar einfach, aber die Antwort ist nicht ohne Weiteres ersichtlich.
Hallo! Ich bin Cara und ich will ehrlich sein: Bei meiner Arbeit als professionelle Fotografin hatte ich fast nie das Bedürfnis, ein Foto in Lightroom zu duplizieren, d. h. eine zweite Version des Bildes zu erstellen.
Die Erstellung virtueller Kopien und Schnappschüsse ist jedoch sehr hilfreich, um verschiedene Versionen desselben Bildes zu erstellen oder Bearbeitungen zu vergleichen.
Klar wie Kloßbrühe? Lassen Sie mich erklären!
Warum sollten Sie ein Foto in Lightroom duplizieren?
Die Hauptgründe für das Duplizieren von Fotos während des Bearbeitungsprozesses sind der Vergleich verschiedener Bearbeitungen oder das Erstellen verschiedener Versionen desselben Bildes. In der Vergangenheit (z. B. in Photoshop) wurde dies durch das Erstellen eines Duplikats des Bildes erreicht.
Diese Methode ist jedoch umständlich und füllt Ihre Festplatte schnell aus. Wenn Sie eine Bilddatei von 20 MB kopieren, haben Sie nun 40 MB an Informationen zu speichern. Sie können sich vorstellen, wie sich das auswirkt. Dies ist keine effektive Methode, um große Mengen an Bildern zu verarbeiten.
Ein wichtiger Grund für die Entwicklung von Lightroom war die Möglichkeit, viele Bilder effizienter zu verarbeiten. So, Sie können Fotos in Lightroom duplizieren, ohne die Bilddatei tatsächlich zu duplizieren. .
Wie?
Ja, schauen wir uns an, wie das funktioniert.
Hinweis: Die folgenden Screenshots stammen aus der Windows-Version von Lightroom Classic. Wenn Sie die Mac-Version verwenden, sehen sie etwas anders aus.
Erstellen einer virtuellen Bildkopie in Lightroom
Die erste Methode, ein Bild in Lightroom zu duplizieren, besteht darin, eine virtuelle Kopie zu erstellen.
Denken Sie daran, dass Lightroom ein nicht-destruktiver Editor ist, d. h., wenn Sie Werte in den Bearbeitungswerkzeugen ändern, nehmen Sie keine Änderungen an der ursprünglichen Bilddatei vor.
Stattdessen erstellt Lightroom eine XMP-Sidecar-Datei, die an die ursprüngliche Bilddatei angehängt wird. Diese Sidecar-Datei enthält die Bearbeitungsanweisungen, die für die Erstellung des JPEG-Bildes verwendet werden, wenn Sie es aus Lightroom exportieren.
Wenn Sie eine virtuelle Kopie erstellen, erstellen Sie einfach eine zweite Sidecar-Datei, die ebenfalls an die ursprüngliche Bilddatei angehängt wird. Wenn Sie Ihr Bild exportieren, wendet Lightroom die Bearbeitungsanweisungen in der entsprechenden Sidecar-Datei an, um das endgültige JPEG-Bild zu erstellen.
Auf diese Weise können Sie verschiedene Versionen desselben Bildes erstellen, ohne die gesamte RAW-Datei zu kopieren. Ziemlich raffiniert, nicht wahr?
Schauen wir uns an, wie man virtuelle Kopien erstellt und mit ihnen arbeitet.
Erstellen einer virtuellen Kopie
Klicken Sie mit der rechten Maustaste auf . auf das Bild, das Sie duplizieren möchten. Sie können dies im Filmstreifen oder im Arbeitsbereich tun und es funktioniert sowohl in der Bibliothek als auch im Entwicklungsmodul. Wählen Sie Virtuelle Kopie erstellen .
Alternativ können Sie auch die Taste Strg + ' oder Befehl + ' auf der Tastatur.
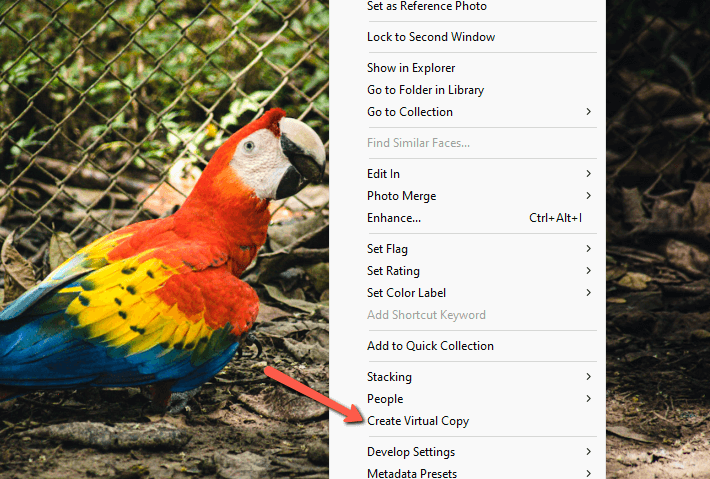
Eine zweite Kopie des Bildes erscheint im Filmstreifen am unteren Rand Ihres Arbeitsbereichs. Über dem Originalbild erscheint eine Nummer, die anzeigt, dass es Kopien gibt. Die virtuellen Kopien erscheinen mit einem kleinen Ohrring, um anzuzeigen, dass es sich um Kopien handelt.
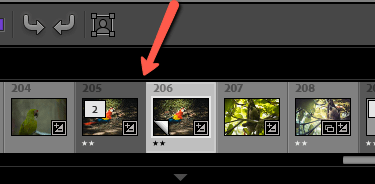

Sie können mehrere virtuelle Kopien erstellen. Nun können Sie auf jede der Kopien unterschiedliche Bearbeitungen anwenden. Beim Export wendet Lightroom dann die entsprechenden Bearbeitungsanweisungen an, um die JPEG-Datei zu erstellen.
Um Ihren Arbeitsbereich aufzuräumen, können Sie alle Kopien hinter dem Originalbild ablegen. Klicken Sie einfach auf die Nummer des Originalbildes, und die Kopien werden dahinter abgelegt.

Erstellen eines Schnappschusses in Lightroom
Es gibt noch eine andere Methode, eine Kopie in Lightroom zu erstellen, die nützlich ist, um Lesezeichen auf dem Weg der Bearbeitung zu setzen.
Nehmen wir an, Sie möchten zwei Bearbeitungen eines Bildes miteinander vergleichen. Bis zu einem bestimmten Punkt sind die Bearbeitungen gleich. Vielleicht sind Weißabgleich, Belichtung und andere grundlegende Einstellungen alle gleich. Aber Sie möchten in einer Version Split Toning ausprobieren, während Sie in der anderen Version die Tonwertkurve verwenden werden.
Anstatt alle grundlegenden Bearbeitungen zweimal vornehmen zu müssen, können Sie einen Schnappschuss an dem Punkt erstellen, an dem die Bearbeitungen voneinander abweichen. Schauen wir uns dies in Aktion an.
Wenn Sie einige Bearbeitungen an Ihrem Bild vorgenommen haben, drücken Sie die Plus Zeichen neben Schnappschüsse in der Leiste auf der linken Seite Ihres Arbeitsbereichs.

Benennen Sie Ihren Schnappschuss in dem erscheinenden Feld. Standardmäßig werden Datum und Uhrzeit angezeigt, aber Sie können ihn beliebig benennen. Klicken Sie auf erstellen. .

Eine Kopie erscheint in der Schnappschüsse Sie können weitere Bearbeitungen vornehmen und neue Schnappschüsse erstellen. Wenn Sie im Schnappschuss-Bedienfeld auf einen gespeicherten Schnappschuss klicken, kehren Sie zu den Bearbeitungen zurück, die beim Erstellen des Schnappschusses aktiv waren.
Wenn Sie vergessen haben, Ihren Schnappschuss zum richtigen Zeitpunkt zu machen, können Sie ihn an jedem beliebigen Punkt des Verlaufsfensters machen. Einfach Rechtsklick auf auf den Punkt, an dem Sie den Schnappschuss machen wollen, und wählen Sie Schnappschuss erstellen .

Beachten Sie, dass Sie auch Einstellungen des Verlaufsschritts in Vorher kopieren Dies bedeutet, dass Sie einen neuen Punkt als "Vorher"-Bild festlegen können, wenn Sie Vorher- und Nachher-Bilder mit dem \ Abkürzung.
Duplizieren eines Bildes auf Ihrer Festplatte
Virtuelle Kopien und Schnappschüsse sind beides bequeme Möglichkeiten, um mit verschiedenen Versionen desselben Bildes zu arbeiten, ohne eine komplett neue Kopie erstellen zu müssen. Wenn Sie tatsächlich eine neue RAW-Version Ihres Bildes wünschen, müssen Sie es außerhalb von Lightroom duplizieren.
Navigieren Sie zu Ihrem Bild auf Ihrer Festplatte und erstellen Sie eine Kopie, die Sie ebenfalls in Lightroom importieren müssen.
Standardmäßig versucht Lightroom jedoch, den Import mutmaßlicher Duplikate zu vermeiden. Um diese Funktion zu deaktivieren, deaktivieren Sie das Kontrollkästchen Verdächtige Duplikate nicht importieren Box unter Handhabung von Dateien auf der rechten Seite des Importbildschirms.

Und das war's auch schon! Lightroom bietet einfache Möglichkeiten zum Kopieren und Vergleichen von Bearbeitungen, ohne die Festplatte unnötig zu belasten. Dies ist nur ein weiterer Grund, warum dieses Programm so fantastisch ist.
Wenn Sie mehr über die Möglichkeiten von Lightroom erfahren möchten, lesen Sie hier, wie Sie überbelichtete Fotos in Lightroom korrigieren können.

