Inhaltsverzeichnis
Wenn Sie versuchen, eine Verbindung zum Internet herzustellen, erkennt Ihr Betriebssystem zwar eine Verbindung, kann diese aber möglicherweise nicht korrekt mit Ihrem Wi-Fi-Router herstellen.
Im folgenden Artikel finden Sie die besten Lösungen für den Fall, dass Ihr Betriebssystem Probleme bei der Verbindung mit dem Netzwerk des Internetanbieters hat.
Häufige Gründe für die Fehlermeldung "Keine Internetverbindung
In diesem Abschnitt werden wir einige der häufigsten Gründe für das Problem "keine Internetverbindung" erörtern, auch wenn Sie mit dem WLAN verbunden sind. Wenn Sie diese häufigen Ursachen verstehen, können Sie das Problem besser erkennen und beheben.
- Router- oder Modem-Probleme: Hardware-Probleme mit Ihrem Router oder Modem können dazu führen, dass Sie keine Internetverbindung haben. Überprüfen Sie, ob Router und Modem richtig angeschlossen sind, eingeschaltet sind und richtig funktionieren. Möglicherweise müssen Sie Ihren Router oder Ihr Modem neu starten oder zurücksetzen, um das Problem zu beheben.
- Falsche Netzwerkeinstellungen: Eine falsche Netzwerkkonfiguration auf Ihrem Gerät kann zu Problemen bei der Verbindung mit dem Internet führen. Überprüfen Sie Ihre Netzwerkeinstellungen, wie z. B. IP-Adresse, DNS und Gateway, um sicherzustellen, dass sie richtig konfiguriert sind.
- Veraltete Netzwerktreiber: Veraltete oder inkompatible Netzwerktreiber können zu Verbindungsproblemen führen. Stellen Sie sicher, dass Sie Ihre Netzwerktreiber auf die neueste Version aktualisieren, um Probleme zu vermeiden.
- ISP-Ausfall oder Dienstunterbrechung: Manchmal liegt das Problem bei Ihrem Internetdienstanbieter (ISP). Möglicherweise gibt es dort einen Ausfall oder eine Unterbrechung des Dienstes, was dazu führen kann, dass Sie keine Internetverbindung haben. Wenden Sie sich an Ihren ISP, um nach bekannten Problemen oder Ausfällen zu suchen.
- Wi-Fi-Störungen: Störungen durch andere elektronische Geräte, physische Hindernisse oder benachbarte Wi-Fi-Netzwerke können Ihr Wi-Fi-Signal negativ beeinflussen und zu Verbindungsproblemen führen. Versuchen Sie, Ihren Router neu zu positionieren oder den Wi-Fi-Kanal zu ändern, um Störungen zu reduzieren und Ihre Internetverbindung zu verbessern.
- DNS-Server-Probleme: Probleme mit dem DNS-Server können verhindern, dass Ihr Gerät eine Verbindung zum Internet herstellt. Sie können versuchen, Ihre DNS-Serveradresse auf eine andere zu ändern, z. B. auf den öffentlichen DNS von Google (8.8.8.8 oder 8.8.4.4), um das Problem zu lösen.
- Firewall oder Sicherheitssoftware: Zu restriktive Firewall-Einstellungen oder Sicherheitssoftware können den Internetzugang Ihres Geräts blockieren. Versuchen Sie, Ihre Firewall oder Sicherheitssoftware vorübergehend zu deaktivieren, um zu sehen, ob das Problem dadurch behoben wird. Wenn dies der Fall ist, können Sie die Einstellungen anpassen, um den Internetzugang zu ermöglichen und gleichzeitig Ihre Sicherheit zu gewährleisten.
- Malware oder Virusinfektion: Malware oder Viren auf Ihrem Gerät können zu Verbindungsproblemen führen, z. B. zu einer fehlenden Internetverbindung. Führen Sie einen Malwarescan mit einem zuverlässigen Sicherheitstool durch, um bösartige Software zu identifizieren und zu entfernen.
- Überlastung des Netzes: Wenn zu viele Geräte mit Ihrem Wi-Fi-Netzwerk verbunden sind, kann dies zu einer Überlastung führen und Ihre Internetverbindung verlangsamen oder sogar ganz zum Erliegen bringen. Trennen Sie alle nicht benötigten Geräte von Ihrem Netzwerk, um die Belastung zu verringern und Ihre Internetverbindung zu verbessern.
Wenn Sie diese häufigen Gründe für eine fehlende Internetverbindung kennen, können Sie das Problem effektiver beheben. Denken Sie daran, verschiedene Lösungen auszuprobieren und geduldig zu sein, denn die Lösung von Internetverbindungsproblemen kann manchmal Zeit und Ausdauer erfordern.
Windows Netzwerk-Problembehebung verwenden
Versuchen Sie, sich mit dem Netzwerk zu verbinden? Wenn Sie jedoch keine Verbindung herstellen können, dann ist es offensichtlich, dass Sie in WiFi-Verbindung ohne Internet Der offensichtlichste Grund für diesen Fehler ist der Internetzugang, unabhängig davon, ob Sie Zugang haben oder nicht. Aber wenn der Internetzugang angemessen ist, müssen Sie die Ursache dieses Netzwerkverbindungsfehlers herausfinden. Der einfachste Weg ist die Verwendung der Windows-Netzwerk-Troubleshooter. Hier sind die Schritte zu folgen:
Schritt 1 : Start Einstellungen aus dem Windows-Hauptmenü. Klicken Sie mit der rechten Maustaste auf das Windows-Symbol und wählen Sie Einstellungen aus der Liste der Optionen.
Schritt 2 : Wählen Sie die Netzwerk und Internet Option in der Einstellungen Fenster.

Schritt 3 Im nächsten Fenster klicken Sie auf die Schaltfläche Status Registerkarte aus dem linken Fensterbereich und klicken Sie auf Netzwerk-Fehlerbehebungsprogramm .
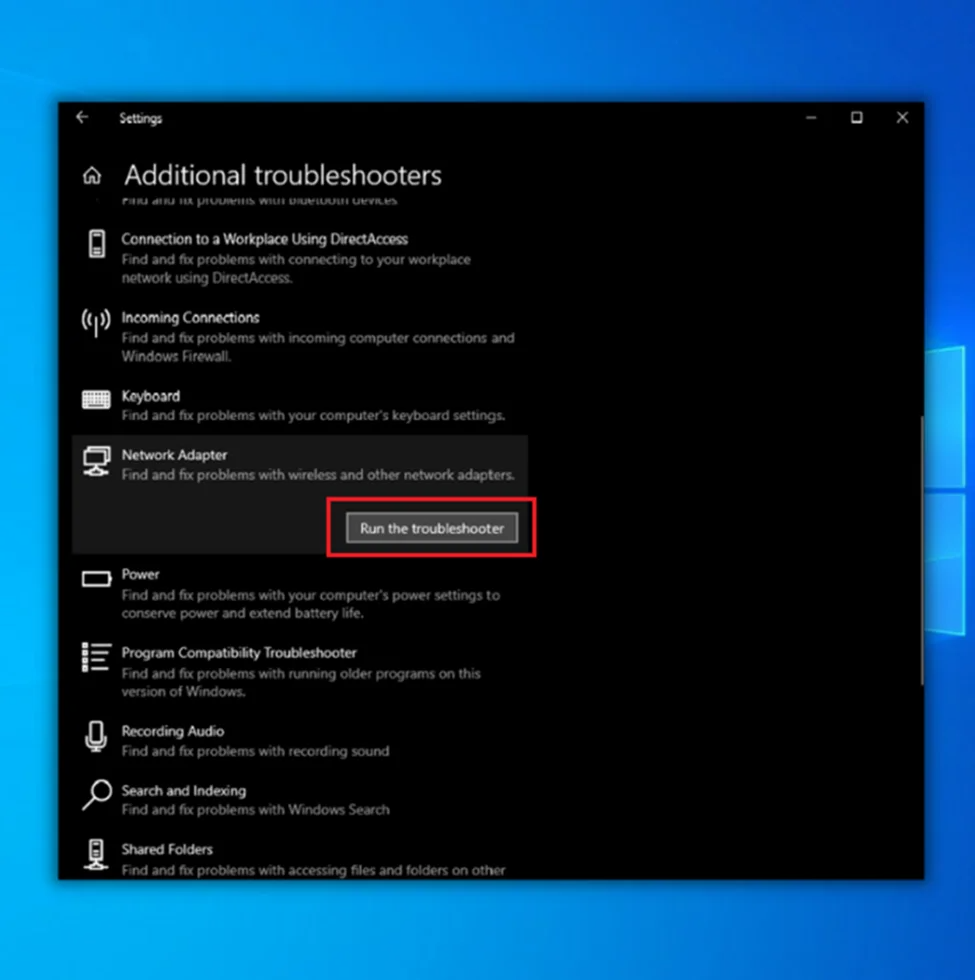
Schritt 4: Lassen Sie die Troubleshooter vollständig und Starten Sie Ihr Gerät neu, und stellen Sie dann eine Internetverbindung her, um zu prüfen, ob der Fehler behoben ist.
VPN/Proxy deaktivieren
Angenommen, Sie haben VPN (ein virtuelles privates Netzwerk) auf dem Gerät aktiviert.
Ein VPN oder Proxy kann Ihre Privatsphäre schützen, wenn Sie sich mit dem Internet verbinden. Sie können jedoch auch verhindern, dass Sie auf das Internet zugreifen können, wenn sie nicht richtig funktionieren. Wenn Sie Probleme haben, sich mit dem Internet zu verbinden, aber mit dem WLAN verbunden sind, funktioniert Ihr VPN oder Proxy möglicherweise nicht richtig.
Dieser Internetfehler, d.h., verbunden, aber keine Internetverbindung kann behoben werden, indem Sie die VPN-Funktion im Gerät deaktivieren. So können Sie die Funktion deaktivieren.
Schritt 1 : Start Einstellungen mit Windows-Taste+ I und wählen Sie die Option Netzwerk & Internetproxy.


Schritt 2 : Schalten Sie im Fenster Netzwerk & Internetproxy die Option ausschalten für die Proxyserver unter der Option von einen Proxyserver verwenden .
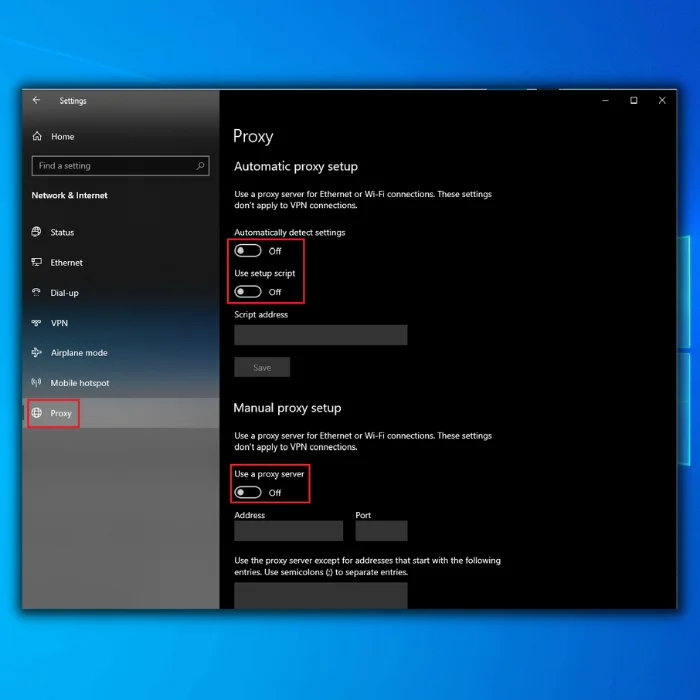
Schritt 3: Sobald Sie den Proxyserver deaktiviert haben, laden Sie den Browser neu, um zu überprüfen, ob der Fehler behoben ist.
Zeitsynchronisation prüfen
Manchmal kann es zu Fehlern bei der Internetverbindung oder im WiFi-Netzwerk kommen, weil die Zeiteinstellungen des Geräts nicht synchronisiert sind.
Wenn Sie vermuten, dass Sie kein Internet haben, weil Sie mit dem WLAN verbunden sind, Ihr Computer aber nicht online geht, kann eine Überprüfung der Zeitsynchronisation helfen, die Ursache des Problems zu ermitteln. Wenn Ihre Uhr nicht genau eingestellt ist, kann Ihr Computer nicht korrekt mit dem Router kommunizieren, selbst wenn Sie physisch mit ihm verbunden sind.
Das Einstellen der Uhrzeit des Geräts kann den Fehler "WiFi-Verbindung kein Internet" beheben. Hier erfahren Sie, wie Sie vorgehen können.
Schritt 1 : Klicken Sie mit der rechten Maustaste auf die Taskleiste im Hauptmenü und wählen Sie die Option Datum/Uhrzeit anpassen aus der Liste der Optionen.

Schritt 2 : In der Zeit automatisch einstellen zu wählen, deaktivieren Sie das Kontrollkästchen ( ausschalten Stellen Sie die Uhrzeit manuell ein.

Schritt 3 Sobald der Windows-Start abgeschlossen ist, die Zeiteinstellungen einschalten Versuchen Sie, den Browser zu starten, um zu prüfen, ob das Internet verfügbar ist.
Schnelles Starten deaktivieren
Der Schnellstart ist eine Funktion, die in Windows 8 eingeführt wurde und in allen nachfolgenden Versionen des Windows-Betriebssystems enthalten ist. Die Funktion wurde entwickelt, um den Startvorgang zu beschleunigen, indem bestimmte Betriebssystemkomponenten in den Speicher geladen werden, bevor das System gebootet wird. Dies kann auf Systemen mit begrenzten Ressourcen oder Systemen mit kritischer Bootzeit hilfreich sein.
Es gibt jedoch einige Fälle, in denen die Schnellstartfunktion Probleme verursachen kann. Ein solches Problem besteht darin, dass die Schnellstartfunktion die Fähigkeit des Betriebssystems beeinträchtigen kann, zu erkennen, ob eine Netzwerkverbindung besteht oder nicht. Infolgedessen können Sie möglicherweise sehen, dass Sie mit einem WiFi-Netzwerk verbunden sind, aber dennoch nicht auf das Internet zugreifen können.
Wenn Sie die Fehlermeldung erhalten, d.h., WiFi verbunden, kein Internet und die Schnellstartfunktion auf dem Gerät aktiviert ist, kann das Deaktivieren der Funktion helfen, den Internetfehler zu beheben.
Hier erfahren Sie, wie Sie das Problem mit der Wi-Fi-Verbindung beheben können.
Schritt 1 : Starten Sie die Bedienfeld aus der Suchleiste des Hauptmenüs - Typ Kontrolle und doppelklicken Sie auf die Option in der Liste.

Schritt 2 : Wählen Sie die Hardware und Sound Option in der Bedienfeld Fenster.

Schritt 3 In den Hardware- und Soundoptionen wählen Sie Macht .

Schritt 4 Im nächsten Fenster klicken Sie auf den Link und drücken ihn. Wählen Sie die Funktion der Stromtasten .

Schritt 5 : Wählen Sie im nächsten Schritt den Link Einstellungen ändern, die derzeit nicht verfügbar sind .

Schritt 6 Deaktivieren Sie das Kontrollkästchen von Schnellstart einschalten . auswählen Änderungen speichern um die Aktion abzuschließen.

DNS-Cache leeren TCP/IP-Konfiguration zurücksetzen
Wie andere Netzwerkeinstellungen verfügt auch DNS (Domain Name System) über einen Cache-Speicher, der den Speicherplatz belastet und das ordnungsgemäße Funktionieren der Funktion unterbricht. Im Falle einer Fehlermeldung beim Internetzugang könnte der DNS-Cache eine der möglichen Ursachen sein. Das Entfernen des DNS-Cache mit der Eingabeaufforderung kann eine schnelle Lösung sein. Hier sind die folgenden Schritte:
Schritt 1 : Starten Sie die Laufen lassen durch gleichzeitiges Klicken auf die Schaltfläche Windows-Taste+ R auf der Tastatur.
Schritt 2 : Geben Sie in das Befehlsfeld cmd und klicken Sie eingeben. um die Eingabeaufforderung zu starten.

Schritt 3 : Geben Sie in das Feld ipconfig /flushdns und klicken Sie eingeben. Wenn Ihr Gerät die Verbindung wieder herstellt, schließen Sie die Eingabeaufforderung und Neustart Andernfalls fahren Sie fort, indem Sie der Aufforderung folgen.

Zum Zurücksetzen von TCP/IP:
Schritt 1 : Start laufen. mit Windows-Taste+ R und tippen cmd in das Befehlsfeld, um eine Eingabeaufforderung zu starten.
Schritt 2: Geben Sie im Eingabeaufforderungsfenster den folgenden Befehl ein und klicken Sie auf eingeben. um die Aktion abzuschließen.
ipconfig /freigabe
ipconfig /all
ipconfig /renew
netsh int ip set DNS
netsh winsock zurücksetzen

Schritt 5 : Neustart Ihr Gerät und prüfen Sie, ob es mit dem Netzwerk verbunden ist.
Aktualisieren Sie den Netzwerkadaptertreiber
Veraltete Netzwerkadapter-Treiber können zu verschiedenen Problemen bei der Internetverbindung führen, wie WiFi verbunden kein Internet Fehler .
Wenn Sie Probleme haben, eine Verbindung zum Internet herzustellen, oder wenn Sie glauben, dass es ein Problem mit Ihrem Netzwerkadaptertreiber gibt, dann könnte eine Aktualisierung des Treibers die Lösung sein. Die Aktualisierung des Netzwerkadaptertreibers kann verschiedene Probleme beheben, einschließlich;
- Kein Internetzugang, aber Sie sind mit dem WiFi verbunden.
- Sie können keine Verbindung zu einer bestimmten Website oder einem bestimmten Server herstellen.
- Langsame Internetgeschwindigkeiten.
- Verbindungsabbrüche oder Fehler bei der Nutzung des Internets.
Um den Adaptertreiber zu aktualisieren, führen Sie bitte die folgenden Schritte aus:
Schritt 1 : Starten Sie die Gerätemanager von Rechtsklick auf im Hauptmenü oder durch Anklicken der Schaltfläche Windows-Taste+X gleichzeitig auf der Tastatur.

Schritt 2 : Wählen Sie die Netzadapter Option in der Gerätemanager Auf dem Bildschirm wird eine Liste mit allen Adaptern angezeigt. Wählen Sie den Adapter aus, den Sie gerade verwenden.

Schritt 3 Klicken Sie mit der rechten Maustaste auf den jeweiligen Treiber und wählen Sie die Option Treiber aktualisieren Im nächsten Fenster wählen Sie die Aktualisierungsmethode, d.h., automatisch nach Fahrern suchen.

Schritt 4 Wiederholen Sie den Vorgang für alle auf Ihrem Gerät verfügbaren Netzwerkadapter.
Gültigkeit der IP-Adresse prüfen
Wenn Sie ständig die Fehlermeldung "Wifi-Netzwerk, aber kein Internetzugang" erhalten, könnte die Ursache in der IP-Adresse liegen. Wenn Ihr Computer keine Verbindung zum Internet herstellen kann, sollten Sie als Erstes Ihre IP-Adresse überprüfen.
Wenn Ihre IP-Adresse automatisch als ungültig erkannt wird, sind Sie nicht mit dem Internet verbunden. Dies kann aus verschiedenen Gründen geschehen, z. B. weil Ihr Modem oder Router nicht eingeschaltet ist. Ein anderer Grund könnte ein Problem mit Ihrer Netzwerkkonfiguration sein. Durch die Überprüfung der Gültigkeit Ihrer IP-Adresse können Sie feststellen, ob das Problem bei Ihrem Computer oder Ihrem Netzwerk liegt oder nicht.
Die folgenden Schritte sind zu beachten:
Schritt 1 : Start Einstellungen aus dem Windows-Hauptmenü und wählen Sie die Option Netzwerk und Internet Option.


Schritt 2 : Wählen Sie im Statusfenster die Option Adapteroption ändern Doppelklicken Sie dann in der Liste auf die von Ihnen verwendete Verbindung.

Schritt 3 : Klick Aktivieren Sie um die Aktion abzuschließen.

Ändern Sie Ihre DNS-Serveradresse, wenn Sie Ihr Wi-Fi nicht nutzen können
Wenn Sie keinen Internetzugang haben, obwohl Sie eine Wi-Fi-Verbindung haben, könnte die DNS-Serveradresse der Grund dafür sein. Wenn Sie sie ändern, können Sie herausfinden, warum Sie kein Internet haben.
Ihr DNS-Server (Domain Name System) übersetzt Domänennamen in IP-Adressen. Wenn Sie die URL einer Website in Ihren Browser eingeben, sendet Ihr Computer eine Anfrage an den DNS-Server, um die IP-Adresse dieser Website zu erhalten. Der DNS-Server antwortet mit der IP-Adresse, und Ihr Computer kann eine Verbindung mit der Website herstellen.
Wenn Ihr DNS-Server nicht richtig funktioniert, können Sie möglicherweise nicht auf Websites zugreifen, unabhängig davon, ob Sie mit einem Wi-Fi verbunden sind.
Wenn Sie die DNS-Serveradresse von IPv6 auf IPv4 ändern, kann die Internet-Fehlermeldung behoben werden. Hier sind die folgenden Schritte
Schritt 1 : Start Einstellungen aus dem Windows-Hauptmenü und wählen Sie die Option Netzwerk und Internet Option.

Schritt 2 Im nächsten Fenster, wählen Sie die Option von Adapteroptionen ändern .

Schritt 3 : Klicken Sie mit der rechten Maustaste auf das Netzanschluss und wählen Sie die Option Eigenschaften aus dem Kontextmenü.
Schritt 4 : Wählen Internetprotokoll Version 4 (TCP/IPv4) im Abschnitt Eigenschaften. Klicken Sie erneut mit der rechten Maustaste auf die Option und wählen Sie Eigenschaften .

Schritt 5 : Bei der Option von Bevorzugte DNS geben Sie die entsprechende Adresse ein, z. B. 1.1.1.1 oder 8.8.8.8 oder 8.8.4.4. Starten Sie Ihr Gerät neu und starten Sie Ihren Internetbrowser, um die Internetverbindung zu überprüfen.

5-GHz-Bandbreite ausschalten
Meistens ist die Häufigkeit der Internetverbindung der eigentliche Grund für Wifi-verbunden kein Internet-Fehler.
Die Deaktivierung der 5-GHz-Frequenz auf Ihrem WiFi-Adapter hat viele Vorteile. Sie sollten sie deaktivieren, wenn Sie Probleme mit der Internetverbindung haben. Durch die Deaktivierung der 5-GHz-Frequenz können Sie das Problem beheben und feststellen, ob es sich um ein Problem mit Ihrem Adapter oder dem Netzwerk selbst handelt.
Die Deaktivierung der 5-GHz-Frequenz kann auch die Signalstärke und die Stabilität der Verbindung verbessern, wenn Sie einen Dual-Band-WiFi-Adapter haben. Dies liegt daran, dass die 2,4-GHz-Frequenz weniger überlastet ist und eine größere Reichweite hat als die 5-GHz-Frequenz. Daher kann die Änderung der Bandbreite des WiFi-Adapters des Computers helfen, das Problem mit dem Internetzugang zu lösen. Hier sind die folgenden Schritte:
Schritt 1: Start Einstellungen mit Windows-Taste+ I Wählen Sie im Menü Einstellungen die Option Netzwerk und Internet .

Schritt 2: Wählen Sie im Fenster Netzwerk und Internet die Option Adapteroptionen ändern im Status tab.

Schritt 3: Wählen Sie aus der Liste der Netzwerkadapter den entsprechenden Adapter aus und klicken Sie mit der rechten Maustaste auf die Option zum Auswählen von Eigenschaften aus dem Kontextmenü.
Schritt 4: Klicken Sie im Eigenschaftsfenster auf die Option konfigurieren. .

Schritt 5: Wechseln Sie im nächsten Schritt in den Bereich erweiterte Registerkarte und wählen Sie Drahtlosmodus .

Schritt 6: Klicken Sie im nächsten Fenster auf die Schaltfläche Wert und stellen Sie ihn auf 802.11b/g. Klicken Sie auf ok um die Aktion abzuschließen. Neustart das Gerät, um zu prüfen, ob der Fehler weiterhin besteht.
Ausführen eines Malware-Scans nach einem Netzwerk-Reset
Malware-Scans können Ihnen dabei helfen, herauszufinden, warum Sie kein Internet haben, aber mit WiFi verbunden sind. Wenn Ihr Computer mit Malware infiziert ist, kann dies zu Problemen mit Ihrer Internetverbindung führen, einschließlich der Verhinderung des Zugriffs auf das Internet. Ein Malware-Scan kann Ihnen dabei helfen, die Malware, die diese Probleme verursacht, zu erkennen und zu entfernen.
Diese potenziellen Viren oder Malware können zu Problemen beim Internetzugang führen wie Wifi verbunden, aber kein Internet-Fehler Daher kann die Überprüfung mit Windows Defender das Problem beheben. Hier sind die folgenden Schritte:
Schritt 1 : Start Einstellungen aus dem Windows-Hauptmenü. Klicken Sie mit der rechten Maustaste auf das Windows-Symbol und wählen Sie Einstellungen aus der Liste.
Schritt 2 : Wählen Sie im Einstellungsmenü die Option Windows-Sicherheit gefolgt von der Auswahl Schutz vor Viren und Bedrohungen aus dem linken Fensterbereich.
Schritt 3 : Navigieren Sie im Bereich Viren- und Bedrohungsschutz zum Abschnitt Scan-Option und klicken Sie darauf, um das Scan-Menü zu öffnen.
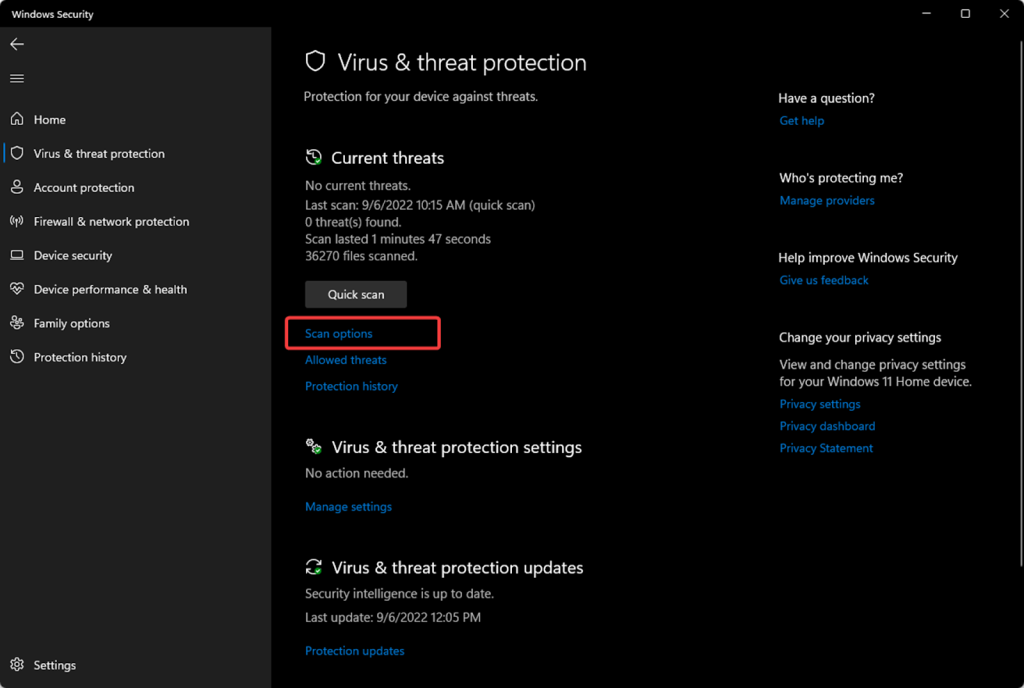
Schritt 4: Wählen Sie den Modus des Scans, d. h. klicken Sie auf die Option vollständiger Scan und klicken Sie jetzt scannen um die Aktion zu starten. Lassen Sie den Scan abschließen. Starten Sie das Gerät nach Abschluss neu, um zu prüfen, ob das Gerät Internetzugang erhält.

Halten Sie Ihre Betriebssysteme regelmäßig auf dem neuesten Stand
Betriebssystem-Updates können bei der Erkennung und Behebung von Internetverbindungsproblemen von entscheidender Bedeutung sein. Wenn Sie Ihr Betriebssystem auf dem neuesten Stand halten, können Sie möglicherweise Probleme erkennen und beheben, die eine funktionierende Internetverbindung verhindern. In einigen Fällen enthält ein veraltetes Betriebssystem möglicherweise nicht die erforderlichen Updates oder Treiber, um eine ordnungsgemäße Internetverbindung herzustellen.
Indem Sie Ihr Betriebssystem auf dem neuesten Stand halten, können Sie sicherstellen, dass Sie über die neuesten Fehlerbehebungen und Internetverbindungsfunktionen verfügen. Viele Betriebssystem-Updates enthalten auch Sicherheitspatches, die Ihren Computer vor Online-Bedrohungen schützen können.
Hier sind 5 zusätzliche Tipps zur Aufrechterhaltung einer starken Internetverbindung
Im Folgenden finden Sie fünf Tipps, die Ihnen helfen, eine stabile Internetverbindung aufrechtzuerhalten und Ihr Online-Erlebnis zu verbessern:
- Überprüfen Sie die Einstellungen Ihres Routers. Router werden mit Standardeinstellungen geliefert, die möglicherweise nicht ideal für Ihr Heimnetzwerk sind. Überprüfen Sie die Einstellungen und nehmen Sie bei Bedarf Änderungen vor, um die Leistung zu verbessern.
- Optimieren Sie Ihren Computer. Vergewissern Sie sich, dass Ihr Computer für die Nutzung des Internets optimiert ist. Dazu gehören die Aktualisierung des Betriebssystems und der gesamten Software sowie die Installation eines guten Antivirenprogramms.
- Verwenden Sie ein Ethernet-Kabel: Wenn Sie einen Laptop verwenden, sollten Sie, wann immer möglich, ein Ethernet-Kabel anstelle von Wi-Fi verwenden, um eine stärkere Verbindung und bessere Leistung zu erzielen.
- Starten Sie Ihr Modem und Ihren Router regelmäßig neu, damit sich keine Staus bilden und die Leistung verbessert wird.
- Investieren Sie in einen hochwertigen Wi-Fi-Router. Wenn Sie Probleme mit einer schwachen oder punktuellen Wi-Fi-Verbindung haben, sollten Sie in einen hochwertigen Router investieren, der Ihre Anforderungen besser erfüllt.
Häufig gestellte Fragen
Wie kann ich keine Internetverbindung herstellen?
Wenn Sie Probleme mit der Internetverbindung haben, können Sie einige Maßnahmen ergreifen. Prüfen Sie zunächst, ob Ihr Computer mit dem Router verbunden ist. Wenn nicht, müssen Sie ihn anschließen. Prüfen Sie dann, ob der Router eingeschaltet und an eine Steckdose angeschlossen ist. Wenn nicht, schalten Sie ihn ein und schließen Sie ihn an. Prüfen Sie schließlich, ob die Netzwerkeinstellungen Ihres Computers richtig konfiguriert sind.
Was bedeutet "kein Internet"?
Wenn Sie keine Verbindung zum Internet herstellen können, bedeutet dies, dass Ihr Gerät nicht mit dem Router kommunizieren kann. Dafür kann es mehrere Gründe geben, z. B. eine schlechte Verbindung, Störungen oder ein Problem mit dem Router selbst.
Warum zeigt mein WiFi kein Internet an, obwohl es funktioniert?
Für die Meldung "kein Internet" kann es verschiedene Gründe geben. Ein häufiger Grund ist, dass Ihr Gerät nicht mit dem richtigen Netzwerk verbunden ist. Eine andere Möglichkeit ist, dass Ihr Router nicht richtig konfiguriert ist. Schließlich kann es auch ein Problem mit Ihrem ISP (Internet Service Provider) geben.
Warum habe ich eine WiFi-Verbindung, aber kein Internet?
Der wahrscheinlichste Grund dafür, dass Sie zwar mit dem WLAN, aber nicht mit dem Internet verbunden sind, ist, dass Ihr Router nicht richtig konfiguriert ist. Router werden in der Regel mit einem Standardpasswort und einem Benutzernamen geliefert, die Sie eingeben müssen, um auf die Einstellungen des Routers zuzugreifen. Sobald Sie angemeldet sind, müssen Sie die Einstellungen des Routers ändern, um eine Verbindung mit dem Internet herzustellen.
Warum ist mein Internetanschluss verbunden, funktioniert aber nicht?
Es gibt einige Gründe, warum Ihre Internetverbindung zwar funktioniert, aber keine Seiten geladen werden. Eine Möglichkeit ist, dass die DNS-Einstellungen Ihres Computers nicht richtig konfiguriert sind. DNS, oder Domain Name System, ist ein System, das von Menschen lesbare Website-Adressen (wie www.google.com) in die IP-Adressen umwandelt, die Computer zur Kommunikation untereinander verwenden.
Eine andere Möglichkeit ist ein Problem mit dem Netzwerkadapter Ihres Computers.
Warum sagt mein WiFi, dass es ohne Internet verbunden ist?
Es gibt mehrere Gründe, warum Ihr WiFi zwar eine Verbindung anzeigt, aber kein Internet vorhanden ist. Eine Möglichkeit ist, dass Ihr Gerät mit einem WiFi-Netzwerk verbunden ist, aber keine Internetverbindung verfügbar ist. Dies kann passieren, wenn der Router ausgeschaltet ist oder ein Problem mit dem Internetdienst vorliegt. Eine andere Möglichkeit ist, dass Ihr Gerät mit einem WiFi-Netzwerk verbunden ist, aber das Netzwerk nicht richtig konfiguriert ist.Dies kann passieren, wenn der Router nicht richtig konfiguriert ist oder die DNS-Serveradresse falsch eingestellt ist.
Wie kann ich eine Verbindung ohne Internet herstellen?
Wenn Sie Probleme haben, sich mit dem Internet zu verbinden, können Sie einige Dinge ausprobieren. Überprüfen Sie zunächst, ob das WLAN Ihres Computers eingeschaltet ist und ob Sie mit dem richtigen Netzwerk verbunden sind. Wenn das nicht funktioniert, versuchen Sie, Ihren Router oder Ihr Modem neu zu starten. Sie können auch versuchen, Ihre Netzwerkeinstellungen zurückzusetzen, wodurch alle gespeicherten Netzwerke gelöscht werden und Sie sie neu einrichten müssen vonkratzen.
Warum habe ich kein Internet, obwohl ich eine Verbindung habe?
Es gibt viele mögliche Gründe für das Verbindungsproblem, aber kein Internet. Eine Möglichkeit ist, dass es ein Problem mit dem Router oder Modem gibt. Eine andere Möglichkeit ist, dass die DNS-Server-Adresseinstellungen Ihres Computers falsch sind. Außerdem kann es sein, dass Ihr Internetanbieter einen Ausfall hat. Was auch immer der Grund ist, die Fehlersuche kann ohne weitere Informationen schwierig sein.
Soll ich Internetprotokoll Version 4 oder 6 verwenden?
Es gibt zwei Versionen des Internetprotokolls: IP Version 4 (IPv4) und IP Version 6 (IPv6). IPv4 ist die vierte Version des Internetprotokolls und wurde erstmals 1981 in RFC 791 definiert und ist derzeit die am häufigsten verwendete Version. IPv6 ist die sechste Version des Internetprotokolls und wurde erstmals 1998 in RFC 2460 definiert.
Warum muss ich meinen drahtlosen Netzwerkadapter immer wieder zurücksetzen?
Es gibt mehrere Gründe, warum Ihr drahtloser Netzwerkadapter zurückgesetzt werden muss. Eine Möglichkeit ist, dass ein Problem mit der Treibersoftware vorliegt. Eine andere Möglichkeit ist, dass der Adapter nicht genügend Strom erhält. Wenn Sie einen USB-Adapter verwenden, versuchen Sie, ihn an einen anderen USB-Anschluss anzuschließen. Wenn Sie einen Laptop verwenden, versuchen Sie, den Adapter an eine Netzsteckdose anzuschließen, anstatt ihn mit Batteriestrom zu betreiben.
Wie finde ich meine Standard-Gateway-IP-Adresse?
Die Antwort auf diese Frage hängt von dem von Ihnen verwendeten Betriebssystem ab. Unter Windows können Sie die IP-Adresse Ihres Standard-Gateways ermitteln, indem Sie die Eingabeaufforderung öffnen und "ipconfig" eingeben. Das Standard-Gateway wird neben dem Eintrag "Standard-Gateway" aufgeführt. Auf einem Mac können Sie es ermitteln, indem Sie das Terminal öffnen und "netstat -nr" eingeben. Das Standard-Gateway wird neben demEintrag "Standard".
Warum ist mein WiFi verbunden, aber kein Internet?
Der wahrscheinlichste Grund dafür, dass Ihr WiFi verbunden ist, Sie aber kein Internet haben, ist, dass Ihr Gerät keine Verbindung zum DNS-Server herstellen kann. Der DNS-Server ist für die Übersetzung von Domänennamen (z. B. www.google.com) in IP-Adressen (die numerischen Adressen, die Computer zur Kommunikation untereinander verwenden) zuständig.
Wenn Ihr Gerät keine Verbindung zum DNS-Server herstellen kann, kann es auch keine Webseiten laden.
Warum sagt mein Internet, dass ich verbunden bin, aber kein Internet habe?
Wenn Sie die Meldung "Verbunden, aber kein Internet" sehen, ist Ihr Gerät zwar erfolgreich mit dem WiFi-Netzwerk verbunden, kann aber nicht auf das Internet zugreifen. Dies ist in der Regel auf ein Problem mit Ihrer Internetverbindung oder Ihrem WiFi-Router zurückzuführen.
Wie kann ich eine Verbindung herstellen, aber kein Internet?
Wenn Sie mit dem Internet verbunden sind, aber keine Webseiten aufrufen können, gibt es ein paar Möglichkeiten, das Problem zu beheben.
Versuchen Sie zunächst, Ihren Computer neu zu starten, um Probleme mit Ihrer Internetverbindung zu beheben.
Wenn das nicht funktioniert, überprüfen Sie die Einstellungen Ihrer Internetverbindung und stellen Sie sicher, dass Sie die richtigen Einstellungen für Ihr spezielles Netzwerk verwenden.
Wenn Sie immer noch Probleme haben, wenden Sie sich an Ihren Internetdienstanbieter.
Warum ist mein Router verbunden, aber kein Internet?
Die wahrscheinlichste Erklärung ist, dass Ihr Router nicht richtig konfiguriert ist. Ihr Router muss richtig konfiguriert sein, um mit den richtigen Einstellungen eine Verbindung zum Internet herzustellen. Wenn Ihr Router nicht richtig konfiguriert ist, kann er keine Verbindung zum Internet herstellen. Es gibt einige Dinge, die Sie überprüfen können, um festzustellen, ob Ihr Router richtig konfiguriert ist:
Überprüfen Sie zunächst die physische Verbindung zwischen Ihrem Router und Ihrem Modem.

