Inhaltsverzeichnis
Wenn Sie meinen vorherigen Beitrag über die Formatierung einer externen Festplatte für den Mac gelesen haben, wissen Sie, dass ich eine externe 2-TB-Festplatte von Seagate Expansion gekauft und zwei Partitionen auf der Platte erstellt habe - eine für Mac-Backup-Zwecke und die andere für den persönlichen Gebrauch.
In diesem Artikel zeige ich Ihnen, wie Sie Ihre Mac-Daten auf einem externen Laufwerk sichern können. Sie sollten Ihren Mac regelmäßig sichern, vor allem, wenn Sie macOS-Updates planen. Ich habe dies vor einigen Wochen getan, als ich mein MacBook Pro für ein System-Update vorbereitet habe.
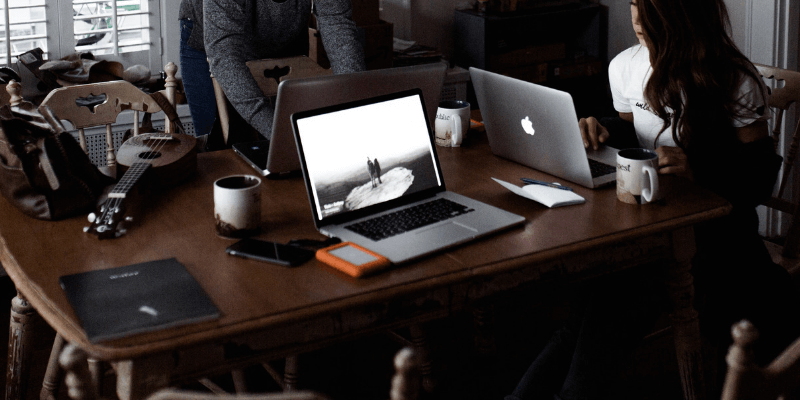
Bitte beachten Sie, dass es sich bei dem von mir verwendeten Backup-Tool um Time Machine handelt, eine integrierte Anwendung von Apple. Wenn Sie Ihre Mac-Daten ohne Time Machine sichern möchten, gibt es auch andere Mac-Backup-Software von Drittanbietern, die Sie in Betracht ziehen sollten.
Wo ist Time Machine auf dem Mac?
Time Machine ist seit OS X 10.5 ein integriertes Programm in macOS. Um es zu finden, klicken Sie auf das Apple-Logo in der oberen linken Ecke Ihres Bildschirms und wählen dann System-Einstellungen .
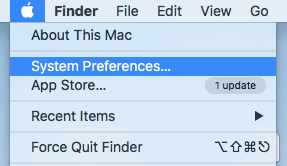
Im Bereich Einstellungen sehen Sie die Die Zeitmaschine App zwischen "Datum & Uhrzeit" und "Erreichbarkeit".
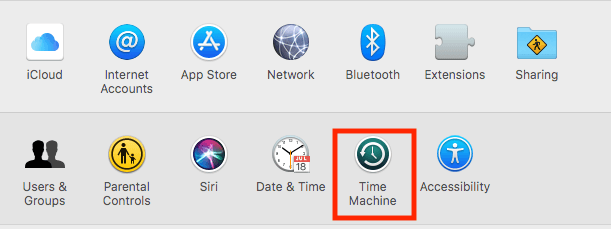
Was macht Time Machine Backup?
Time Machine ist die einfachste Methode, um eine Sicherungskopie des Mac zu erstellen. Die App wurde von Apple entwickelt und wird von Apple empfohlen. Sobald Sie eine rechtzeitige Sicherungskopie erstellt haben, ist es unglaublich einfach, alle oder einen Teil Ihrer Daten wiederherzustellen, falls sie versehentlich gelöscht wurden oder die Festplatte abgestürzt ist.
Welche Art von Daten werden von Time Machine gesichert? Alles!
Fotos, Videos, Dokumente, Anwendungen, Systemdateien, Konten, Einstellungen, Nachrichten - all das kann von Time Machine gesichert werden. Sie können Ihre Daten aus einem Time Machine-Schnappschuss wiederherstellen. Öffnen Sie dazu zunächst Finder , dann Anwendungen und klicken Sie auf Die Zeitmaschine um fortzufahren.
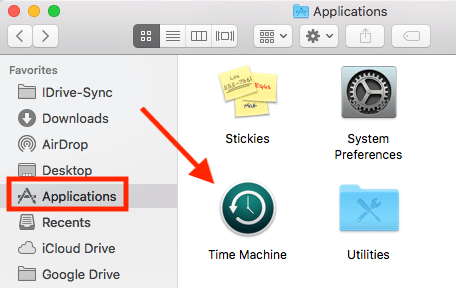
Beachten Sie, dass der Wiederherstellungsprozess nur durchgeführt werden kann, wenn Ihr Mac normal gestartet werden kann.
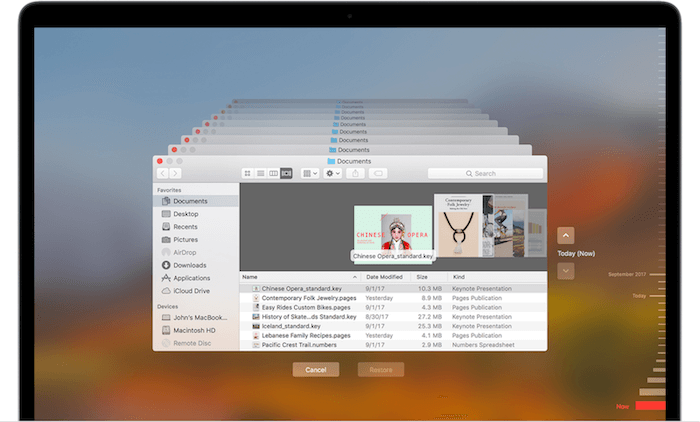
Bild von Apple.com
Sichern des Mac auf einer externen Festplatte: Schritt-für-Schritt-Anleitung
Hinweis: Die folgenden Screenshots basieren auf einem älteren macOS. Wenn auf Ihrem Mac eine neuere Version von macOS läuft, werden sie etwas anders aussehen, aber der Vorgang sollte ähnlich sein.
Schritt 1: Schließen Sie Ihre externe Festplatte an.
Verwenden Sie zunächst das USB-Kabel (oder das USB-C-Kabel, wenn Sie das neueste Mac-Modell mit Thunderbolt 4-Anschlüssen verwenden), das mit Ihrem externen Laufwerk geliefert wurde, um das Laufwerk mit Ihrem Mac zu verbinden.
Sobald das Diskettensymbol auf Ihrem Desktop erscheint (falls nicht, öffnen Sie Finder> Einstellungen> Allgemein und vergewissern Sie sich hier, dass Sie "Externe Festplatten" aktiviert haben, damit sie auf dem Desktop angezeigt werden), fahren Sie mit Schritt 2 fort.
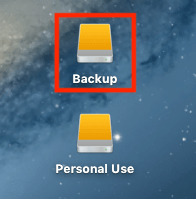
Hinweis Wenn Ihr externes Laufwerk nicht auf dem Mac oder macOS angezeigt wird, müssen Sie es in ein Mac-kompatibles Dateisystem umformatieren, bevor Sie die folgenden Schritte ausführen können.
Schritt 2: Wählen Sie den Datenträger für die Sicherung aus.
Öffnen Sie nun Time Machine (ich erkläre Ihnen oben, wie) und wählen Sie die Festplatte aus, die Sie verwenden möchten. Ich habe meine Seagate-Festplatte in zwei neue Volumes partitioniert, "Backup" und "Personal Use", wie Sie auf dem Screenshot sehen. Ich habe "Backup" gewählt.
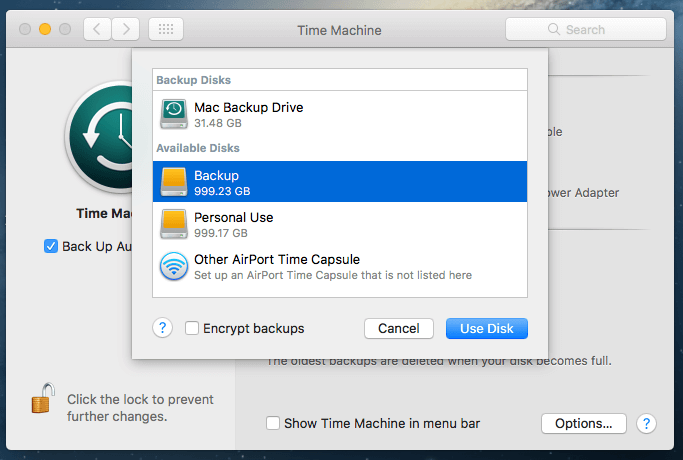
Schritt 3: Bestätigen Sie die Sicherung (optional).
Wenn Sie zuvor einen anderen Datenträger für die Sicherung verwendet haben, fragt Time Machine Sie, ob Sie die Sicherung auf dem vorherigen Datenträger beenden und stattdessen den neuen Datenträger verwenden möchten. Ich habe "Ersetzen" gewählt.
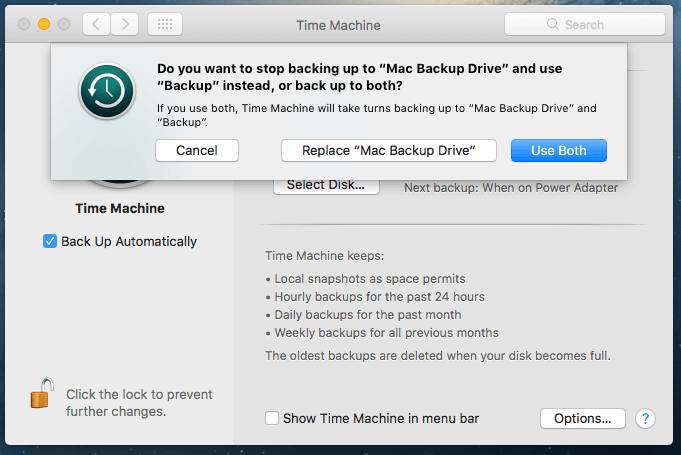
Schritt 4: Warten Sie, bis der Vorgang abgeschlossen ist.
Time Machine beginnt nun mit der Sicherung all Ihrer Daten. Der Fortschrittsbalken zeigt Ihnen an, wie viel Zeit bis zur Fertigstellung der Sicherung noch verbleibt.
Ich fand die Anzeige etwas ungenau: Anfangs hieß es, dass noch etwa 5 Stunden verbleiben, aber es dauerte nur zwei Stunden, bis es fertig war. Es ist erwähnenswert, dass die verbleibende Zeit von Fall zu Fall variieren kann, abhängig von der Schreibgeschwindigkeit Ihrer externen Festplatte.
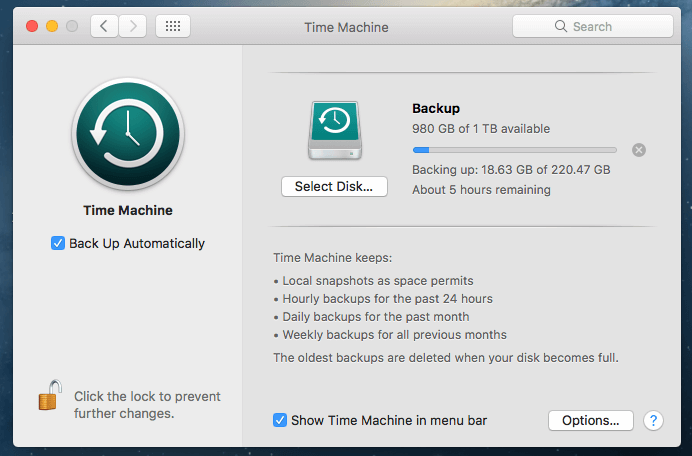
Es heißt, ich müsse 5 Stunden warten.
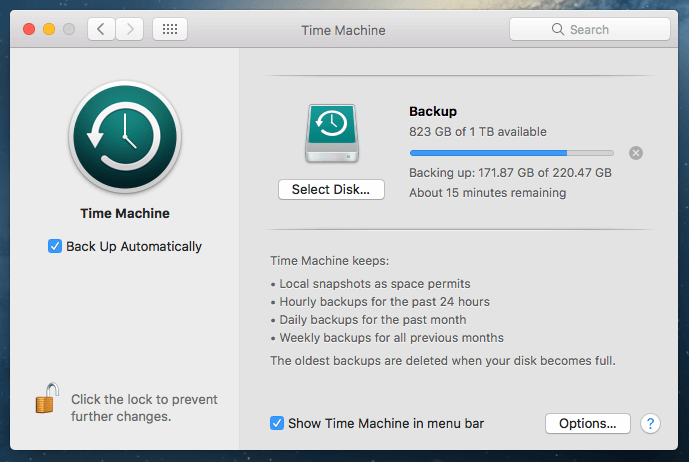
Nach etwa eineinhalb Stunden zeigt die Anzeige nur noch 15 Minuten an.
Schritt 5: Werfen Sie Ihr externes Laufwerk aus und trennen Sie es vom Stromnetz.
Wenn der Sicherungsvorgang abgeschlossen ist, sollten Sie Ihr Gerät nicht überstürzt abtrennen, da dies zu Problemen mit der Festplatte führen kann.
Gehen Sie stattdessen zurück zum Hauptdesktop, suchen Sie das Volume, das Ihre externe Festplatte darstellt, klicken Sie mit der rechten Maustaste und wählen Sie Auswerfen Dann können Sie das Gerät sicher ausstecken und an einen sicheren Ort bringen.
Letzte Tipps
Wie jedes andere Hardware-Gerät wird auch eine externe Festplatte früher oder später ausfallen. Am besten machen Sie eine Kopie der Daten auf Ihrer externen Festplatte - wie man so schön sagt, ein "Backup Ihrer Backups"!
Eine gute Möglichkeit ist die Nutzung von Cloud-Speicherdiensten wie iDrive, die ich schon seit einiger Zeit verwende. Die App gefällt mir sehr gut, weil sie einfach zu bedienen ist und es mir außerdem ermöglicht, Facebook-Fotos automatisch herunterzuladen. Backblaze und Carbonite sind ebenfalls beliebte Optionen auf dem Markt, die ich allerdings noch nicht ausprobiert habe.
Ich hoffe, Sie finden diese Anleitung hilfreich. Ich kann nicht genug betonen, wie wichtig die Datensicherung heutzutage ist. Ohne eine ordnungsgemäße Sicherung ist es wirklich schwer, Daten wiederherzustellen. Sie können zwar eine Mac-Datenwiederherstellungssoftware eines Drittanbieters ausprobieren, aber die Chancen stehen nicht gut, dass sie alle verlorenen Daten wiederherstellt.
Das Wichtigste dabei ist, dass Sie Ihren Mac mit Time Machine oder einer anderen Anwendung sichern und nach Möglichkeit eine zweite oder dritte Kopie dieser Sicherungen erstellen.

