Inhaltsverzeichnis
Der Fehler 0x8007016A wurde von mehreren Windows-Benutzern beim Versuch, OneDrive-Ordner oder -Dateien zu löschen oder zu verschieben, gemeldet. Bei dem Fehler 0x8007016a wird neben der Fehlermeldung in der Regel die Meldung "Cloud File Provider Is Not Running" angezeigt.
Fast alle, bei denen dieser Fehler aufgetreten ist, haben eine aktuelle Version von OneDrive. Wie mehrere Nutzer berichten, tritt der Fehler hauptsächlich auf Windows 10-Betriebssystemen auf.
Manchmal erhalten Sie auch diese Fehlerinformation:
Ein unerwarteter Fehler hindert Sie daran, die Datei zu verschieben. Wenn Sie diese Fehlermeldung weiterhin erhalten, können Sie den Fehlercode verwenden, um nach Hilfe für dieses Problem zu suchen.
Fehler 0x8007016A : Der Cloud-Dateianbieter wird nicht ausgeführt.
Was ist die Ursache für den Fehler "0x8007016A"?
Wir haben uns dieses Problem genauer angesehen, indem wir verschiedene Nutzerberichte und die gängigsten Abhilfemethoden unter die Lupe genommen haben. Nach unseren Recherchen gibt es mehrere mögliche Ursachen für das Problem, dass Ihr Cloud File Provider nicht funktioniert:
- KB4457128-Update für Windows 10 ist beschädigt - Es wurde festgestellt, dass ein fehlerhaftes Windows 10-Update, das sich auf die OneDrive-Ordner auswirkt, dieses Problem auslösen kann. Manchmal kann das Sicherheitsupdate KB4457128 dazu führen, dass die Funktion zur automatischen Synchronisierung von OneDrive-Ordnern für einige Kunden völlig unbrauchbar ist. Wenn dieses Szenario zutrifft, können Sie das Problem wahrscheinlich beheben, indem Sie den Patch für den Fehler herunterladen und installieren.
- Die Funktion "Datei auf Abruf" ist eingeschaltet - File On-Demand, eine Funktion des Einstellungsmenüs von OneDrive, scheint der einzige Ort zu sein, an dem das Problem in einigen Situationen auftritt. Letztendlich betrifft der Fehler OneDrive-Dateien, was zu dem Fehler 0x8007016A führt. Darüber hinaus haben einige betroffene Kunden berichtet, dass sie das Problem beheben konnten, indem sie das Einstellungsmenü aufriefen und File On-Demand deaktivierten.
- Die OneDrive-Synchronisierung ist deaktiviert - Sie werden wahrscheinlich auf Fehler stoßen, wenn OneDrive die Synchronisierung nicht fortsetzen kann. Manuelle Benutzeraktionen oder Software von Drittanbietern, die versucht, Strom zu sparen, können ebenfalls schuld sein, wenn sie die Synchronisierungsfunktion von OneDrive deaktivieren. In diesem Fall müssen Sie die Einstellungen von OneDrive aufrufen und die Synchronisierungsfunktion wieder aktivieren, um das Problem zu beheben.
- Die Synchronisierung ist im PowerPlan eingeschränkt - Ein Laptop mit einem Energiesparplan kann ebenfalls schuld sein, da dies die Synchronisierungsfunktion auf diesen Geräten verhindern kann. Wenn dieses Szenario Ihre Situation beschreibt, sollten Sie eine Lösung finden können, indem Sie zu einem ausgeglichenen oder leistungsstarken Energiesparplan wechseln.
- OneDrive-Systemdateien sind beschädigt - Die Fehlernummer 0x8007016A kann auch durch eine beschädigte Datei innerhalb des OneDrive-Ordners verursacht werden. Sie können dieses Problem beheben, indem Sie die OneDrive-App über die CMD-Eingabeaufforderung zurücksetzen.
Methoden zur Fehlerbehebung für den OneDrive-Fehler 0x8007016A
Wir führen Sie durch verschiedene Schritte zur Fehlerbehebung, wenn Sie Schwierigkeiten mit dem Fehler 0x8007016A: Der Cloud-Dateianbieter wird nicht ausgeführt haben. Nachfolgend finden Sie eine Liste möglicher Umgehungslösungen, die andere Kunden in einem ähnlichen Szenario verwendet haben, um dieses Problem zu beheben und die übliche Funktionalität von OneDrive wiederherzustellen.
- Siehe auch OneDrive deaktivieren
Damit Sie so produktiv wie möglich arbeiten können, empfehlen wir Ihnen, die Verfahren in der Reihenfolge zu befolgen, in der sie angeboten werden, und alle potenziellen Verbesserungen zu ignorieren, die für Ihre aktuelle Situation nicht geeignet sind. Unabhängig von der Ursache des Problems wird eines der unten aufgeführten Verfahren das Problem sicherlich beheben.
Methode 1 - Suchen Sie nach neuen Windows-Updates, die sich auf Ihren OneDrive-Ordner auswirken könnten
Sicherheitsprobleme, wie der Fehler 0x8007016A, sind die schlimmsten Fehler, da sie von Software oder Hackern ausgenutzt werden können.
Andere Windows-Updates beheben verschiedene Fehler und Probleme, die zwar nicht die eigentliche Ursache für Sicherheitsmängel sind, aber die Stabilität Ihres Betriebssystems beeinträchtigen oder störend wirken können.
Schließlich enthalten Windows-Updates manchmal zusätzliche Funktionen und beheben gleichzeitig erkannte Fehler, wie z. B. im Internet Explorer.
- Drücken Sie die "Windows"-Taste auf Ihrer Tastatur und "R", um den Befehl "Ausführen" aufzurufen; geben Sie "control update" ein und drücken Sie die Eingabetaste.
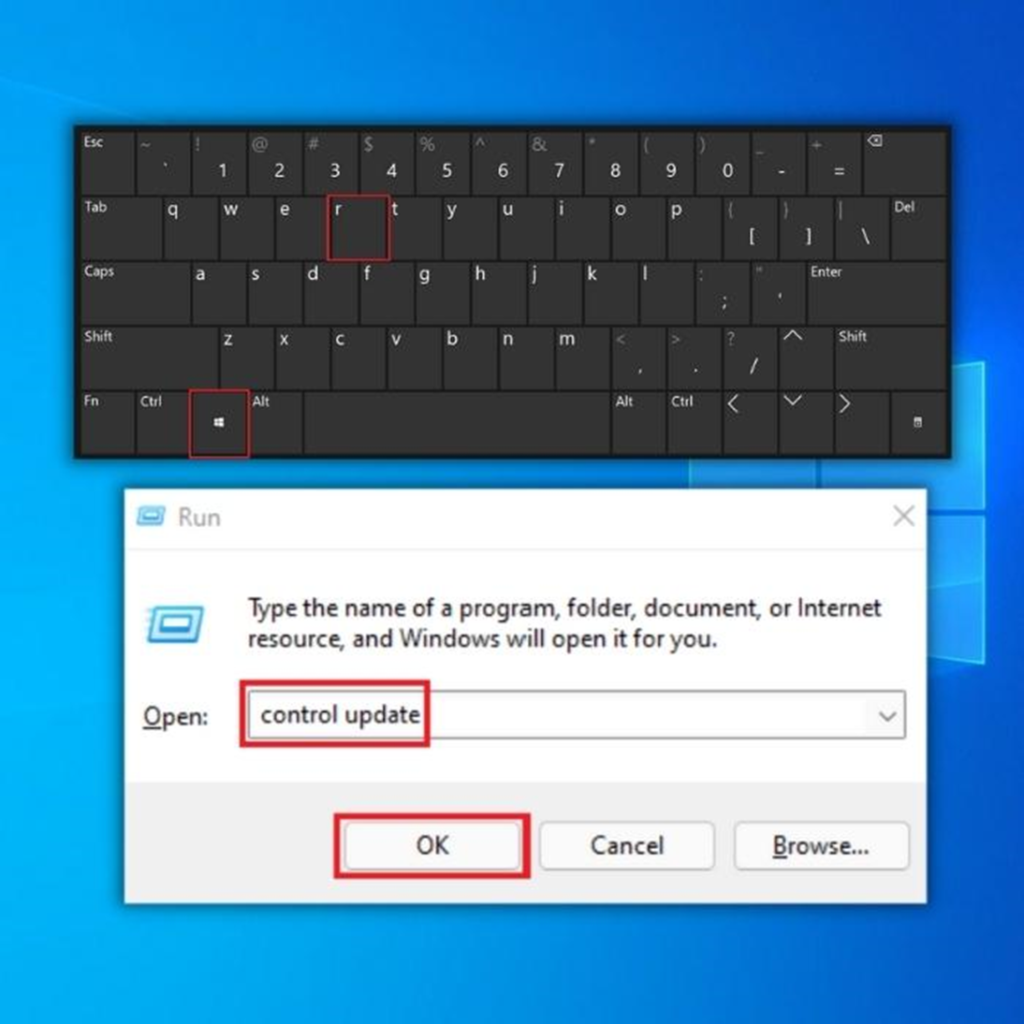
- Klicken Sie im Windows Update-Fenster auf "Nach Updates suchen". Wenn keine Updates verfügbar sind, sollten Sie die Meldung "Sie sind auf dem neuesten Stand" erhalten.
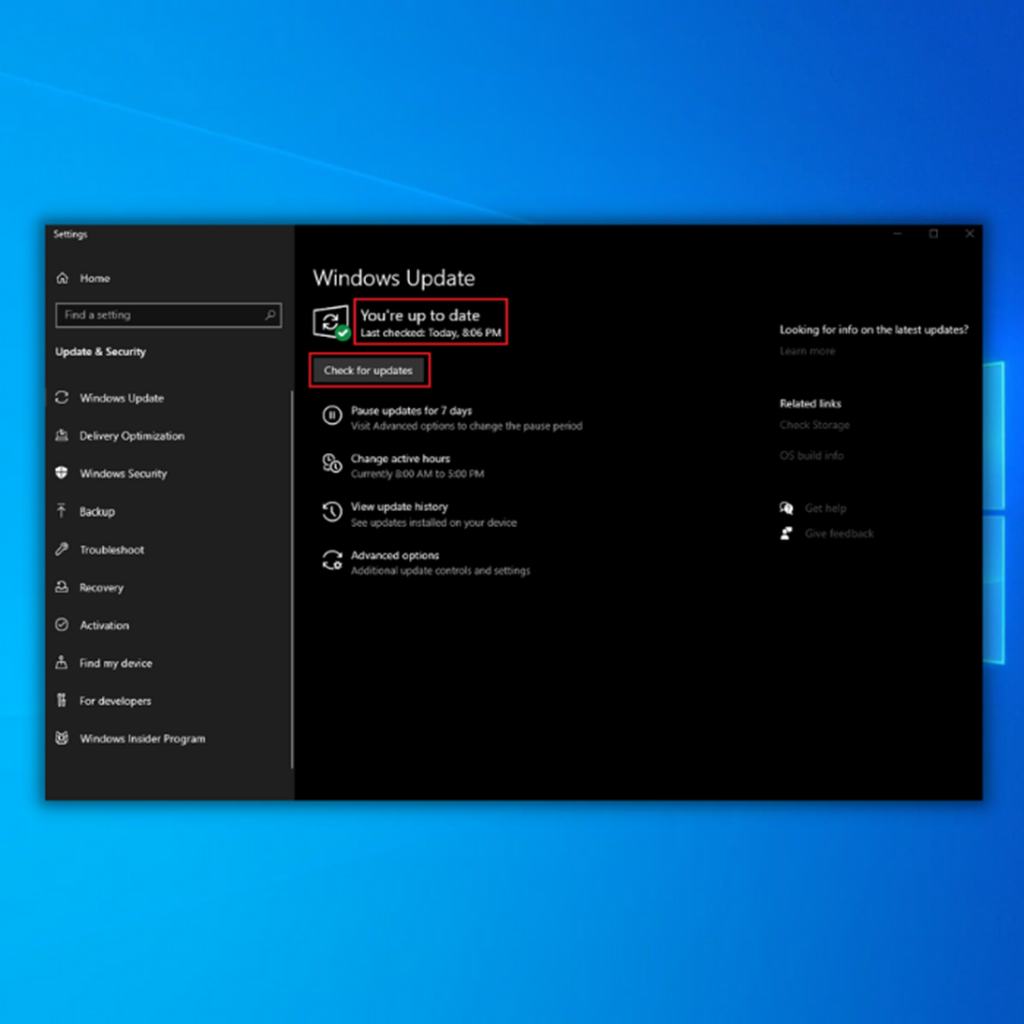
- Wenn das Windows Update Tool ein neues Update findet, laden Sie die Dateien herunter und lassen Sie sie installieren. Möglicherweise müssen Sie den Computer neu starten, damit das Update installiert wird. Tipp: Laden Sie nur von vertrauenswürdigen Websites herunter, um beschädigte Dateien zu vermeiden.
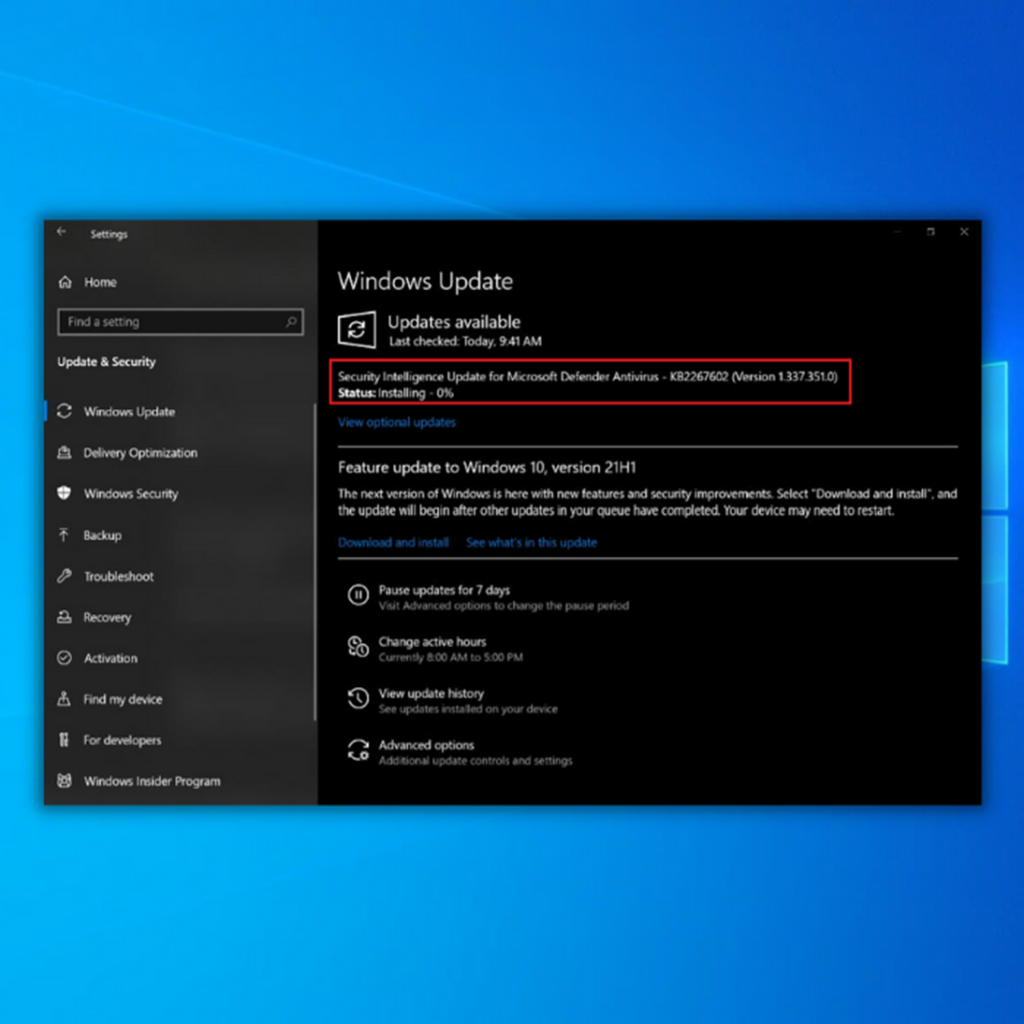
- Öffnen Sie nach der Installation neuer Updates die Windows Mail-App, um zu überprüfen, ob der Fehler 0x8019019a mit dieser Methode behoben wurde.
Wenn Sie Probleme damit haben, dass mehrere Windows-Apps nicht richtig funktionieren, lesen Sie diesen Leitfaden.
Methode 2 - Erstellen Sie einen neuen OneDrive-Ordner und löschen Sie ihn
Es gibt eine einfache Methode, die Sie verwenden können, um die Dateien zu löschen, die von dem OneDrive-Fehler 0x8019019a betroffen sind. Im Wesentlichen erstellen Sie einen neuen Ordner und löschen Sie ihn dann, da er nicht sofort mit OneDrive synchronisiert wird, wenn Sie einen neuen Ordner erstellen. Dadurch werden Ihre Dateien effektiv offline und Sie können sie löschen.
- Wechseln Sie zu dem OneDrive-Ordner mit den Dateien, die von dem Fehler betroffen sind.
- Erstellen Sie einen neuen Ordner innerhalb des Ordners.
- Übertragen Sie die betroffenen Dateien in den neuen Ordner, den Sie erstellt haben.
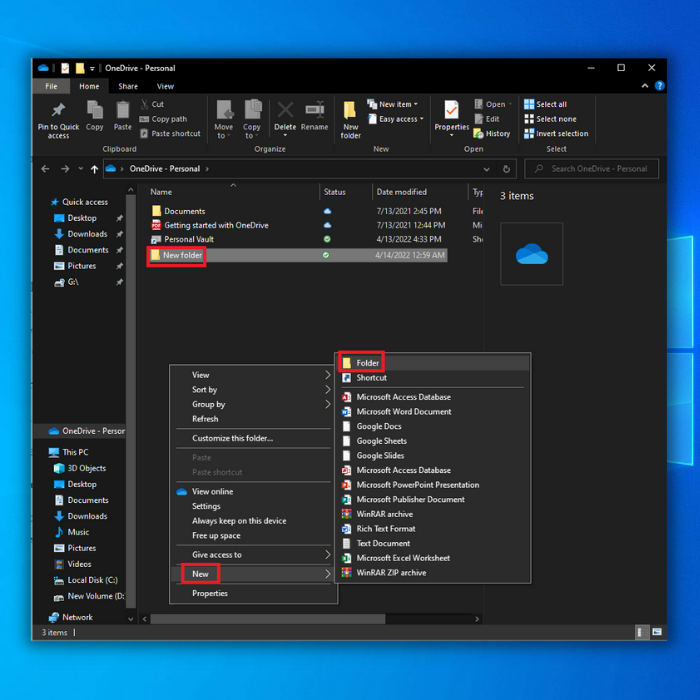
- Löschen Sie den gesamten Ordner.
- Hoffentlich ist der OneDrive-Fehler 0x8019019a damit gelöst. Wenn Sie weiterhin einen OneDrive-Fehler erhalten, fahren Sie bitte mit der folgenden Methode fort.
Methode 3 - Deaktivieren Sie die File-On-Demand-Funktion in OneDrive
Die meisten betroffenen Nutzer gaben an, dass sie das Problem beheben können, indem sie Dateien auf Abruf im OneDrive-Einstellungsmenü deaktivieren und dann die teilweise synchronisierte Datei aus OneDrive löschen. Diese Vorgehensweise ist in Fällen hilfreich, in denen eine Datei nicht vollständig synchronisiert wurde - zum Beispiel, wenn eine Miniaturansicht vorhanden ist, die Dateigröße aber null KB beträgt.
Infolgedessen haben die meisten Personen, die Probleme mit dem Fehlercode 0x8007016A: The Cloud File provider isn't working any longer hatten, diesen gesehen, als sie versuchten, auf eine Datei oder einen Ordner in OneDrive zuzugreifen oder diese zu entfernen. Dies ist ein häufiger Fehler bei OneDrive seit einigen Jahren, der immer noch nicht behoben wurde.
Hier finden Sie eine kurze Anleitung, wie Sie File-On-Demand auf der Registerkarte Einstellungen von OneDrive abrufen und die nicht vollständig synchronisierte Datei loswerden können:
- Öffnen Sie die Eingabeaufforderung, indem Sie die Tasten "Windows + R" gleichzeitig drücken, um die Befehlszeile aufzurufen. Geben Sie "cmd" ein und drücken Sie die Eingabetaste auf Ihrer Tastatur.
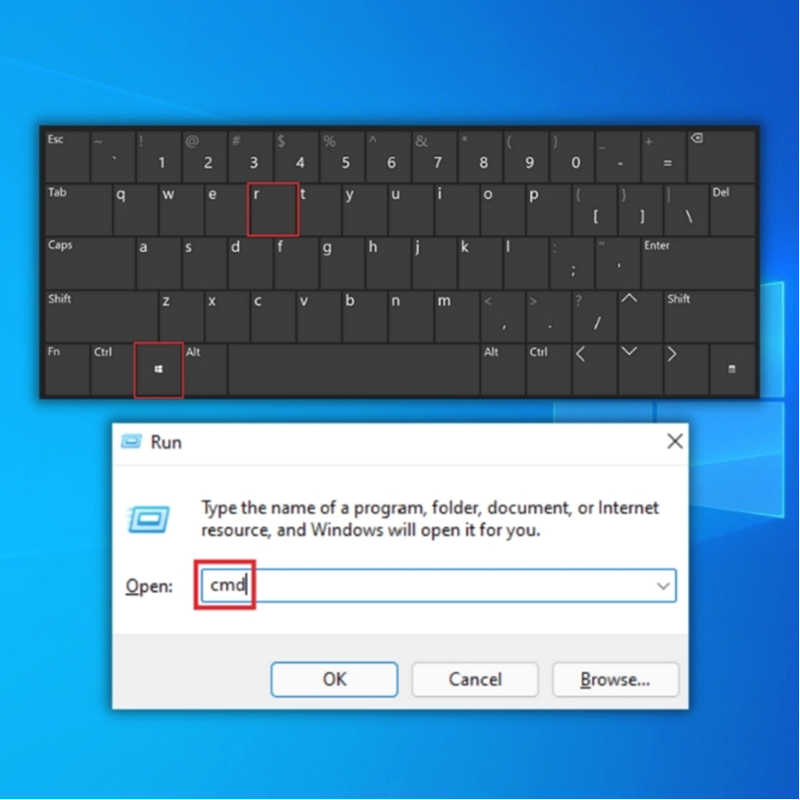
- Geben Sie den folgenden Befehl ein und drücken Sie anschließend die Eingabetaste: "start %LOCALAPPDATA% \Microsoft\OneDrive\OneDrive.exe /client=Personal".
- Suchen Sie das OneDrive-Symbol in Ihrer Taskleiste und klicken Sie darauf. Klicken Sie auf das Zahnradsymbol, um die Einstellungen zu öffnen.
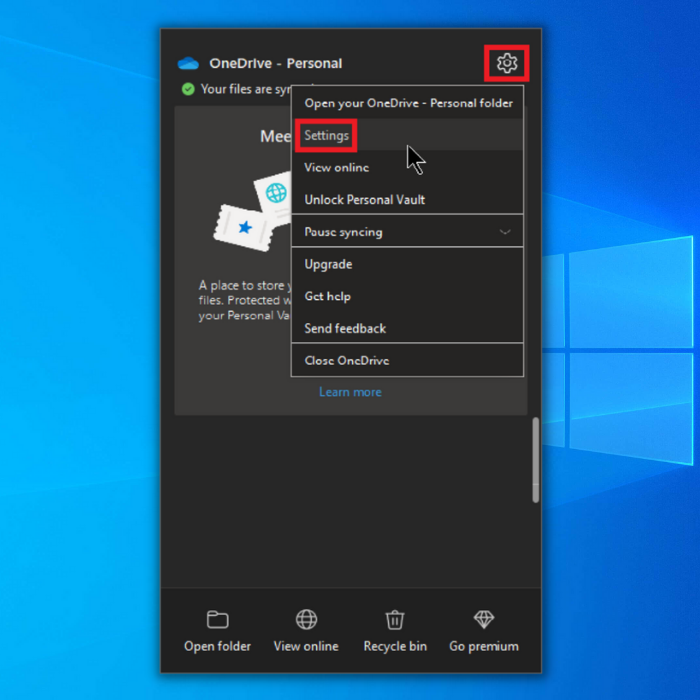
- Deaktivieren Sie im unteren Teil des Fensters das Kontrollkästchen "Datei auf Abruf" und klicken Sie auf "OK".
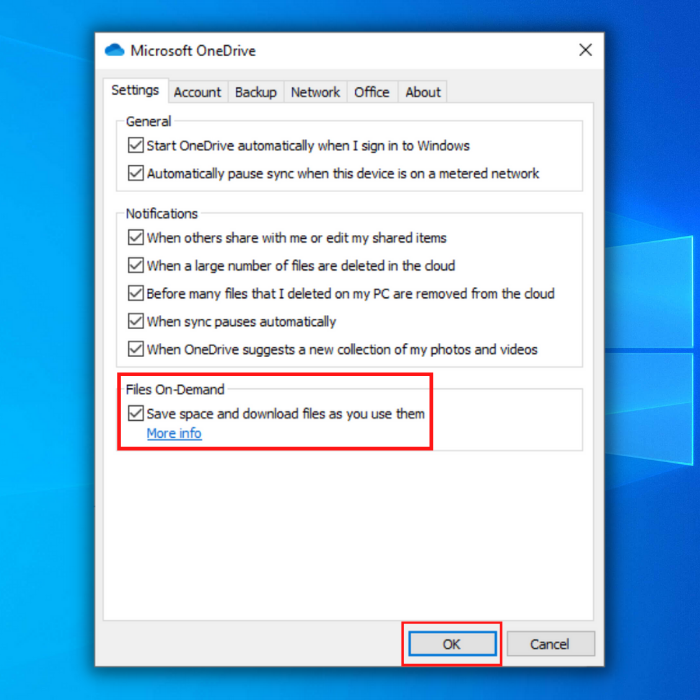
- Starten Sie Ihren Computer neu und überprüfen Sie, ob der OneDrive-Fehler 0x8019019a endlich behoben wurde.
Methode 4 - Sicherstellen, dass die Synchronisierung aktiviert ist
Es ist auch möglich, dass das Problem auftritt, weil die OneDrive-Synchronisierung im Optionsmenü vorübergehend deaktiviert wurde. Dies kann durch eine manuelle Benutzerinteraktion, einen Energiesparplan oder ein Drittanbieterprogramm geschehen, das die Synchronisierungsfunktion deaktiviert, um Strom zu sparen.
Einige Betroffene konnten das Problem beheben, indem sie die Einstellungen von OneDrive aufriefen und den Synchronisierungsprozess neu starteten. Die meisten betroffenen Nutzer haben angegeben, dass das Problem nach dem Neustart des Dienstes behoben wurde.
Hier erfahren Sie, wie Sie die OneDrive-Synchronisierung unter Windows 10 wieder zum Laufen bringen:
- Drücken Sie die "Windows"-Taste auf Ihrer Tastatur und drücken Sie "R", um die Befehlszeile aufzurufen. "cmd " und drücken Sie die Eingabetaste.
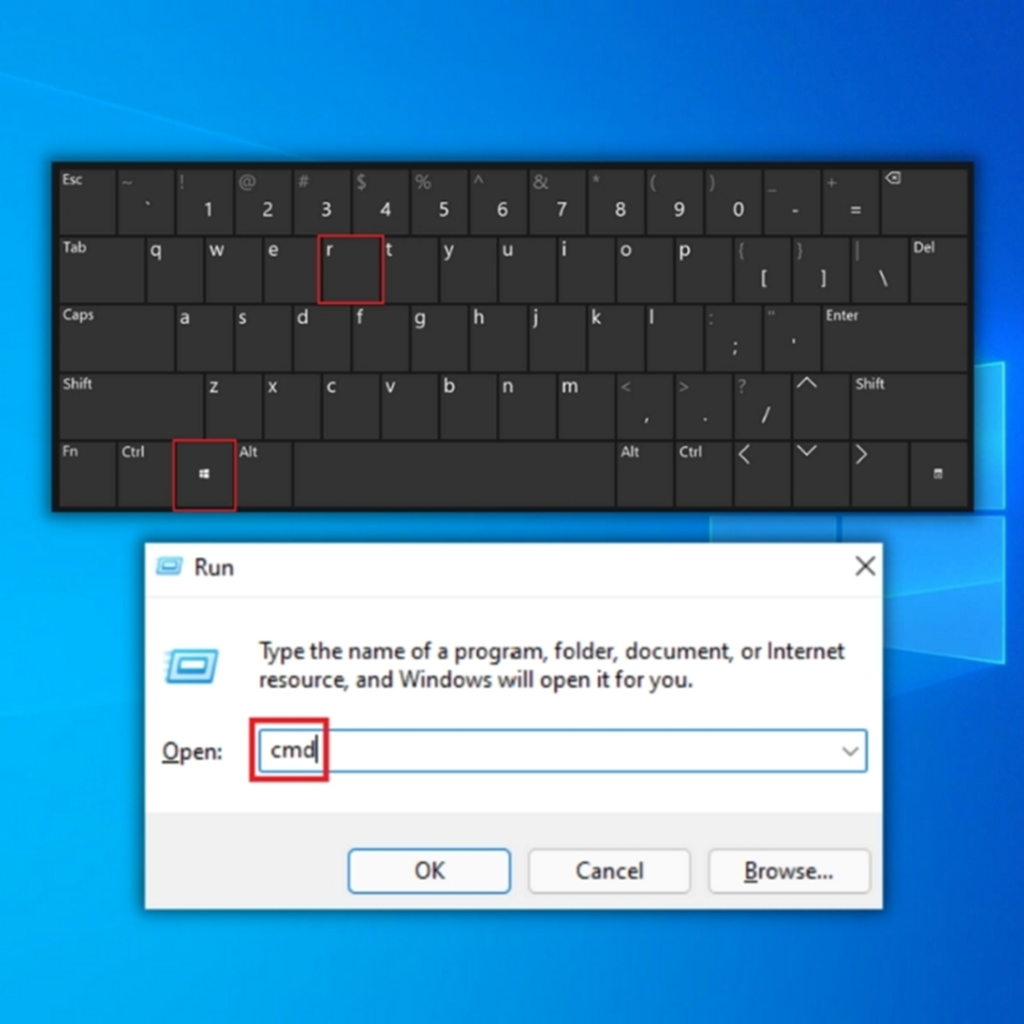
- Geben Sie den folgenden Befehl in die Eingabeaufforderung ein und drücken Sie die Eingabetaste "start %LOCALAPPDATA% \Microsoft\OneDrive\OneDrive.exe /client=Personal"
- Öffnen Sie nach Eingabe des Befehls OneDrive und setzen Sie die Synchronisierungsfunktion fort.
- Versuchen Sie, die betroffene Datei zu öffnen, um zu prüfen, ob der OneDrive-Fehler 0x8019019a endlich behoben wurde. Wenn nicht, fahren Sie mit der folgenden Methode zur Fehlerbehebung fort.
Methode 5 - Ändern Sie den Energieplan Ihres Systems
Viele Benutzer haben beobachtet, dass dieses Problem auftreten kann, wenn ein eingeschränkter Energiesparplan verwendet wird, der die Synchronisierungsfunktion deaktiviert, um Akkustrom zu sparen. Laptops und andere mobile PCs sind die einzigen Geräte, bei denen dieses Problem auftreten kann.
Mehrere betroffene Kunden haben berichtet, dass das Problem durch Öffnen des Menüs Energieoptionen und Wechseln zu einem Energieplan, der die Beendigung der Dateisynchronisierung nicht beinhaltet, behoben wurde.
Hier erfahren Sie, wie Sie den Energiesparplan auf Ihrem Windows-PC ändern können, damit Ihr Betriebssystem OneDrive nicht mehr daran hindert, Sicherungsdateien bei Bedarf zu synchronisieren:
- Drücken Sie die Windows-Taste + R auf Ihrer Tastatur. Dadurch wird das Dialogfeld Ausführen aktiviert.
- Geben Sie in das Feld "powercfg.cpl" ein und drücken Sie die Eingabetaste oder klicken Sie auf "OK".
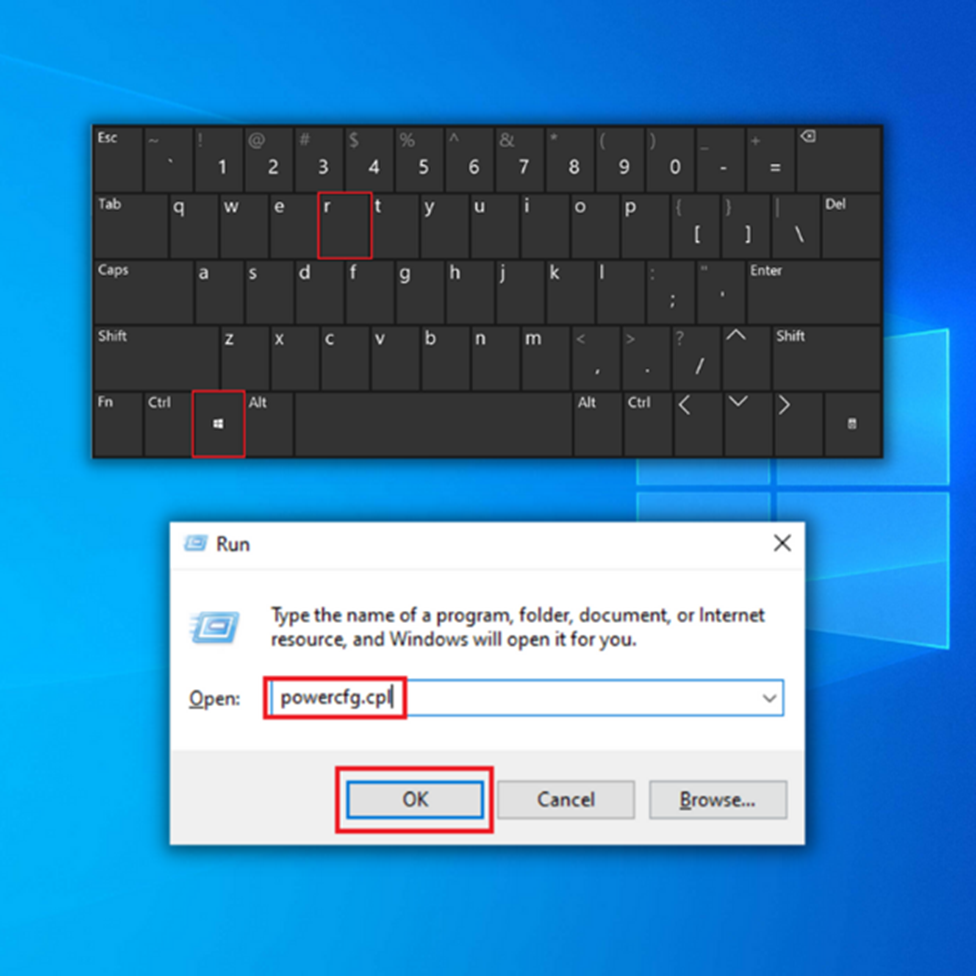
- Wählen Sie in den Energieoptionen "Hohe Leistung".
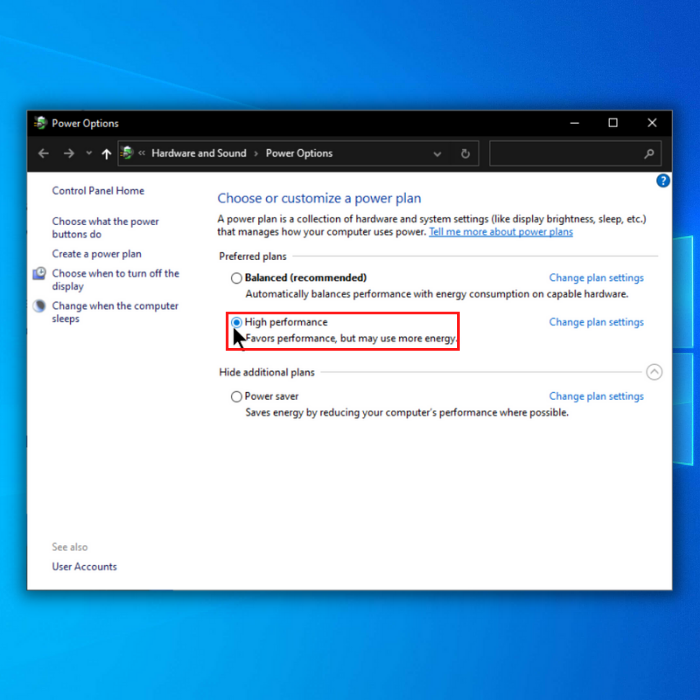
- Wenn Sie den aktiven Energiesparplan ändern, starten Sie Ihren Computer neu und überprüfen Sie, ob das Problem nach dem Startvorgang behoben wurde.
Methode 6 - OneDrive auf den Standardstatus zurücksetzen
Das Zurücksetzen von Onedrive auf die Werkseinstellungen ist eine weitere Möglichkeit, allerdings können dabei einige Benutzereinstellungen verloren gehen. Der einfachste Weg, dies zu tun, ist das Öffnen des Dialogfelds Ausführen. Bitte denken Sie daran, dass Sie nach diesem Vorgang und dem Zurücksetzen von OneDrive alle Einstellungen, die Sie in OneDrive konfiguriert haben, verlieren und neu beginnen müssen.
Mehrere betroffene Benutzer haben angegeben, dass sie das Problem durch Zurücksetzen und Neustarten des OneDriver-Dienstes mit einer Reihe von Befehlen beheben konnten. Sie sollten jedoch wissen, dass dieser Vorgang Ihre OneDrive-Dateien neu synchronisiert.
Wenn Sie sich für diesen Weg entscheiden, finden Sie im Folgenden eine einfache Vorgehensweise für das Zurücksetzen von OneDrive:
- Drücken Sie die Windows-Taste + R auf Ihrer Tastatur. Dadurch wird das Dialogfeld Ausführen aktiviert, in das Sie Folgendes eingeben können "CMD "und drücken Sie "Enter" oder klicken Sie auf "OK".
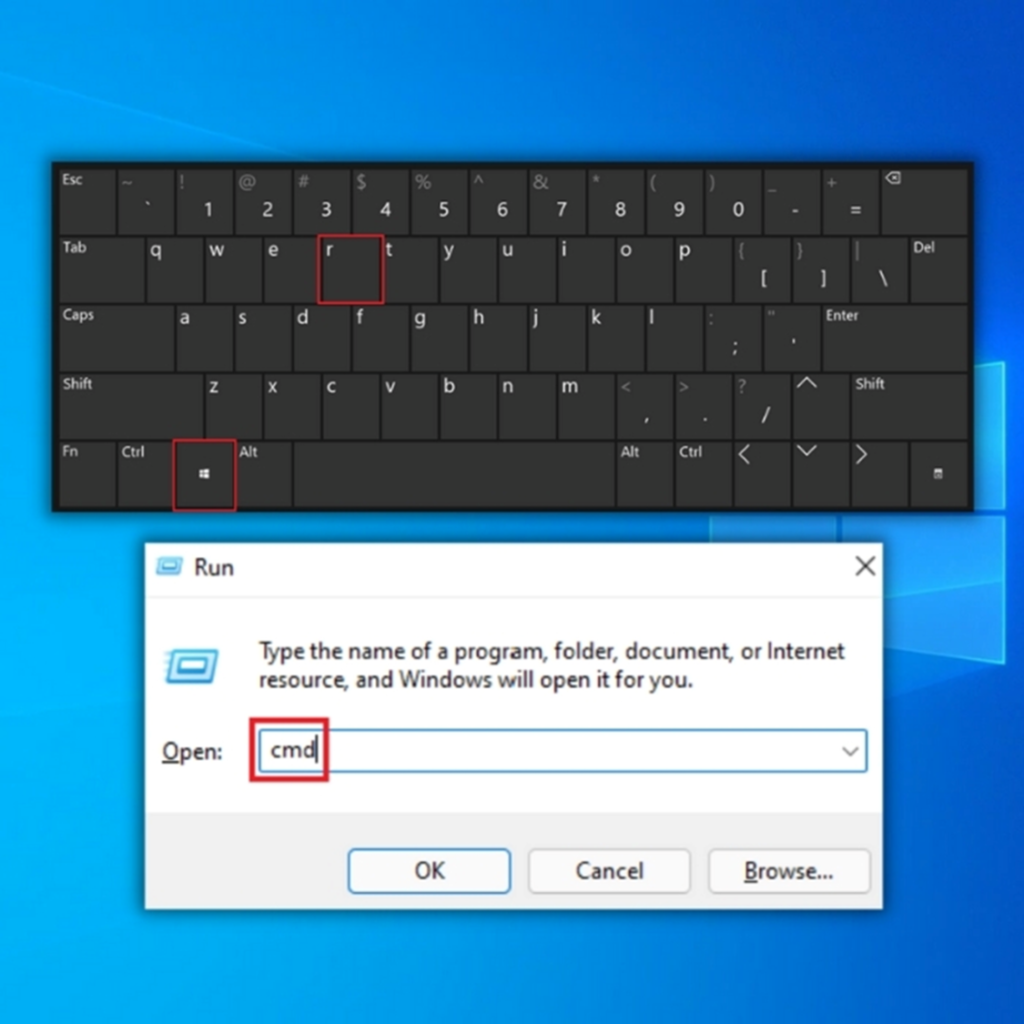
- Geben Sie in der Eingabeaufforderung den folgenden Befehl ein: "%localappdata%\Microsoft\OneDrive\onedrive.exe /reset" und drücken Sie die Eingabetaste.
- Versuchen Sie nach dem Zurücksetzen von OneDrive, Dokumente zu entfernen, zu übertragen oder zu bearbeiten, die zuvor den Fehler 0x8007016A ausgelöst haben, um zu überprüfen, ob das Problem behoben wurde.
Letzte Worte
Wir hoffen, dass eine unserer Methoden Ihnen geholfen hat, den Fehler 0x8007016A in OneDrive zu beheben, und bitten Sie, Ihre Freunde oder Familie darüber zu informieren, falls sie den gleichen Fehler haben.
Häufig gestellte Fragen
Was bedeutet der Fehlercode 0x8007016a?
Dieser Fehlercode weist in der Regel auf ein Problem mit dem OneDrive-Synchronisierungsclient hin. Mehrere Faktoren, einschließlich eines veralteten oder beschädigten Sync-Clients, falscher Berechtigungen oder eines Konflikts mit einem anderen Programm, können diesen Fehler verursachen.
Wie korrigiert man den Fehler 0x8007016a OneDrive Cloud File Provider?
Gehen Sie folgendermaßen vor, um den Fehler 0x8007016a auf OneDrive zu beheben:
Öffnen Sie die App Einstellungen.
Klicken Sie auf Konten.
Klicken Sie auf Familie & andere Benutzer.
Klicken Sie auf das Konto, das Sie ändern möchten.
Klicken Sie unter "OneDrive" auf die Schaltfläche Ändern.
Geben Sie Ihre neue E-Mail-Adresse ein und klicken Sie auf die Schaltfläche Speichern.
Was bedeutet, dass der Cloud-Dateianbieter nicht läuft?
Ihr Anbieter von Cloud-Speicherdateien läuft nicht, was bedeutet, dass der Computer des Benutzers keine Verbindung zu den iCloud-Servern herstellen kann. Dies kann verschiedene Gründe haben, z. B. dass die Internetverbindung des Benutzers unterbrochen ist, die Cloud-Server nicht funktionieren oder der Computer des Benutzers nicht mit den iCloud-Servern kommunizieren kann.
Wie kann ich die Funktion "Dateien bei Bedarf" in OneDrive aktivieren, um zu verhindern, dass der Fehler 0x8007016a auftritt?
Um die Funktion "Dateien auf Abruf" zu aktivieren, klicken Sie mit der rechten Maustaste auf das OneDrive-Symbol in der Taskleiste und dann auf "Einstellungen". Suchen Sie unter der Registerkarte "Einstellungen" den Abschnitt "Dateien auf Abruf" und aktivieren Sie das Kontrollkästchen neben "Speicherplatz sparen und Dateien bei Bedarf herunterladen". Dadurch wird die Wahrscheinlichkeit verringert, dass der OneDrive-Fehlercode 0x8007016a auftritt.
Wie kann ich OneDrive neu installieren, um den OneDrive-Fehler 0x8007016a: Cloud File Provider wird nicht ausgeführt zu beheben?
Um OneDrive neu zu installieren, drücken Sie zunächst die Windows-Taste + I, um die Einstellungen zu öffnen. Navigieren Sie zu Apps, suchen Sie dann OneDrive und deinstallieren Sie es. Nach der Deinstallation laden Sie die neueste Version von OneDrive von der offiziellen Website herunter und installieren Sie sie. Die Neuinstallation von OneDrive kann dazu beitragen, alle Probleme mit dem Cloud-Dateianbieter zu beheben und den Fehler 0x8007016a zu beseitigen.
Wie kann ich die OneDrive-Synchronisierung aktivieren, um den OneDrive-Fehler 0x8007016a zu beheben?
Um OneDrive zu aktivieren, drücken Sie die Windows-Taste + R, um das Dialogfeld "Ausführen" zu öffnen, geben Sie dann "OneDrive.exe" ein und drücken Sie die Eingabetaste. Dies startet den Synchronisierungsprozess und hilft bei der Behebung von Problemen mit dem Cloud-Dateianbieter, der nicht ausgeführt wird, was möglicherweise die Ursache für den Fehler 0x8007016a ist.
Wie wirkt sich der Energiesparmodus auf den OneDrive-Synchronisierungsprozess aus und kann den Fehler 0x8007016a verursachen?
Der Energiesparmodus kann Hintergrundprozesse einschränken, um den Akku zu schonen. Dies kann dazu führen, dass der Cloud-Dateianbieter nicht mehr ausgeführt wird, was zu dem Fehler 0x8007016a führt. Um dieses Problem zu vermeiden, stellen Sie sicher, dass Sie sich nicht im Energiesparmodus befinden, während Sie OneDrive verwenden, oder starten Sie den Synchronisierungsprozess manuell, indem Sie mit der rechten Maustaste auf das OneDrive-Symbol klicken und "Sync" auswählen.
Wie kann ich einen fehlerhaften Ordner identifizieren und beheben, der möglicherweise den OneDrive-Fehler 0x8007016a verursacht?
Ein fehlerhafter Ordner kann den OneDrive-Synchronisierungsprozess unterbrechen und den Fehler 0x8007016a verursachen. Gehen Sie folgendermaßen vor, um einen fehlerhaften Ordner zu identifizieren und zu beheben:
Drücken Sie die Windows-Taste + E, um den Datei-Explorer zu öffnen.
Navigieren Sie zu Ihrem OneDrive-Ordner und suchen Sie nach Ordnern mit Synchronisierungssymbolen, die feststecken oder ein rotes "X"-Symbol aufweisen.
Klicken Sie mit der rechten Maustaste auf den beanstandeten Ordner und wählen Sie "Speicherplatz freigeben", um die Funktion "Dateien bei Bedarf" für den Ordner zu aktivieren.
Wenn das Problem weiterhin besteht, versuchen Sie, den Inhalt des gestörten Ordners in einen neuen Ordner zu verschieben und den ursprünglichen Ordner zu löschen.
Starten Sie den OneDrive-Synchronisierungsprozess neu, indem Sie mit der rechten Maustaste auf das OneDrive-Symbol in der Taskleiste klicken und "Synchronisieren" auswählen.
Wie kann ich auf die OneDrive-Einstellungen zugreifen, um den Fehler 0x8007016a zu beheben?
Gehen Sie folgendermaßen vor, um auf die OneDrive-Einstellungen zuzugreifen:
Drücken Sie die Windows-Taste, um das Startmenü zu öffnen.
Geben Sie "OneDrive" in die Suchleiste ein und klicken Sie auf die OneDrive-App, um sie zu öffnen.
Sobald die OneDrive-App geöffnet ist, suchen Sie das OneDrive-Symbol in der Taskleiste (normalerweise in der unteren rechten Ecke des Bildschirms).
Klicken Sie mit der rechten Maustaste auf das OneDrive-Symbol und wählen Sie im Kontextmenü "Einstellungen".

