Inhaltsverzeichnis
Sie können einen Offsetpfad verwenden, um Kontureffekte zu erzeugen, oder ihn einfach auf Objekte anwenden, um Stricheffekte zu erzielen. Einige von Ihnen werden vielleicht Striche zu Objekten hinzufügen oder Objekte duplizieren und mit den Größen spielen, um diese Effekte zu erzeugen, aber es gibt einen einfacheren Weg - verwenden Sie den Offsetpfad!
In diesem Artikel zeige ich Ihnen, was ein Offset-Pfad in Adobe Illustrator ist und wie man ihn verwendet.
Hinweis: Alle Screenshots in diesem Tutorial stammen aus der Mac-Version von Adobe Illustrator 2022. Windows- oder andere Versionen können anders aussehen. Die Tastenkombinationen stammen ebenfalls von Mac, wenn Sie also die Tastenkombinationen unter Windows verwenden möchten, ändern Sie die Befehlstaste in Strg.
Inhaltsverzeichnis [anzeigen]
- Was ist ein Offsetpfad in Adobe Illustrator?
- Wo ist der Offset-Pfad in Adobe Illustrator?
- Wie man einen Pfad in Adobe Illustrator verschiebt
- Einpacken
Was ist ein Offsetpfad in Adobe Illustrator?
Der Unterschied besteht darin, dass das Originalobjekt dupliziert und ein Pfad aus dem Duplikat hinzugefügt wird, anstatt dem ausgewählten Objekt eine Kontur hinzuzufügen.
Wenn Sie z. B. einem Objekt eine Kontur hinzufügen, wird die Kontur direkt auf das ausgewählte Objekt angewendet. Wenn Sie einem Objekt jedoch einen Offsetpfad hinzufügen, wird eine neue Form erstellt.

Wenn Sie einen Pfad mit positivem Versatz hinzufügen, entfernt er sich vom Originalobjekt, so dass der Versatz außerhalb des Pfades liegt. Und wenn Sie einen Pfad mit negativem Versatz hinzufügen, wird das Originalobjekt verkleinert, so dass der Versatz innerhalb des Pfades liegt.
Wenn Sie Adobe Illustrator noch nicht kennen, wissen Sie vielleicht nicht, wo sich der Offset-Pfad befindet, weil er nicht in der Symbolleiste zu finden ist.
Wo ist der Offset-Pfad in Adobe Illustrator?
Offset Path ist an mehreren Stellen versteckt. Sie finden die Option Offset Path im Overhead-Menü Objekt > Pfad > Offset Pfad oder Wirkung > Pfad > Offset Pfad .
Wenn Sie ein Objekt ausgewählt haben, können Sie auch Folgendes sehen Offset Pfad unter Quick Actions über die Eigenschaften Tafel.

Wenn Sie mit dem Erscheinungsbild-Bedienfeld vertraut sind, können Sie auch von dort aus einen Offset-Pfad zu Objekten hinzufügen. Er wird als Effekt hinzugefügt, so dass Sie ihn finden können, indem Sie auf die Schaltfläche Neuen Effekt hinzufügen (fx) klicken und Pfad > Offset Pfad .

Im Folgenden erkläre ich Ihnen, wie Sie das Werkzeug "Versetzter Pfad" verwenden.
Wie man einen Pfad in Adobe Illustrator verschiebt
Das Hinzufügen eines Offset-Pfades ist ganz einfach: Wählen Sie das Objekt aus, gehen Sie in das Menü Overhead Objekt > Pfad > Offset Pfad und passen Sie den Abstand und den Konturenstil an. Wenn Sie Text versetzen möchten, gibt es einen zusätzlichen Schritt - erstellen Sie eine Textkontur.
Ich zeige Ihnen ein Beispiel, wie Sie einen Offset-Pfad für Text in Adobe Illustrator verwenden können.
Wenn Sie einen versetzten Pfad zu Objekten oder Strichen hinzufügen, überspringen Sie einfach die Schritte 1 und 2.
Schritt 1: Fügen Sie Text zu Ihrer Zeichenfläche hinzu, indem Sie die Typ Werkzeug (Tastaturkürzel T Wenn Sie Ihren Text fertig haben, können Sie diesen Schritt überspringen.

Schritt 2: Markieren Sie den Text und verwenden Sie das Tastaturkürzel Gliederung erstellen Schicht + Befehl + O um die Schrift/den Text zu umreißen.
Anmerkung: Sobald Sie den Text umrissen haben, können Sie den Zeichenstil nicht mehr ändern. Es ist also eine gute Idee, den Text zu duplizieren, falls Sie ihn später bearbeiten möchten.
Schritt 3: Wählen Sie den umrandeten Text aus und machen Sie ihn mit dem Tastaturkürzel zu einem zusammengesetzten Pfad Befehl + 8 .
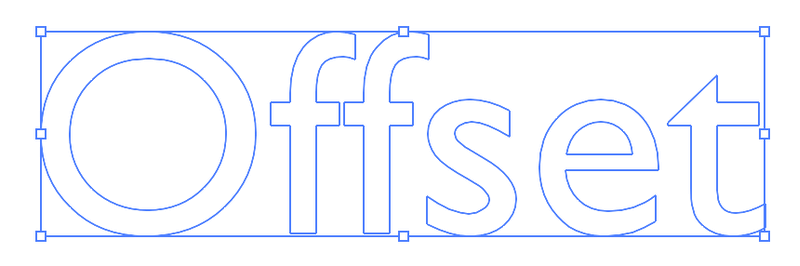
Schritt 4: Wählen Sie den zusammengesetzten Pfad und klicken Sie auf Offset Pfad aus dem Overhead-Menü Objekt > Pfad > Offset Pfad Es öffnet sich ein Einstellungsfenster für den Offsetpfad, in dem Sie die Größe des Offsets und den Verbindungsstil ändern können.

Ich habe zum Beispiel die Beitritt zu zu Rund damit Sie sehen können, dass der Offset-Pfad abgerundet ist. Schalten Sie die Vorschau um zu sehen, wie der Versatz aussieht, wenn Sie ihn ändern.
Schritt 5: Wählen Sie den zusammengesetzten Pfad und die Füllfarbe aus. Wählen Sie dann den versetzten Pfad aus, und füllen Sie ihn mit einer anderen Farbe.
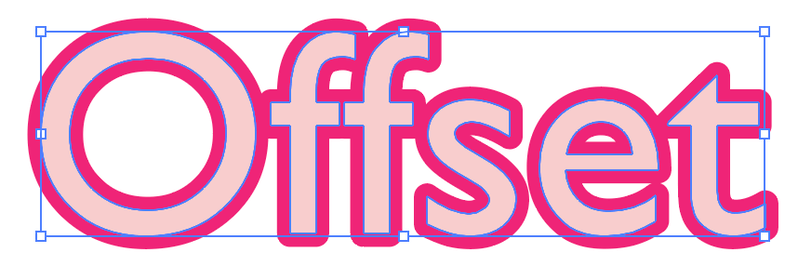
Wenn Ihre Pfade gruppiert sind, wählen Sie sowohl den zusammengesetzten Pfad als auch den Offset-Pfad aus und heben Sie die Gruppierung auf, um den Offset-Pfad vom zusammengesetzten Pfad zu trennen, damit Sie sie mit einer anderen Farbe füllen können.
Das war's.
Einpacken
Der Offset-Pfad ist nützlich, um einen Umriss-Effekt zu erzeugen, und Sie können einen Offset-Pfad zu Objekten an verschiedenen Stellen in Adobe Illustrator hinzufügen.
Denken Sie daran, dass Sie bei der Erstellung von Offset-Text zuerst den Text umreißen müssen. Und wenn Sie den Offset-Pfad nicht abtrennen können, denken Sie daran, ihn vom ursprünglichen Objekt zu trennen.

