Inhaltsverzeichnis

Haben Sie schon einmal Zeit damit verbracht, ein Videoprojekt zu filmen, um dann festzustellen, dass der Ton viel schlechter klang als erwartet, als Sie mit der Bearbeitung in Adobe Premiere Pro begannen?
In manchen Fällen kann es sein, dass die Tonspur abgesenkt werden muss, oder wenn Sie mit mehreren Audioclips arbeiten, müssen Sie ein besseres Gleichgewicht zwischen allen Tonaufnahmen finden und die Pegel anpassen, um eine einheitliche Lautstärke im gesamten Video zu erreichen. Die Kunst der Tonaussteuerung und Lautstärkeregelung zu erlernen, ist ein wichtiger Schritt im Leben eines jeden Filmemachers!
In diesem Artikel finden Sie eine Schritt-für-Schritt-Anleitung zu den verschiedenen Möglichkeiten, die Lautstärke Ihres Audiomaterials anzupassen. Ich gehe auf einige Konzepte zur Audioverstärkung, Normalisierung und andere Methoden ein, um die Lautstärke in Premiere Pro anzupassen und Ihre kreativen Ziele zu erreichen.
Über Lautstärke, Verstärkung und Normalisierung
Bei der Audiobearbeitung und -abmischung gibt es drei Hauptbegriffe: Lautstärke, Verstärkung und Normalisierung. Obwohl sich alle drei auf Audiopegel beziehen, sind sie nicht dasselbe. Lassen Sie uns die Unterschiede analysieren, bevor wir uns näher mit dem Leitfaden befassen.
- Band bezieht sich auf die Ausgangspegel-Einstellungen einer Spur, mehrerer Audioclips oder der gesamten Sequenz.
- Der Eingangspegel oder eine Audiospur ist der Audio gewinnen .
- Normalisierung wird verwendet, wenn Sie die Lautstärke einer Audiospur bis zu den Spitzenwerten erhöhen möchten, um Verzerrungen zu vermeiden. Die Normalisierung kann hilfreich sein, wenn Sie viele Clips mit unterschiedlichen Lautstärken haben.
Anpassen der Lautstärke über die Zeitleiste in Adobe Premiere Pro
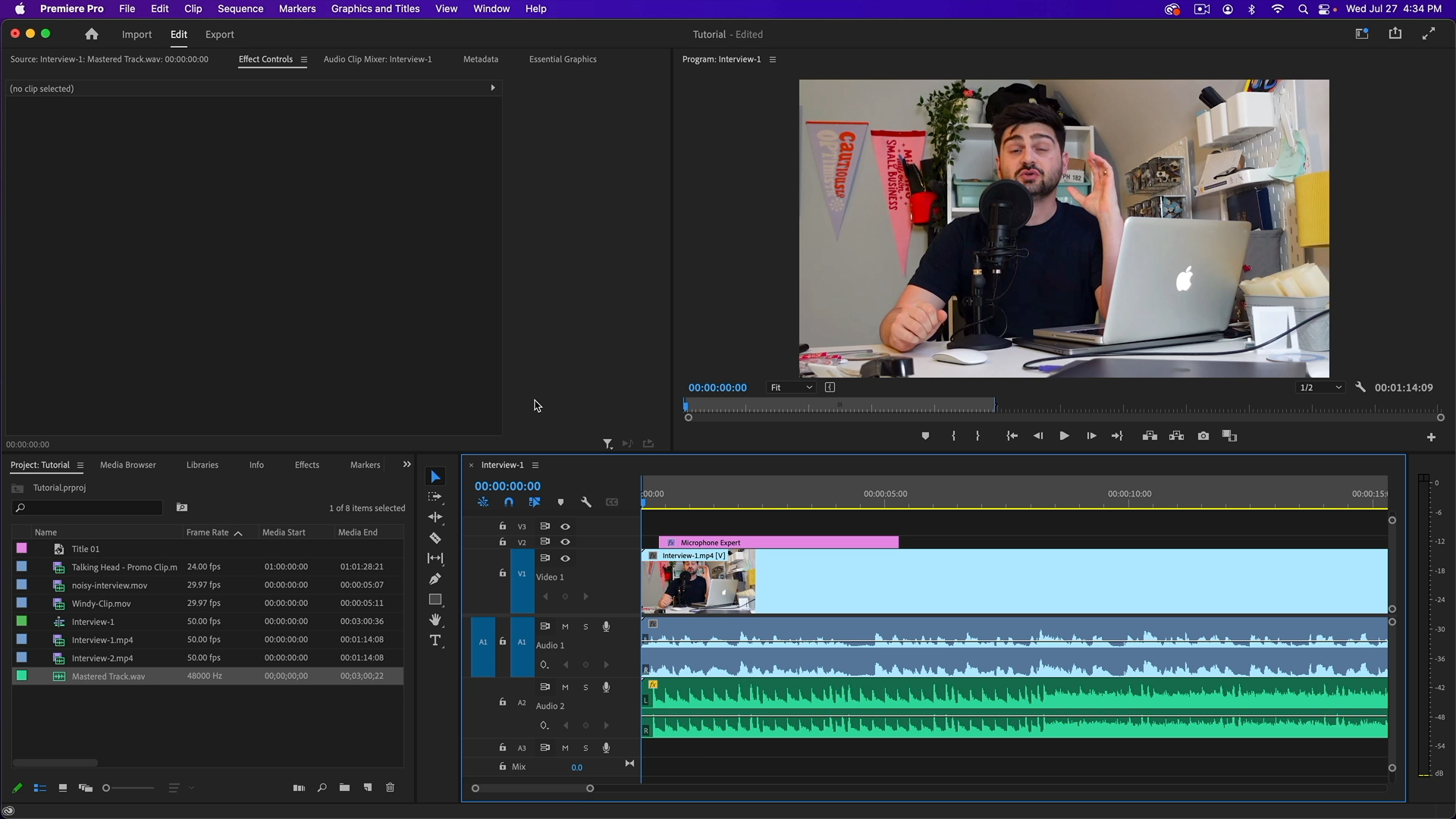
Ich beginne mit der meiner Meinung nach einfachsten Methode zum Anpassen der Lautstärke in Premiere Pro. Diese Methode dient zur einfachen Korrektur der Audiolautstärke und funktioniert besser mit einer einzelnen Audiospur.
Schritt 1: Medien importieren und Audioclips auswählen
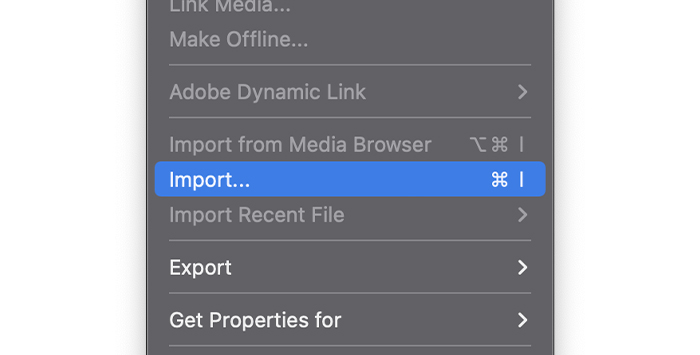
Stellen Sie zunächst sicher, dass alle Videoclips und Audiospuren, an denen Sie arbeiten, in Premiere Pro vorhanden sind. Importieren Sie sie oder öffnen Sie ein früheres Projekt und wählen Sie die Audiospur, deren Lautstärke Sie anpassen möchten, in der Timeline aus.
Schritt 2: Lautstärke einstellen
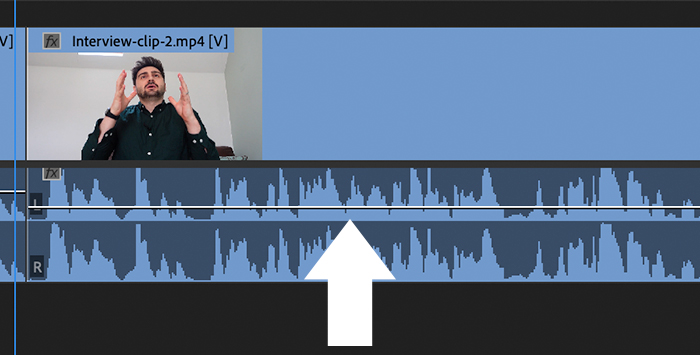
Wenn Sie sich die Audiospur in der Timeline genauer ansehen, werden Sie eine dünne Linie bemerken. Wenn Sie die Wellenform nicht sehen können, können Sie die Spur durch einen Doppelklick erweitern. Wenn Sie den Mauszeiger über die Spur bewegen, ändert sich das Symbol auf der Linie. Wenn dies der Fall ist, können Sie klicken und nach oben und unten ziehen, um die Audiopegel zu ändern.
Einstellen der Audiolautstärke mit dem Effekt-Bedienfeld
Wenn Sie schon einmal mit Adobe Premiere Pro gearbeitet haben, wissen Sie, dass das Bedienfeld "Effektsteuerung" die erste Anlaufstelle für alle Effekteinstellungen ist. Dort können Sie auch die Lautstärke anpassen, und zwar mit mehr Optionen als in der Timeline. Für eine schnelle Anpassung ist die Timeline jedoch möglicherweise besser geeignet.
Schritt 1: Aktivieren Sie das Effektbedienfeld
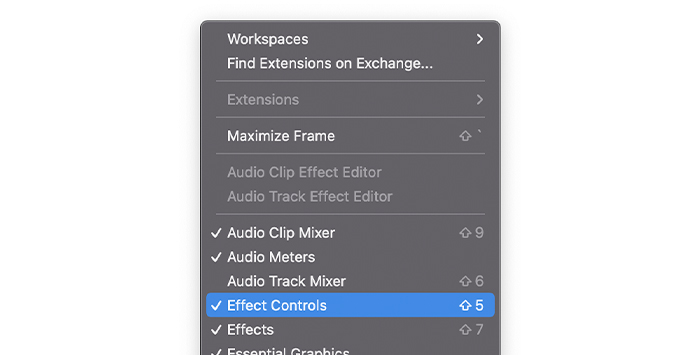
Vergewissern Sie sich zunächst, dass die Effektsteuerung sichtbar ist. Sie können dies im Menü Fenster überprüfen. Wenn die Effektsteuerung mit einem Häkchen versehen ist, ist sie aktiviert; wenn nicht, klicken Sie sie an.
Schritt 2: Audioclips auswählen
Wählen Sie bei geöffnetem Projekt oder importierten Dateien den Audioclip aus, für den Sie den Ton anpassen möchten, und klicken Sie auf das Bedienfeld Effekte, um alle Optionen für diese Audiospur anzuzeigen.
Schritt 3: Das Effekt-Bedienfeld
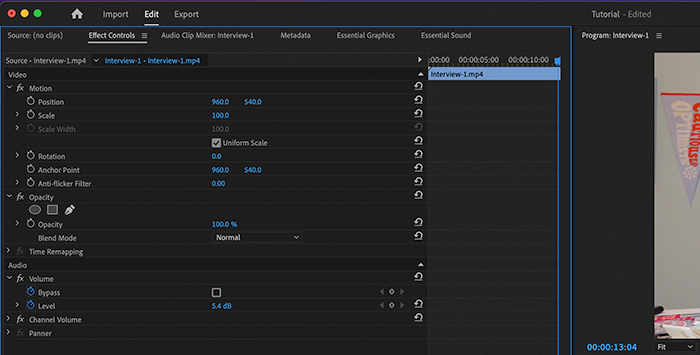
Unter dem Abschnitt Audio sehen Sie zwei Optionen, Bypass und Level. Sie können die gewünschte Lautstärke manuell in dB eingeben oder klicken und nach links oder rechts ziehen, um die Lautstärke zu erhöhen oder zu verringern.
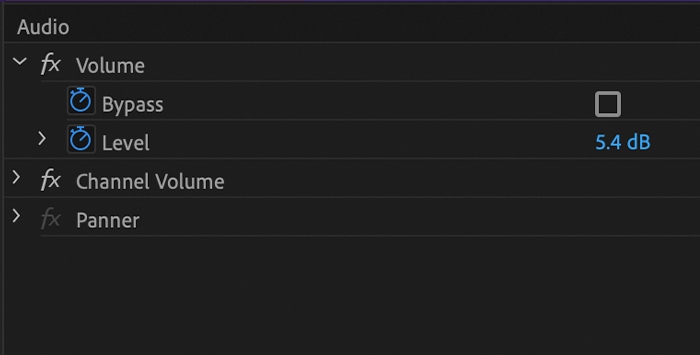
Wenn Sie die Lautstärke der gesamten Audiospur ändern möchten, klicken Sie auf die Stoppuhr, um sie zu deaktivieren. Andernfalls wird ein Keyframe erstellt, den ich im nächsten Schritt erläutern werde.
Keyframes zum Anpassen der Lautstärke verwenden
In Premiere Pro können Sie Keyframes verwenden, um die Lautstärke Ihrer Audioclips zu verändern. Sie können Keyframes für Abschnitte verwenden, in denen es lauter sein muss, z. B. eine Person, die im Hintergrund spricht, oder leiser, z. B. das Geräusch eines Flugzeugs oder andere unerwünschte Geräusche, die während der Aufnahme auftreten.
Sie können Keyframes über die Zeitleiste oder über das Effektsteuerungsfeld anpassen. Ich zeige Ihnen beide Möglichkeiten, damit Sie entscheiden können, welche für Ihre Bedürfnisse am besten geeignet ist.
Schritt 1: Erstellen von Keyframes in der Timeline
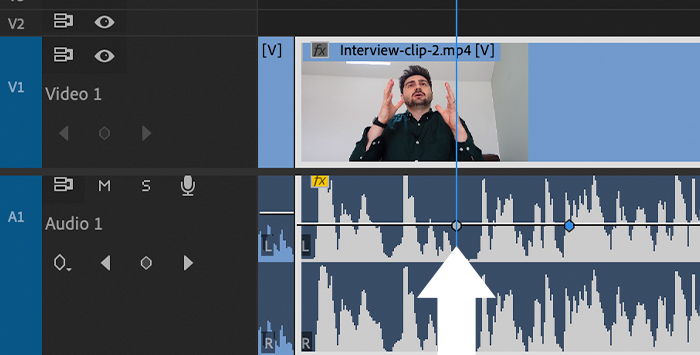
Bewegen Sie den Abspielkopf zu dem Clipabschnitt, an dem Sie die Lautstärke anpassen möchten, um den ersten Keyframe zu erstellen, an dem die Lautstärkeanpassung beginnt. Verwenden Sie die Tastenkombination STRG+Klick unter Windows oder Befehl+Klick unter Mac, um den Keyframe zu erstellen.
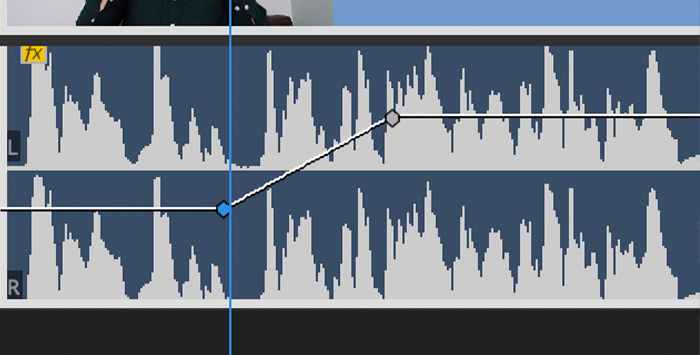
Sie können auf jeden Keyframe klicken und ihn ziehen, um die Lautstärke anzupassen. Fügen Sie alle Keyframes hinzu, die Sie benötigen, um die Lautstärke des Audioclips zu ändern.
Schritt 2: Erstellen Sie Keyframes in der Effektkonsole
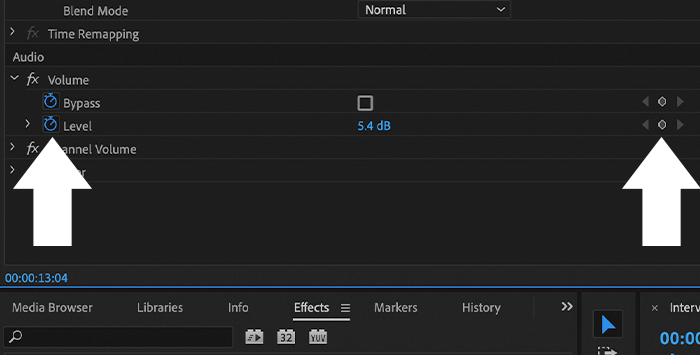
Wenn Sie dies von der Effektsteuerung aus tun, gehen Sie zum Abschnitt "Audio" und vergewissern Sie sich, dass die Stoppuhr aktiviert ist. Wenn dies der Fall ist, wird der Abschnitt blau eingefärbt und die Schaltfläche "Keyframes" (ein Rautensymbol) wird ganz rechts neben dem dB-Wert angezeigt.
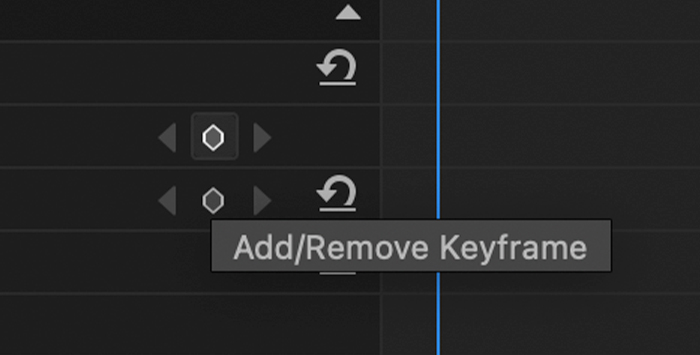
Um Keyframes hinzuzufügen, verwenden Sie den Abspielkopf in der Timeline auf der rechten Seite der Bedienelemente und stellen Sie einen neuen Pegel in dBs ein: Dadurch wird automatisch ein Keyframe erstellt. Sie können auch einen Keyframe erstellen, indem Sie auf das Rautensymbol klicken, das dann in der Timeline auf der rechten Seite erscheint und in der Wellenform auf der Timeline der Hauptsequenz sichtbar ist.
In der Timeline auf der rechten Seite können Sie die einzelnen Keyframes zeitlich verschieben und die Lautstärke durch Tippen oder Ziehen der dB-Werte anpassen. Eine Änderung dieser Werte wirkt sich nur auf die Keyframes aus, nicht auf die gesamte Lautstärke der Audiospur.
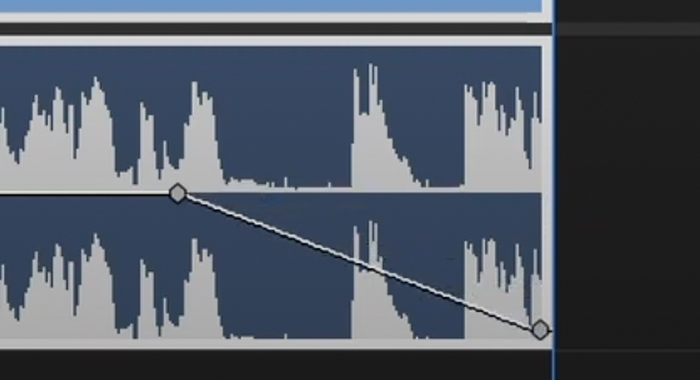
Keyframes können verwendet werden, um andere Audioeffekte wie Ein- und Ausblenden zu erzeugen, indem man Keyframes am Anfang oder Ende des Clips hinzufügt, um die Lautstärke zu erhöhen oder zu verringern, oder um Ducking-Effekte und andere Automationseffekte zu erzeugen.
Normalisieren Ihrer Audioclips
Wenn Sie die Lautstärke eines Audioclips erhöhen, kann dies manchmal zu Verzerrungen oder Überschneidungen führen. Um diese Verzerrungen zu vermeiden, verwenden Tontechniker die Normalisierungsfunktion, um die Lautstärke zu erhöhen, ohne die Audioqualität zu beeinträchtigen. Premiere Pro verfügt über eine Normalisierungsfunktion, um die Lautstärke zu erhöhen oder mehrere Clips in einem Video auf denselben Audiopegel zu bringen.
Schritt 1: Audio-Clips vorbereiten
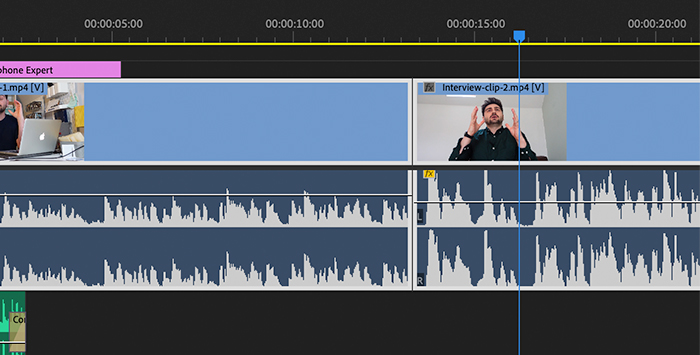
Importieren Sie die Medien in die Timeline und wählen Sie die zu normalisierenden Audioclips aus; verwenden Sie Umschalt+Klick, um mehrere Clips auszuwählen. Klicken Sie mit der rechten Maustaste auf Ihre Auswahl und wählen Sie dann Audioverstärkung, oder drücken Sie die Taste G, wenn Sie Tastaturkürzel verwenden möchten.
Sie können auch Dateien aus dem Projektfenster auswählen, um sie in mehreren Sequenzen zu verwenden. Um nicht aufeinanderfolgende Audioclips auszuwählen, verwenden Sie unter Windows die Tastenkombination STRG+Klick und unter MacOS die Tastenkombination Befehl+Klick. Verwenden Sie die Tastenkombination G oder klicken Sie mit der rechten Maustaste> Audioverstärkung, um die Verstärkungsoptionen zu öffnen.
Schritt 2: Dialogfeld "Audioverstärkung
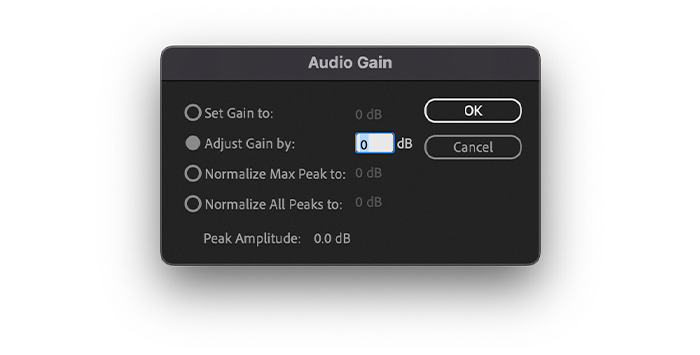
Es erscheint ein Dialogfeld zur Audioverstärkung mit verschiedenen Optionen. Die Spitzenamplitude der ausgewählten Clips wird von Premiere Pro automatisch analysiert und in der letzten Zeile angezeigt. Dieser Wert ist wichtig, da er als Referenz für die Anpassung der Audioverstärkung und die Festlegung der Spitzengrenze dient.
Sie können die Audioverstärkung auf einen bestimmten Wert einstellen. Verwenden Sie "Audioverstärkung anpassen um", um die Audioverstärkung anzupassen; eine negative Zahl verringert die Verstärkung gegenüber dem ursprünglichen Pegel, und eine positive Zahl erhöht den Audioverstärkungspegel. Der dB-Wert "Verstärkung einstellen auf" wird sofort aktualisiert, um dem neuen Audioverstärkungspegel des Clips zu entsprechen.
Wenn Sie mehrere Audioclips gleich laut machen möchten, verwenden Sie "Alle Spitzenwerte normalisieren auf" und fügen Sie einen Wert unter 0 hinzu, um Übersteuerungen zu vermeiden. Hier hilft Ihnen der Wert der Spitzenamplitude bei der Entscheidung, wie viel Lautstärke Sie ohne Verzerrung erhöhen können.
Schritt 3: Einstellungen speichern und Vorschau
Klicken Sie auf die Schaltfläche OK, um die neuen Einstellungen zu übernehmen und die Audioclips anzuhören. Wenn Sie Änderungen vornehmen müssen, können Sie das Dialogfeld Audioverstärkung erneut öffnen, um Änderungen vorzunehmen. Verwenden Sie den Befehl Audioverstärkung (Taste G) für einen schnellen Zugriff.
Abhängig von Ihren Einstellungen werden Sie feststellen, dass sich die Wellenform nach der Normalisierung in ihrer Größe ändert. Behalten Sie die Audioanzeigen im Auge, wenn Sie die Audioverstärkung anpassen und Spitzenwerte normalisieren. Wenn Sie sie nicht sehen, gehen Sie zu Fenster und überprüfen Sie die Audioanzeigen.
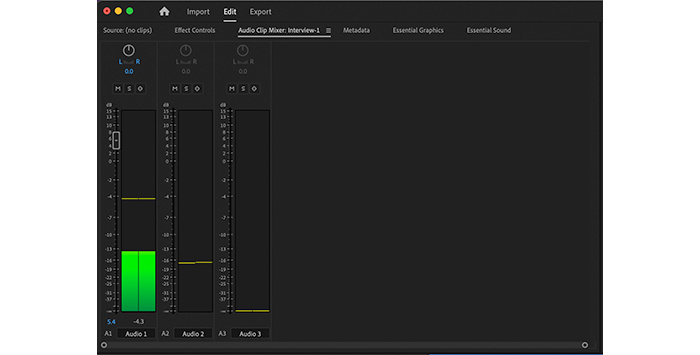
Sie können den Master-Clip im Audioclip-Mixer oder den gesamten Audioclip im Audiospur-Mixer anpassen. Verwenden Sie den Master-Clip, um allen Audioclips den gleichen Verstärkungspegel hinzuzufügen. Passen Sie die Fader an, um die Audioverstärkung anzupassen. Für YouTube-Videos wird empfohlen, unter -2db zu bleiben.
Abschließende Überlegungen
Mit den Werkzeugen von Adobe Premiere Pro sind Sie in der Lage, Probleme im Zusammenhang mit Audiopegeln zu lösen und die Qualität Ihrer zukünftigen Projekte zu verbessern. Sie kennen jetzt verschiedene Möglichkeiten, Audiopegel je nach Bedarf anzupassen, von einfachen Lautstärkeanpassungen in der Timeline bis hin zu fortgeschritteneren Werkzeugen wie Normalisierung und Optionen zur Anpassung der Verstärkungseinstellungen.
Viel Glück, und bleiben Sie kreativ!

