Inhaltsverzeichnis
Willkommen bei unserem umfassenden Leitfaden zur Lösung der NVIDIA-Installationsprogramm kann nicht fortgesetzt werden Wenn Sie beim Versuch, Ihren NVIDIA-Grafiktreiber zu installieren oder zu aktualisieren, auf diese Fehlermeldung gestoßen sind, sind Sie hier richtig. Dieses häufige Problem kann frustrierend sein, aber keine Sorge - wir helfen Ihnen mit einfachen, leicht zu befolgenden Anweisungen bei der Lösung des Problems.
In dieser Anleitung gehen wir auf die häufigsten Ursachen für diese Fehlermeldung ein und zeigen Ihnen Schritt für Schritt, wie Sie Ihren NVIDIA-Grafiktreiber wieder zum Laufen bringen. Wir haben diese Anleitung so gestaltet, dass sie unabhängig von Ihren technischen Kenntnissen benutzerfreundlich ist, damit Sie das Problem sicher beheben und die grafischen Möglichkeiten Ihres Computers voll ausschöpfen können.
Lassen Sie uns eintauchen und den "NVIDIA Installer Cannot Continue"-Fehler beheben, damit Sie Ihr Windows 10- oder Windows 11-System wieder reibungslos nutzen können!
Nicht verpassen:
- AMD-Treiber-Timeout: 10 Methoden zur Reparatur Ihrer Grafikkarte
Häufige Gründe für Probleme mit Nvidia Installer Cannot Continue
Beim Versuch, NVIDIA-Treiber zu installieren oder zu aktualisieren, können NVIDIA-Installationsfehler auftreten, die sich auf die Leistung Ihres Systems und die Kompatibilität mit bestimmter Hardware, Spielen und Anwendungen auswirken. In diesem Abschnitt werden die häufigsten Gründe für NVIDIA-Installationsprobleme und ihre Auswirkungen auf den Installationsprozess erläutert.
- Inkompatible Hardware: Einer der häufigsten Gründe, warum das NVIDIA-Installationsprogramm fehlschlägt, ist inkompatible Hardware, vor allem beim Versuch, Treiber für eine Grafikkarte zu installieren, die vom NVIDIA-Installationsprogramm nicht unterstützt wird. Vergewissern Sie sich immer, dass das Treiberpaket, das Sie zu installieren versuchen, zu Ihrem Grafikprozessormodell passt, und informieren Sie sich auf der NVIDIA-Website über die Kompatibilität.
- Veraltetes Windows-Betriebssystem: Die regelmäßige Aktualisierung von Windows gewährleistet eine reibungslose Installation und Kompatibilität mit den NVIDIA-Treibern. Bei einer veralteten Windows-Version fehlen möglicherweise die erforderlichen Komponenten oder es bestehen Konflikte mit dem NVIDIA-Treiber, so dass die Installation fehlschlägt. Stellen Sie sicher, dass Sie Ihr Windows-Betriebssystem auf die neueste Version aktualisieren.
- Falsche oder vorinstallierte Treiber: Widersprüchliche, falsche oder veraltete Treiber können den Prozess des NVIDIA-Installationsprogramms behindern, indem sie Konflikte während der Installation verursachen. In solchen Fällen kann eine Deinstallation der aktuellen Grafikkartentreiber und eine Neuinstallation das Problem beheben.
- Beschädigte Installer-Dateien: Eine beschädigte Installationsdatei oder ein unvollständiger Download kann dazu führen, dass das NVIDIA-Installationsprogramm den Installationsvorgang nicht ausführen kann. Um dieses Problem zu beheben, laden Sie das Installationsprogramm erneut von einer zuverlässigen Quelle herunter, z. B. von der offiziellen NVIDIA-Website.
- Unzureichende Systemressourcen: Das NVIDIA-Installationsprogramm benötigt bestimmte Systemressourcen wie freien Speicherplatz und Arbeitsspeicher, um die Installation erfolgreich abschließen zu können. Unzureichende Ressourcen können dazu führen, dass das Installationsprogramm Fehler feststellt und der Prozess fehlschlägt. Vergewissern Sie sich, dass Ihr System über genügend verfügbare Ressourcen verfügt, bevor Sie die Installation starten.
- Antivirus- oder Firewall-Störungen: Sicherheitssoftware wie Antiviren- und Firewall-Programme können das NVIDIA-Installationsprogramm erkennen und blockieren, da sie es für potenziell schädlich halten. Ein vorübergehendes Deaktivieren solcher Sicherheitsprogramme während der Installation kann das Problem beheben. Denken Sie daran, Ihre Sicherheitssoftware nach erfolgreicher Installation wieder zu aktivieren.
- Softwarekonflikte mit Drittanbietern: Einige Software oder Anwendungen von Drittanbietern können zu Konflikten mit dem NVIDIA-Installationsprogramm führen, wodurch die Installation nicht korrekt durchgeführt werden kann.
Um das Problem "NVIDIA Installer Cannot Continue" zu vermeiden, stellen Sie sicher, dass Ihr System die Mindestanforderungen an Hardware und Software für NVIDIA-Treiber erfüllt. Halten Sie Windows auf dem neuesten Stand, deinstallieren Sie alle in Konflikt stehenden Treiber und laden Sie das Installationsprogramm von einer seriösen Quelle herunter. Sorgen Sie für ausreichende Systemressourcen und deaktivieren Sie bei Bedarf vorübergehend Sicherheits- und Konfliktsoftware, um eine erfolgreiche Installation zu gewährleisten.Installation.
Automatisches Aktualisieren von Grafiktreibern
Die Aktualisierung der Nvidia-Grafikkartentreiber kann viele Installationsprobleme beheben, darunter auch das Problem, dass die Nvidia-Treiberinstallation nicht fortgesetzt werden kann. Durch die Aktualisierung der Treiber können Sie sicherstellen, dass auf Ihrer Grafikkarte die neueste Version der Software ausgeführt wird, was die Leistung und Stabilität verbessern kann. Die Aktualisierung der Treiber kann Kompatibilitätsprobleme beheben, die den Installationsfehler verursachen.
Schritt 1: Presse Win + X und wählen Sie Geräte-Manager.

Schritt 2: Klicken Sie auf Display-Adapter, Klicken Sie mit der rechten Maustaste auf den Treiber Ihrer Nvidia-Grafikkarte, und wählen Sie Treiber aktualisieren.

Schritt 3: Wählen Sie Automatische Suche nach aktualisierter Treibersoftware.

Schritt 4: Es wird online nach dem neuesten Grafiktreiber von Windows Update und installieren Sie es auf Ihrem Computer.
Nvidia-Grafikkartentreiber manuell aktualisieren
Die manuelle Aktualisierung der Nvidia-Grafikkartentreiber ist eine gute Möglichkeit, das Problem "Nvidia-Installation kann nicht fortgesetzt werden" zu beheben. Dieses Problem tritt häufig auf, wenn das Windows-Nvidia-Installationsprogramm veraltet oder mit Ihrem System oder Ihrer Hardware nicht kompatibel ist.
Durch die manuelle Aktualisierung des Treibers können Sie sicherstellen, dass der Treiber auf dem neuesten Stand und mit Ihrem System kompatibel ist. Dies kann dazu beitragen, Kompatibilitäts- oder Leistungsprobleme zu beheben und die allgemeine Stabilität und Leistung Ihres Systems zu verbessern.
Schritt 1: Rufen Sie die Seite NVIDIA Downloads auf und wählen Sie den passenden Treiber für Ihr Betriebssystem.
Schritt 2: Klicken Sie auf das Typ herunterladen und wählen Sie aus, welche Art von Treiberversion Sie benötigen.
- Geforce Game Ready-Treiber ist am besten für Spiele geeignet.
- Studio-Treiber ist für Designzwecke wie Animation, Video- und Fotobearbeitung gedacht.

Schritt 3: Klicken Sie auf die Suche Taste.
Schritt 4: Klicken Sie auf die Herunterladen Schaltfläche zum Herunterladen der Geforce Game Ready-Treiber.

Schritt 5: Presse Win + X zur Auswahl Geräte-Manager.

Schritt 6: Klicken Sie auf Display-Adapter, Klicken Sie mit der rechten Maustaste auf den Treiber Ihrer Nvidia-Grafikkarte, und wählen Sie Treiber aktualisieren.

Schritt 7: Wählen Sie im Fenster Treiber aktualisieren Meinen Computer nach Treibersoftware durchsuchen .

Schritt 8: Wählen Sie den Treiber aus, den Sie soeben von der Nvidia-Download-Seite heruntergeladen haben, und klicken Sie auf Weiter Taste und folgen Sie den Bildschirmanweisungen um den Installationsvorgang abzuschließen.
Schritt 9: Starten Sie Ihren Computer neu und installieren Sie die NVIDIA-Treiber auf Ihrem PC.
Nvidia-Dienste neu starten
Wenn Sie versuchen, Nvidia-Grafiktreiber zu installieren und eine Fehlermeldung erhalten, dass die Nvidia-Installation nicht fortgesetzt werden kann, könnte ein Neustart der Nvidia-Dienste eine mögliche Lösung sein. Der Neustart der Nvidia-Dienste kann dazu beitragen, Konflikte mit Windows-Diensten zu lösen, sodass die Installation erfolgreich abgeschlossen werden kann.
Schritt 1: Presse Win + R, Typ services.msc, und drücken Sie eingeben.

Schritt 2: Scrollen Sie nach unten und suchen Sie Nvidia Dienstleistungen.
Schritt 3: Klicken Sie mit der rechten Maustaste und wählen Sie Neustart .

Schritt 4: Starten Sie Ihren Computer neu. Ein Systemneustart ist erforderlich, wenn die vollständige Fehlermeldung besagt, dass das NVIDIA-Installationsprogramm nicht fortfahren kann .
Nvidia-Prozesse beenden
Das Schließen von Nvidia-Prozessen im Task-Manager kann helfen, das Problem zu beheben und die Installation fortzusetzen. Dies ist eine relativ einfache und schnelle Lösung, die Ihnen helfen kann, Ihre Nvidia-Grafikkarte wieder ohne weitere Probleme zu verwenden.
Schritt 1: Presse CTRL + SHIFT + ESC zum Öffnen des Aufgaben-Manager.
Schritt 2: Gehen Sie zum Prozesse wählen Sie Nvidia-Prozesse aus und klicken Sie auf die Registerkarte Aufgabe beenden Taste.

Manuelles Hinzufügen der Geräte-ID in der INF-Setup-Datei
Schritt 1: Presse Win + X und wählen Sie Geräte-Manager.

Schritt 2: Klicken Sie auf Display-Adapter, Klicken Sie mit der rechten Maustaste auf Nvidia-Grafiktreiber, und wählen Sie Eigenschaften.

Schritt 3: Gehen Sie im Eigenschaften-Fenster auf das Feld Einzelheiten tab.
Schritt 4: Klicken Sie auf das Eigentum Dropdown-Menü und wählen Sie Hardware-IDs.

Schritt 5: Der Code nach VEN ist die Verkäufer-Code, und der Code nach DEV ist die Gerätecode .
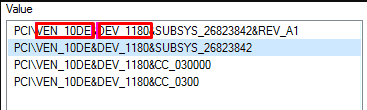
Schritt 6: Navigieren Sie zum NVIDIA-Installationsverzeichnis:
C:\NVIDIA\DisplayDriver\355.82\Win10_64\International\Display.Driver
Schritt 7: Der Ordner enthält INF Dateien:
nvaa.inf
nvaci.inf
nvami.inf
nvaoi.inf
nvbli.inf
nvdmi.inf
Schritt 8: Erstellen Sie eine Sicherungskopie der INF Dateien.
Schritt 9: Wählen Sie eine INF Dateien und öffnen Sie sie in einem Texteditor.
Schritt 10: Scrollen Sie nach unten, und Sie sollten etwas wie dieses sehen:
[NVIDIA_SetA_Devices.NTamd64.10.0]
%NVIDIA_DEV.06CA.048F.1028% = Abschnitt001, PCI\VEN_10DE&DEV_06CA&SUBSYS_048F1028
%NVIDIA_DEV.06CA.0490.1028% = Abschnitt002, PCI\VEN_10DE&DEV_06CA&SUBSYS_04901028
%NVIDIA_DEV.06DA.081A.1028% = Abschnitt003, PCI\VEN_10DE&DEV_06DA&SUBSYS_081A1028
%NVIDIA_DEV.0DCD.0491.1028% = Abschnitt004, PCI\VEN_10DE&DEV_0DCD&SUBSYS_04911028
%NVIDIA_DEV.0DCD.04B7.1028% = Abschnitt005, PCI\VEN_10DE&DEV_0DCD&SUBSYS_04B71028
Schritt 11: Blättern Sie dWiederholen Sie Ihre Hersteller und Geräte-ID.
Schritt 12: Wiederholen Sie den Vorgang so lange, bis Sie in den oben genannten Dateien keine ähnliche Übereinstimmung mehr finden.
Schritt 13: Sobald Sie einen ähnlichen Abschnitt gefunden haben, versuchen Sie, einen passenden Schlüssel zu erstellen; mein Geräteinstanzpfad war zum Beispiel:
PCI\VEN_10DE&DEV_0FD1&SUBSYS_05781028
Der Schlüssel wird sein %NVIDIA_DEV.0FD1.0566.1028% = Abschnitt029, PCI\VEN_10DE&DEV_0FD1&SUBSYS_05781028
Schritt dies14: Fügen Sie ihn in den Abschnitt ein, und er sollte wie folgt aussehen:
%NVIDIA_DEV.0FD1.0566.1028% = Abschnitt029, PCI\VEN_10DE&DEV_0FD1&SUBSYS_05781028
%NVIDIA_DEV.0FD1.0578.1028% = Abschnitt030, PCI\VEN_10DE&DEV_0FD1&SUBSYS_056. It28
Schritt 15: Blättern Sie nach unten zum [Strings] Abschnitt; er sieht dann so aus:
[Strings] DiskID1 = "NVIDIA Windows 10 (64 bit) Driver Library Installation Disk 1" NVIDIA = "NVIDIA" NVIDIA_A = "NVIDIA" NVIDIA_DEV.06CA.048F.1028 = "NVIDIA GeForce GTX 480M" NVIDIA_DEV.06CA.0490.1028 = "NVIDIA GeForce GTX 480M " NVIDIA_DEV.06DA.081A.1028 = "NVIDIA Quadro 5000M" NVIDIA_DEV.0DCD.0491.1028 = "NVIDIA GeForce GT 555M" NVIDIA_DEV.0DCD.04B7.1028 = "NVIDIA GeForce GT 555M "NVIDIA_DEV.0DCD.04B8.1028 = “NVIDIA GeForce GT 555M ” NVIDIA_DEV.0DD1.02A2.1028 = “NVIDIA GeForce GTX 460M” NVIDIA_DEV.0DD1.048F.1028 = “NVIDIA GeForce GTX 460M ” NVIDIA_DEV.0DD1.0490.1028 = “NVIDIA GeForce GTX 460M ” NVIDIA_DEV.0DD1.0491.1028 = “NVIDIA GeForce GTX 460M ” NVIDIA_DEV.0DD1.04B9.1028 = “NVIDIA GeForce GTX 460M ” NVIDIA_DEV.0DD1.04BA.1028 = “NVIDIA GeForce GTX 460M “
Schritt 16: Fügen Sie eine Zeile für Ihre Grafikkarte hinzu.
NVIDIA_DEV.0FC6.068B.1028 = "NVIDIA GeForce GTX 650" NVIDIA_DEV.0FD1.0578.1028 = "NVIDIA GeForce GT 650M " NVIDIA_DEV.0FD2.054F.1028 = "NVIDIA GeForce GT 640M" NVIDIA_DEV.0FD2.055F.1028 = "NVIDIA GeForce GT 640M "
Schritt 17: Speichern Sie die Datei und führen Sie die Einrichten.exe unter folgendem Pfad:
C:\NVIDIA\DisplayDriver\355.82\Win10_64\International
Nvidia-Grafik-Ordner umbenennen
Das Umbenennen eines Ordners ist eine einfache und effektive Methode, um das Problem "Nvidia-Installation kann nicht fortgesetzt werden" zu beheben. Konflikte zwischen den Nvidia-Treibern und anderer Software, wie z. B. Antivirenprogrammen, sind häufig die Ursache für dieses Problem. Das Umbenennen des Ordners, der die Nvidia-Treiber enthält, kann helfen, den Konflikt zu lösen, sodass die Nvidia-Treiber ordnungsgemäß installiert werden können.
Schritt 1: Wechseln Sie zu dem Laufwerk, auf dem Ihr Windows installiert ist.

Schritt 2: Suchen Sie die Programm-Dateien und öffnen Sie ihn.

Schritt 3: Scrollen Sie nach unten und suchen Sie die Nvidia-Ordner, der Ordner heißt normalerweise NVIDIA Gesellschaft.
Schritt 4: Klicken Sie mit der rechten Maustaste auf den Ordner und wählen Sie Umbenennen.

Schritt 5: Versuchen Sie, die NVIDIA-Grafikkarte erneut zu installieren.
Aktivieren Sie den NVIDIA-Grafiktreiber
Schritt 1: Presse Win + X auswählen und die Geräte-Manager.

Schritt 2: Klicken Sie auf Display-Adapter, Klicken Sie mit der rechten Maustaste auf den Treiber Ihrer Nvidia-Grafikkarte, und wählen Sie Aktivieren.

Schritt 3: Starten Sie Ihren Computer neu und installieren Sie die NVIDIA-Grafiken Fahrer.
NVIDIA deinstallieren
Schritt 1: Presse Win + X und wählen Sie Geräte-Manager.

Schritt 2: Klicken Sie auf Display-Adapter, Klicken Sie mit der rechten Maustaste auf Ihre Nvidia-Treiber, und wählen Sie Gerät deinstallieren .

Schritt 3: Öffnen Sie die Bedienfeld und wählen Sie Programm & Eigenschaften .

Schritt 4: Deinstallieren Sie alle Programme, die mit Nvidia zu tun haben.

Schritt 5: Starten Sie Ihren Computer neu. Das System installiert die Treiber automatisch.
Deaktivieren Sie das Antivirenprogramm vorübergehend
Wenn Sie ein Problem haben, bei dem die Installation des Game Ready-Treibers nicht fortgesetzt werden kann, könnte die vorübergehende Deaktivierung Ihrer Antivirensoftware oder von Windows Defender eine Lösung sein. Auch wenn dies kontraintuitiv erscheinen mag, kann die Installation des Nvidia-Treibers fehlschlagen, möglicherweise weil Ihre Antivirensoftware die Installationsdateien blockiert.
Dies kann dazu führen, dass der Treiber nicht korrekt installiert wird. Wenn Sie Ihr Antivirenprogramm vorübergehend deaktivieren, kann der Treiber korrekt installiert werden. Denken Sie jedoch unbedingt daran, die Software nach der erfolgreichen Installation wieder zu aktivieren.

Fenster aktualisieren
Durch die Aktualisierung von Windows können Sie sicherstellen, dass alle erforderlichen Komponenten auf dem neuesten Stand sind, so dass die Installation der Nvidia-Treiber ohne Unterbrechung fortgesetzt werden kann. Die Aktualisierung von Windows ist wichtig, damit Ihr Computer und seine Hardware reibungslos funktionieren.
Wenn Hardware nicht richtig funktioniert, liegt das häufig an veralteten Treibern. Wenn sich der Nvidia-Treiber nicht installieren lässt, kann ein Windows-Update helfen, das Problem zu beheben. Windows-Updates enthalten oft wichtige Treiber-Updates, die dazu beitragen, dass Ihre Hardware ordnungsgemäß funktioniert.
Schritt 1: Presse Gewinnen Sie + I um die Windows-Einstellungen zu öffnen, und klicken Sie auf Update & Sicherheit.

Schritt 2: Wählen Sie Windows Update und klicken auf das Nach Aktualisierungen suchen Taste.

Schritt 3: Laden Sie die neuesten Updates herunter und installieren Sie diese, falls vorhanden.
Alte Treiber mit Display Driver Uninstaller entfernen
Nach der Aktualisierung von Windows ist das Entfernen alter Treiber eine weitere effektive Lösung für das Problem, dass der Nvidia-Treiber nicht installiert werden kann, da es zu Konflikten zwischen dem neuen Treiber und einer älteren Version desselben Treibers kommen kann, die bereits auf Ihrem System installiert ist.
Das Entfernen des alten Treibers kann dazu beitragen, diese Konflikte zu beseitigen und die Installation des neuen Treibers zu erleichtern. Das Entfernen alter Treiber kann auch dazu beitragen, das System zu entlasten, Speicherplatz freizugeben und die Systemleistung zu verbessern.
Schritt 1: Laden Sie DDU herunter und installieren Sie es.
Schritt 2: Presse Gewinn + I > Update & Sicherheit> Wiederherstellung> Erweitertes Starten > Jetzt neu starten.

Schritt 3: Wählen Sie Fehlerbehebung > Erweiterte Optionen > Startup-Einstellungen > Neustart .

Schritt 4: Presse F4 zum Booten in Abgesicherter Modus und führen Sie die DDU Nutzen.

Schritt 5: Überprüfen Sie alle Optionen unter NVIDIA-spezifische Optionen im Fenster Optionen .
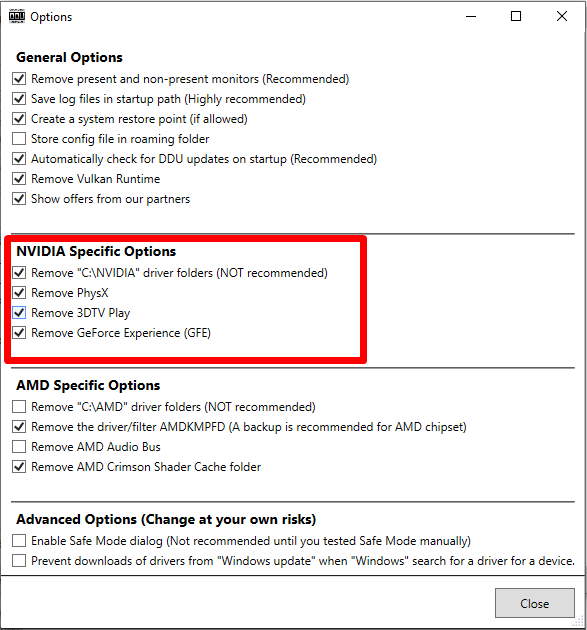
Schritt 6: Klicken Sie auf die Gerätetyp auswählen Dropdown-Menü und wählen Sie GPU.

Schritt 7: Klicken Sie auf das Dropdown-Menü Marke und wählen Sie NVIDIA.

Schritt 8: Klicken Sie auf die Reinigen und neu starten Taste.

Schritt 9: Die DDU erstellt einen Wiederherstellungspunkt, damit Sie die Änderung später rückgängig machen können.
Schritt 10: Warten Sie, bis der Deinstallationsvorgang abgeschlossen ist, und starten Sie Ihren Computer neu.
Speicherplatz prüfen
Wenn Sie beim Versuch, NVIDIA-Grafiktreiber zu installieren, eine Fehlermeldung erhalten, die lautet: " Installation kann nicht fortgesetzt werden kann es daran liegen, dass der Speicherplatz auf Ihrem Computer nicht ausreicht.
Dieser Fehler kann durch verschiedene Probleme verursacht werden, z. B. eine volle Festplatte, eine fragmentierte Festplatte oder eine unzureichende Menge an Arbeitsspeicher. Um dieses Problem zu beheben, müssen Sie Ihren Speicherplatz überprüfen und sicherstellen, dass Ihr Computer über genügend Platz für die Installation des Treibers verfügt.
Installieren Sie die GeForce Experience App neu
Wenn Sie Probleme damit haben, dass Ihre Nvidia-Installation nicht fortgesetzt werden kann, könnte die Neuinstallation der Anwendung Geforce Experience eine gute Lösung sein. Geforce Experience ist eine kostenlose Anwendung von Nvidia, mit der Sie Ihre Grafikkartentreiber auf dem neuesten Stand halten, Ihre Spieleinstellungen optimieren und Ihre schönsten Spielmomente aufzeichnen und mit anderen teilen können. Die Neuinstallation von Geforce Experience kann bei folgenden Problemen helfendas Problem, dass Ihre Nvidia-Installation nicht fortgesetzt werden kann.
Schritt 1: Öffnen Sie die Bedienfeld und wählen Sie Programme und Funktionen.

Schritt 2: Scrollen Sie nach unten und suchen Sie Nvidia Geforce Erfahrung .
Schritt 3: Klicken Sie auf die App und wählen Sie Deinstallieren .
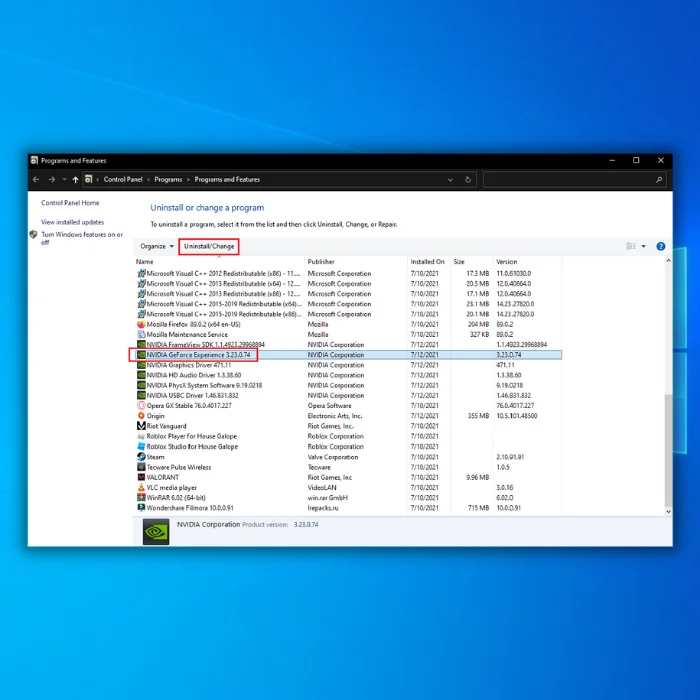
Schritt 4: Nach der Deinstallation können Sie Geforce Experience von der offiziellen Nvidia-Website herunterladen.

