Inhaltsverzeichnis
- Der kritische Fehler in Windows 10 hängt damit zusammen, dass das Startmenü nicht funktioniert, wenn einige Dateien beschädigt sind.
- Manchmal ist nur das Startmenü betroffen, aber manchmal sind auch die Suchfunktion, Cortana und das Startmenü betroffen.
- Wenn Sie Probleme haben mit einer Windows 10 kritischer Fehler empfehlen wir das Herunterladen der Windows-Problembehandlung (Fortect.)
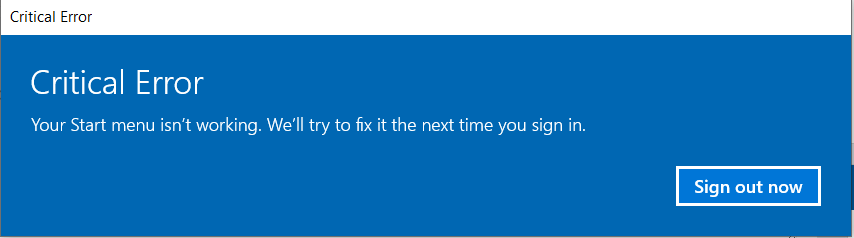
In dieser Schritt-für-Schritt-Anleitung erfahren Sie, wie Sie den Fehler beheben können. Für weitere Methoden, die sich mit einem nicht funktionierenden Startmenü-Symbol befassen, klicken Sie hier.
Häufige Gründe für den kritischen Fehler: Ihr Startmenü funktioniert nicht
Es gibt mehrere häufige Gründe, warum die kritische Fehlermeldung "Das Startmenü funktioniert nicht" auf Ihrem Windows 10-System auftreten kann. Wenn Sie diese Gründe verstehen, können Sie die Ursache ermitteln und die entsprechende Lösung anwenden. Hier sind einige der häufigsten Gründe für diesen Fehler:
- Beschädigte Systemdateien: Einer der Hauptgründe dafür, dass das Startmenü nicht funktioniert, sind beschädigte Systemdateien. Diese Dateien können aus verschiedenen Gründen beschädigt worden sein, z. B. durch Softwarekonflikte, unvollständige Updates oder Stromausfälle.
- Unterbrochene Windows-Updates: Wenn ein Windows-Update unterbrochen oder nicht korrekt installiert wurde, kann dies zu Problemen mit dem Startmenü und anderen Systemfunktionen führen.
- Softwarekonflikte mit Drittanbietern: Einige Software von Drittanbietern, insbesondere Antivirenprogramme, können manchmal die normale Funktion des Startmenüs beeinträchtigen. Dieser Konflikt kann zum Auftreten des kritischen Fehlers führen.
- Benutzerkonto-Probleme: Wenn es ein Problem mit Ihrem Benutzerkonto gibt, z. B. beschädigte Dateien oder Einstellungen, kann dies ebenfalls dazu führen, dass das Startmenü nicht mehr funktioniert.
- Registry-Fehler: Fehler in der Windows-Registrierung können zu verschiedenen Problemen führen, unter anderem dazu, dass das Startmenü nicht richtig funktioniert.
- Inkompatible Treiber: Veraltete oder inkompatible Treiber können Konflikte mit dem Betriebssystem verursachen und dazu führen, dass das Startmenü nicht funktioniert.
Wenn Sie diese häufigen Gründe im Hinterkopf behalten, können Sie die kritische Fehlermeldung "Das Startmenü funktioniert nicht" auf Ihrem Windows 10-System beheben. Folgen Sie den in diesem Artikel aufgeführten Lösungen, um das Problem zu beheben und die Funktionalität Ihres Startmenüs wiederherzustellen.
Erster Schritt: Führen Sie eine Systemsicherung durch

Bevor Sie Änderungen an Ihrem PC vornehmen, sollten Sie immer eine Systemsicherung durchführen, um den Verlust von Dateien zu vermeiden.
Hier erfahren Sie, wie Sie Ihren Computer sichern können:
Schritt 1
Drücken Sie gleichzeitig die Tasten [X] und [Windows] auf Ihrer Tastatur. Wählen Sie im erscheinenden Menü "Einstellungen".
Schritt #2
Klicken Sie im Fenster "Einstellungen" auf "Update & Sicherheit" und wählen Sie dann im linken Bereich des Fensters "Update & Sicherheit" die Option "Sicherung".
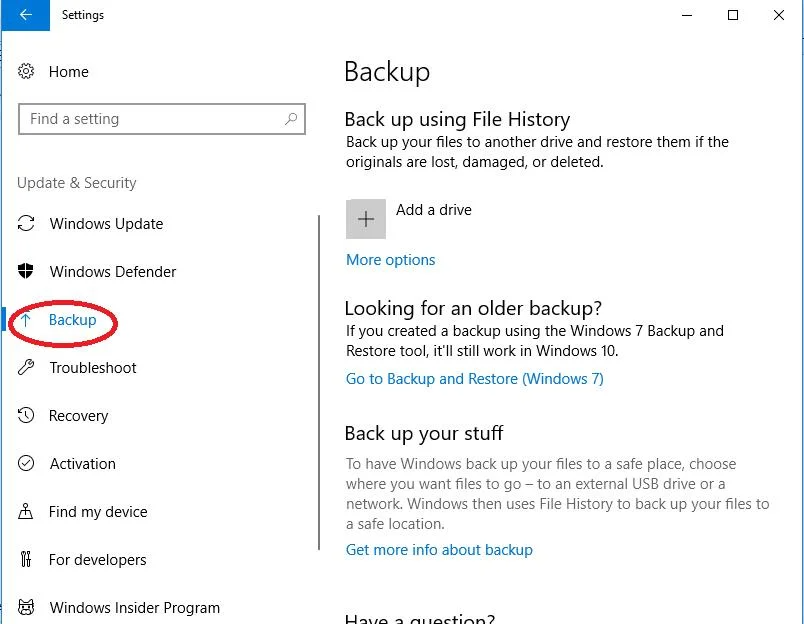
Schritt #3
Schließen Sie ein externes Laufwerk, z. B. ein USB-Laufwerk, an Ihren Computer an. Klicken Sie auf "Laufwerk hinzufügen" und wählen Sie dann das angeschlossene Laufwerk aus.

Es kann einige Zeit dauern, aber Windows wird die Sicherung auf dem Laufwerk erstellen.
Behebung des kritischen Fehlers im Windows 10-Startmenü
Lösung #1: Windows neu starten
Der einfachste Weg, dieses Problem zu lösen, ist ein Neustart des Computers.
Schritt 1
Drücken Sie gleichzeitig die Tasten [ctrl], [alt] und [delete] auf Ihrer Tastatur, um das Menü Task-Manager zu öffnen.
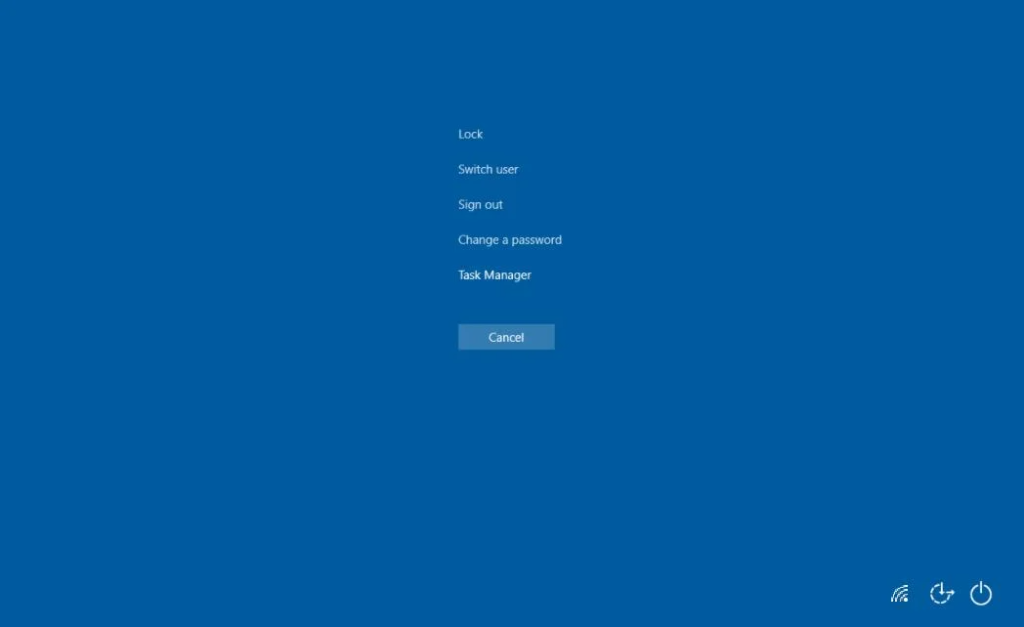
Schritt #2
Klicken Sie auf das Energiesymbol in der unteren rechten Ecke und wählen Sie "Neustart".

Prüfen Sie nach dem Neustart des Computers, ob der kritische Fehler im Startmenü immer noch vorhanden ist. Ist dies der Fall, fahren Sie mit der folgenden Methode fort.
- Siehe auch: WhatsApp Web funktioniert nicht? Reparaturanleitung
Lösung Nr. 2: Führen Sie eine Systemdateiprüfung durch und reparieren Sie das Windows-Abbild

Die Systemdateiprüfung wurde entwickelt, um beschädigte Dateien auf Ihrem Computer automatisch zu reparieren und zu beheben. Sie können diese Anwendung über die Eingabeaufforderung aufrufen.
Schritt 1
Drücken Sie die [ X ] und die [ Windows Tasten auf Ihrer Tastatur gleichzeitig drücken.
Wählen Sie " Windows PowerShell (Verwaltung) ", und wählen Sie im angezeigten Menü " Ja ", wenn das System Sie fragt, ob Sie dieser Anwendung erlauben wollen, Änderungen vorzunehmen.
Schritt #2
Geben Sie in dem sich öffnenden PowerShell-Fenster " sfc /scannow " (ohne Anführungszeichen) ein und drücken Sie [ Eingabe ].
Warten Sie, bis der Vorgang abgeschlossen ist, es kann einige Zeit dauern.

Schritt #3
Wenn der Scan abgeschlossen ist und Sie eine neue Eingabeaufforderung sehen, geben Sie " Repair-WindowsImage -RestoreHealth "(ohne Anführungszeichen) ein, oder kopieren Sie den Befehl und fügen Sie ihn ein.
Presse [ Eingabe Auch hier kann es einige Zeit dauern, bis die Reparatur abgeschlossen ist.

Schritt #4
Wenn der Scan abgeschlossen ist, müssen Sie den Computer neu starten.
Drücken Sie wie zuvor die Taste [ ctrl ], [ alt ], und [ löschen Tasten auf Ihrer Tastatur, klicken Sie auf das Symbol für die Stromversorgung und wählen Sie " Neustart ."

Wenn Sie immer noch den kritischen Windows 10-Fehler sehen, fahren Sie mit der folgenden Methode fort.
Lösung #3: Installieren Sie die Startmenü-App neu
Wenn die Startmenü-App beschädigt wird, ist es manchmal am besten, sie und andere beschädigte Microsoft Windows 10-Apps, die sie beeinträchtigen könnten, neu zu installieren. Dazu verfügt Windows 10 über einen Befehl, auf den Sie über PowerShell zugreifen können.
Schritt 1
Drücken Sie die [ X ] und die [ Windows Tasten auf Ihrer Tastatur gleichzeitig drücken.
Wählen Sie " Windows PowerShell (Verwaltung) " im erscheinenden Menü.
Wählen Sie erneut " Ja ", wenn das System Sie fragt, ob Sie dieser Anwendung erlauben wollen, Änderungen vorzunehmen.

Schritt #2
Geben Sie in dem sich öffnenden PowerShell-Fenster den folgenden Befehl ein oder schneiden Sie ihn aus und fügen Sie ihn ein:
Get-AppXPackage -AllUsers
Und drücken Sie [ Eingabe ].
Warten Sie, bis der Vorgang abgeschlossen ist, was einige Zeit in Anspruch nehmen kann.

Schritt #3
Nun müssen Sie Ihren Computer neu starten.
Rückkehr zu den [ ctrl ], [ alt ], und [ löschen Drücken Sie die Tasten gleichzeitig auf Ihrer Tastatur, klicken Sie auf das Symbol Power und wählen Sie " Neustart ."

Wenn Sie immer noch das Windows 10 Critical Error-Popup sehen, lesen Sie weiter, um eine andere Methode zur Behebung des Fehlers auf Ihrem Computer zu finden.
Lösung Nr. 4: Erstellen Sie ein neues Benutzerkonto mit administrativen Rechten
Wenn Ihre Einstellungen oder alle Änderungen, die automatisch an den Computereinstellungen vorgenommen wurden, dazu führen, dass das Startmenü oder Cortana nicht mehr funktionieren, ist das Erstellen eines neuen Benutzerkontos die beste Möglichkeit, das Problem zu beheben.
Schritt 1
Klicken Sie mit der rechten Maustaste auf die Taskleiste, und wenn sich das Menü öffnet, wählen Sie " Aufgaben-Manager ."
Alternativ können Sie auch die Taste [ Strg ], [ Schicht ], und [ Esc zum Öffnen gleichzeitig drücken.

Schritt #2
Wenn der Task-Manager geöffnet wird, klicken Sie auf " Datei " in der oberen linken Ecke.
Wählen Sie " Neue Aufgabe ausführen " aus dem Dropdown-Menü.
Typ " PowerShell "in das sich öffnende Fenster ein und vergewissern Sie sich, dass das Feld " Erstellen Sie diese Aufgabe mit administrativen Rechten Das Kästchen " ist markiert, bevor Sie auf " OK ."
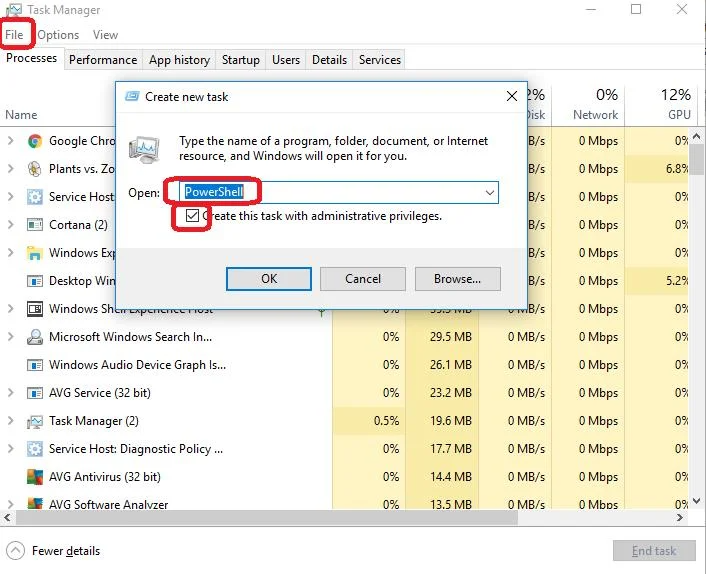
Schritt #3
Wenn die PowerShell geöffnet wird, geben Sie ein:
Netznutzer UnterschiedlicherBenutzername UnterschiedlichesPasswort /add
In diesem Fall sollten Sie Folgendes ersetzen DifferentUsername mit dem Benutzernamen, den Sie für das neue Konto wünschen.
DifferentPassword wird durch das Passwort ersetzt, das Sie für das neue Konto verwenden möchten.
Weder das Passwort noch der Benutzername dürfen Leerzeichen enthalten, und bei beiden wird zwischen Groß- und Kleinschreibung unterschieden.
Wenn Sie mit der Eingabe des Befehls fertig sind, drücken Sie [ Eingabe ], um sie auszuführen.
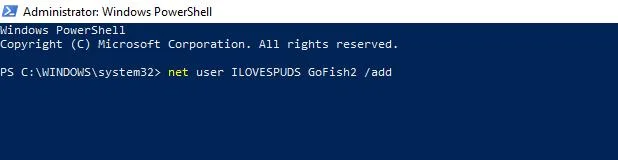
Schritt #4
Wie bei den anderen Methoden auch, müssen Sie Ihren Computer neu starten.
Schließen Sie das PowerShell-Fenster, drücken Sie die [ ctrl ], [ alt ], und [ löschen gleichzeitig auf Ihrer Tastatur, klicken Sie auf das Power-Symbol und wählen Sie " Neustart ."
Wenn der Computer neu startet, melden Sie sich bei dem neuen Benutzerkonto an, das Sie mit dem neuen Benutzernamen und Kennwort erstellt haben, das Sie in den PowerShell-Befehl eingegeben haben.

Der kritische Windows 10-Fehler sollte verschwunden sein, wenn Sie sich bei Ihrem neuen Benutzerkonto anmelden. Ist dies der Fall, übertragen Sie alle Ihre Dateien auf Ihr neues Konto und löschen Sie das alte.
Andernfalls lesen Sie bitte weiter, um weitere Methoden zur Lösung dieses Problems zu erfahren.
Lösung #5: Führen Sie einen Clean Boot durch
Manchmal stören Anwendungen von Drittanbietern die Funktion des Startmenüs. Bei einem Neustart wird der Computer nur mit den erforderlichen Microsoft-Anwendungen gestartet. Wenn eine Anwendung eines Drittanbieters die Ursache ist, können Sie versuchen, sie zu aktualisieren oder zu deinstallieren, um das Problem dauerhaft zu beheben.
Schritt 1
Wenn Sie sich als Administrator anmelden und die Meldung "Kritischer Fehler" angezeigt wird, drücken Sie die Taste [ R Taste und die [ Windows Taste zusammen, um das Feld Ausführen zu öffnen.
Typ " msconfig " und klicken Sie auf " OK ."
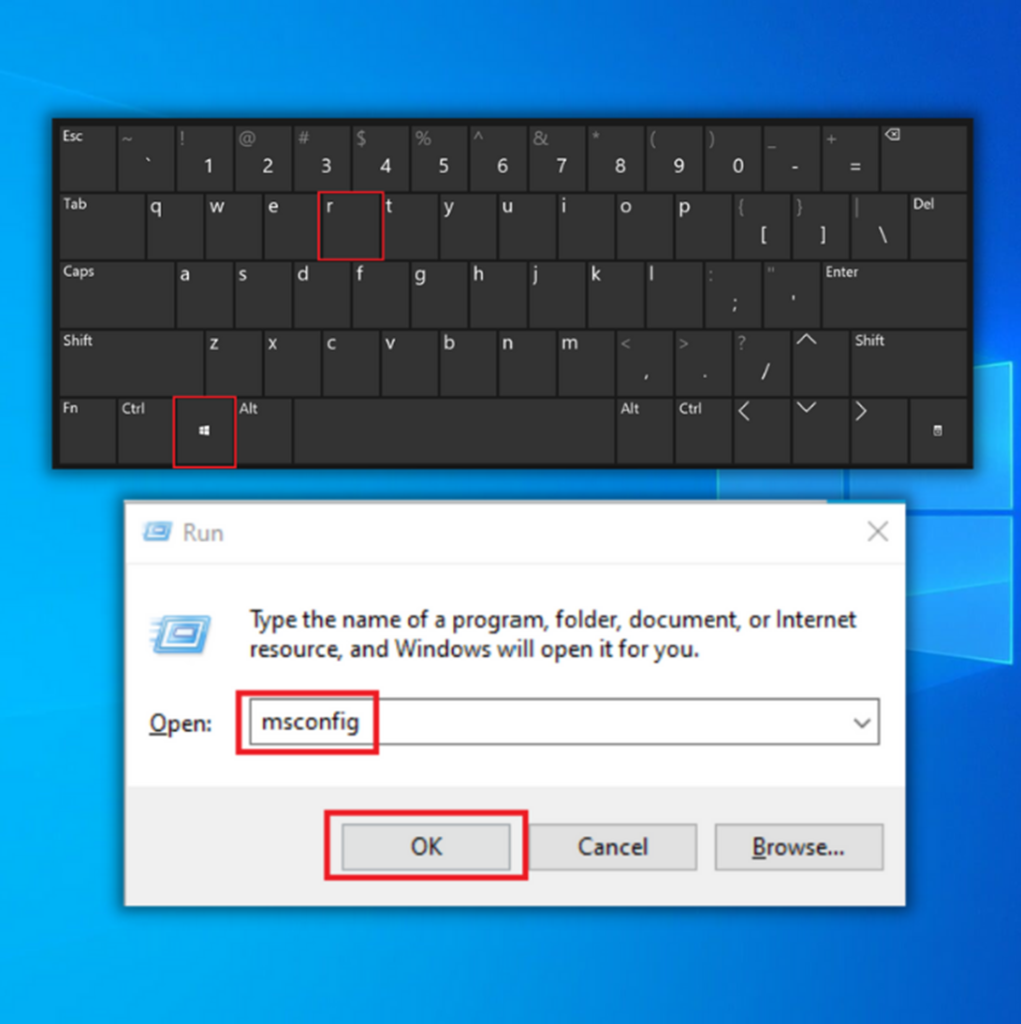
Schritt #2
Das Fenster Systemkonfiguration wird angezeigt.
Klicken Sie auf die Registerkarte Dienste.
"Alle Microsoft-Dienste ausblenden " sollte mit einem Häkchen versehen sein (falls nicht, klicken Sie es an).
Klicken Sie dann auf " Alle deaktivieren ."

Schritt #3
Klicken Sie nun auf die Schaltfläche " Startup " im Fenster Systemkonfiguration.
Klicken Sie auf " Task-Manager öffnen " dort.

Schritt #4
Der Task-Manager wird geöffnet. Klicken Sie auf die Registerkarte mit der Bezeichnung " Startup ."
Wählen Sie jeden gefundenen Artikel aus und klicken Sie auf die Schaltfläche "Deaktivieren ", wenn sie nicht bereits deaktiviert ist.
Jetzt können Sie den Task-Manager schließen.

Schritt #5
Klicken Sie im weiterhin geöffneten Fenster Systemkonfiguration auf die Schaltfläche " Bewerbung " und dann " OK ."
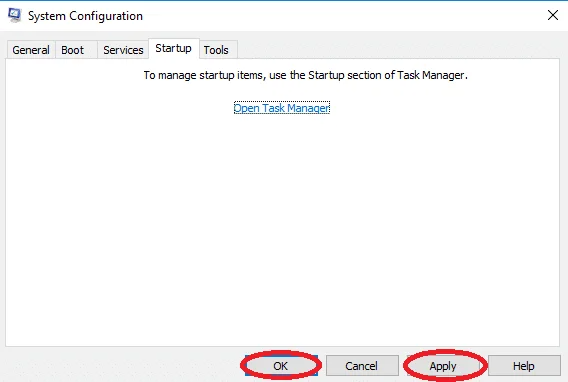
Schritt #6
Starten Sie Ihren Computer neu.
Prüfen Sie beim Neustart des Computers, ob die Meldung "Kritischer Fehler" angezeigt wird. Wenn die Meldung nicht mehr angezeigt wird, wiederholen Sie die obigen Schritte, aber dieses Mal " aktivieren. "Wählen Sie eine Anwendung nach der anderen aus, bis Sie die Anwendung gefunden haben, die den Fehler verursacht.
Sie müssen den Computer im Clean Boot-Status verwenden, bis Sie herausgefunden haben, welche Anwendung stört. Wenn diese Methode nicht funktioniert, fahren Sie mit der folgenden Methode fort.
Lösung Nr. 6: Aktualisieren oder Deinstallieren eines Antivirenprogramms eines Drittanbieters
Wenn Sie ein Antivirenprogramm eines Drittanbieters verwenden, kann es sein, dass das Antivirenprogramm mit einigen Komponenten von Windows interferiert.
Da Windows 10 mit Windows Defender ausgeliefert wird, sollten Sie zunächst sicherstellen, dass Windows Defender deaktiviert wurde, wenn Sie ein Antivirenprogramm eines Drittanbieters verwenden. Die gleichzeitige Verwendung von zwei Antivirenprogrammen kann zu Problemen führen, da sich die Programme gegenseitig stören.
Um herauszufinden, wie Sie Windows Defender deaktivieren können, klicken Sie hier.
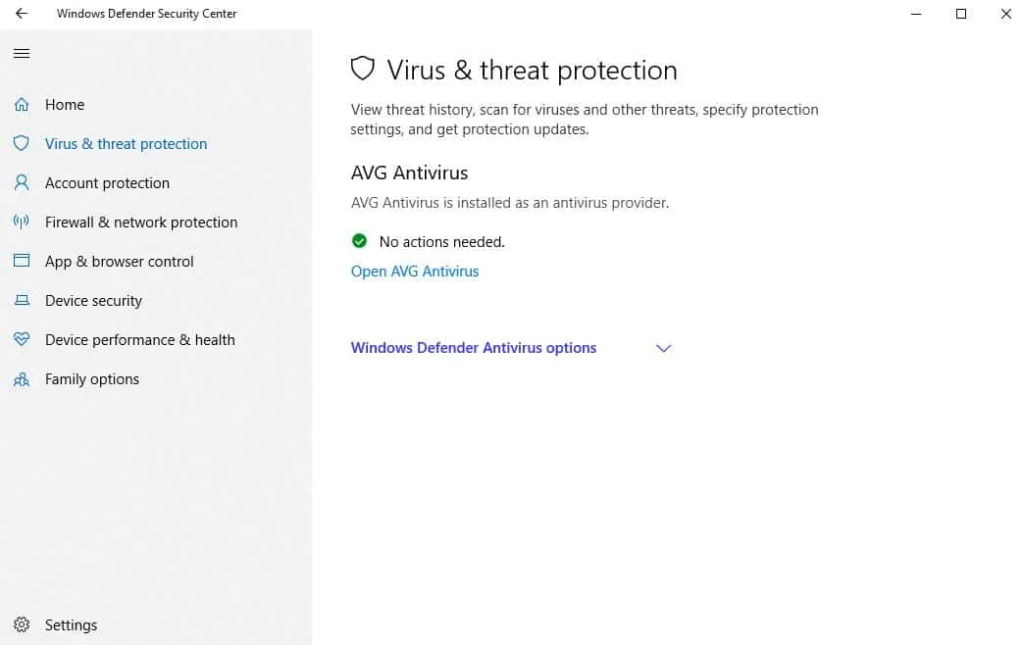
Da jedes Antivirenprogramm anders ist, sind die folgenden Anweisungen allgemein und nicht spezifisch für jedes Antivirenprogramm. Besuchen Sie die Website des Herstellers, um Anweisungen zum Aktualisieren oder Deinstallieren Ihres Antivirenprogramms zu erhalten.
Schritt 1
Wenn Sie das Antivirenprogramm eines Drittanbieters öffnen, sollten Sie ein " Update " Bereich.
Manchmal befindet sich dieser in einem " Allgemein "In anderen Fällen finden Sie den Ordner unter " Einstellungen ."
Klicken Sie auf die Schaltfläche , um das Programm zu aktualisieren.
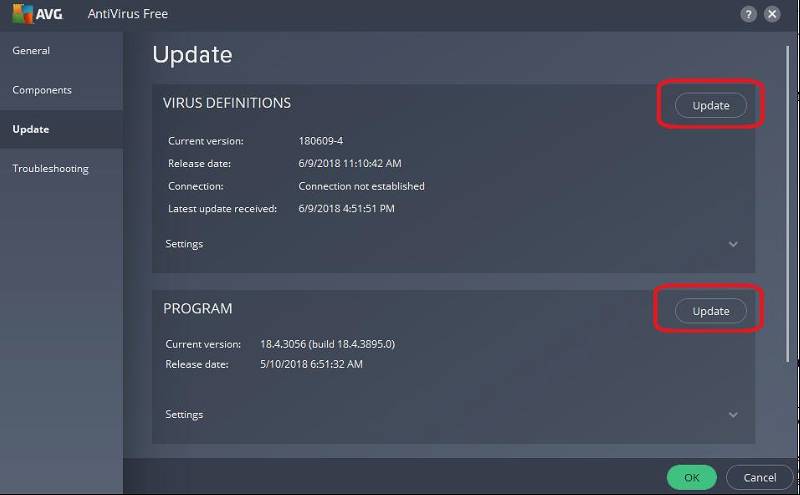
Schritt #2
Nachdem Sie Ihren Computer aktualisiert und neu gestartet haben, müssen Sie Ihre Antiviren-Software deinstallieren, wenn die Meldung Kritischer Fehler weiterhin angezeigt wird.
Drücken Sie die [ X ] und [ Windows Wählen Sie die Taste " ". Einstellungen " aus der Liste.

Schritt #3
Klick " Apps " im Fenster Einstellungen.
In der " Apps & Funktionen Scrollen Sie im Untermenü " nach unten, bis Sie Ihr Antivirenprogramm finden.
Klicken Sie darauf und dann auf die Schaltfläche " Deinstallieren Sie Schaltfläche ".
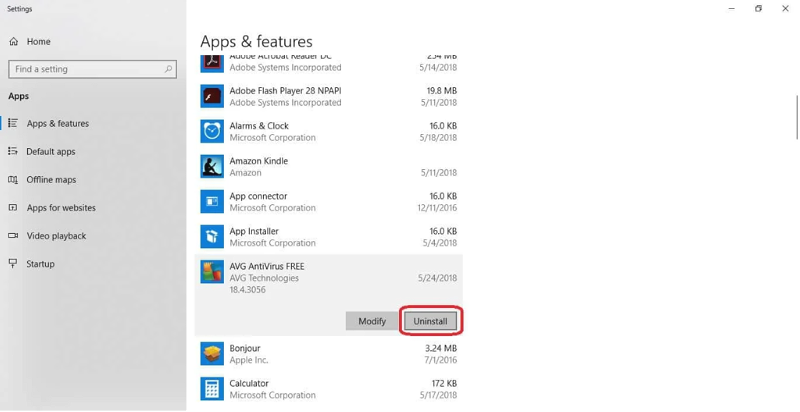
Schritt #4
Starten Sie Ihren Computer neu
Wenn das Problem behoben ist, können Sie versuchen, Ihr Antivirenprogramm eines Drittanbieters neu zu installieren. Wenn das Problem nach der Neuinstallation des Antivirenprogramms erneut auftritt, müssen Sie es deinstallieren und ein anderes Antivirenprogramm finden oder Windows Defender einschalten und dieses verwenden.
Lösung #7: Laden Sie die Microsoft Startmenü-Fehlerbehebung herunter
Kurz nachdem Windows 10 auf den Markt kam, war es berüchtigt für kritische Fehler im Startmenü und in Cortana, weshalb Microsoft eine spezielle Fehlerbehebung entwickelt hat.
Diese Option eignet sich am besten, wenn Sie vermuten, dass die Fehler mit verpassten Updates zusammenhängen. Sie müssen nur die Fehlerbehebung herunterladen und ausführen, indem Sie den Anweisungen auf dem Bildschirm folgen.
Fix #8: Installieren Sie das Startmenü neu und registrieren Sie Cortana neu
Wenn das Startmenü beschädigt ist oder der Registrierungsprozess für Cortana auf Ihrem Computer fehlt, ist dies die beste Option zur Behebung des Problems.
Wenn Sie die Fehlerbehebung für das Startmenü ausführen, erfahren Sie außerdem, dass " Microsoft.Windows.ShellExperienceHost " und " Microsoft.Windows.Cortana "Die Anwendungen müssen korrekt installiert werden; die folgenden Anweisungen werden das Problem lösen.
Schritt 1
Drücken Sie die [ X ] und die [ Windows Klicken Sie auf " ". Windows PowerShell (Verwaltung) ."
Wählen Sie " Ja ", wenn das System die Erlaubnis für die App haben möchte, Änderungen vorzunehmen.

Schritt #2
Geben Sie in dem sich öffnenden PowerShell-Fenster Folgendes ein:
Get-AppxPackage Microsoft.Windows.ShellExperienceHost
in die PowerShell ein und drücken Sie [Enter]. Warten Sie, bis der Vorgang abgeschlossen ist.

Schritt #3
Geben Sie nach Abschluss des Vorgangs ein:
Get-AppxPackage Microsoft.Windows.Cortana
eingeben oder den Befehl kopieren und einfügen.
Presse [ Eingabe Auch hier kann es einige Zeit dauern, bis die Reparatur abgeschlossen ist.

Schritt #4
Starten Sie nun Ihren Computer neu.
Lösung #9: Systemwiederherstellung durchführen
Wenn Sie manuell einen Systemwiederherstellungspunkt erstellt haben, bevor das Startmenü nicht mehr funktionierte, können Sie Ihr System auf diesen Punkt wiederherstellen. Obwohl einige Ihrer Daten verloren gehen könnten, können Sie mit dieser Methode viele Probleme beheben. Wie Sie die Systemwiederherstellungsfunktion aktivieren und einen Wiederherstellungspunkt erstellen, erfahren Sie hier.
Schritt 1
Wie bereits erwähnt, drücken Sie die [ X ] und [ Windows Tasten gleichzeitig.
Wählen Sie " Einstellungen " aus dem erscheinenden Menü.

Schritt #2
Wählen Sie " Update & Sicherheit ."
Klicken Sie im Fenster Update & Sicherheit auf " Erholung " im Menü auf der linken Seite.
Sie sollten sich " Erweiterte Inbetriebnahme " auf der rechten Seite; klicken Sie auf das " Jetzt neu starten ", die sich darunter befindet.

Schritt #3
Dies führt zu einem Neustart von Windows und der Anzeige der " Wählen Sie eine Option Menü".
Schritt #4
Plektrum " Fehlerbehebung " und dann " Erweiterte Optionen ."

Schritt #5
Wählen Sie " Systemwiederherstellung ."

Lösung Nr. 10: Zurücksetzen des Computers
Wenn Sie keinen Systemwiederherstellungspunkt haben und keine der anderen in dieser Anleitung genannten Methoden funktioniert, müssen Sie Ihren Computer zurücksetzen, wenn Sie die Funktionalität des Startmenüs wiederherstellen möchten. Manchmal kann dies zu einer Neustartschleife führen, die hängen bleibt.
Schritt 1
Drücken Sie die Tasten [X] und [ Windows Tasten zusammen.
Wählen Sie " Einstellungen " aus dem Menü.

Schritt #2
Klicken Sie auf " Update & Sicherheit ."
Wählen Sie dann " Erholung " auf der linken Seite.
Sie sollten sich " Diesen PC zurücksetzen " auf der rechten Seite; klicken Sie auf das " Los geht's ", die sich darunter befindet.

Schritt #3
Klicken Sie nun auf " Meine Dateien aufbewahren " und weiter.
Der Computer wird auf die Werkseinstellungen von Windows 10 zurückgesetzt.

Hoffentlich haben Sie Ihren kritischen Windows 10-Fehler behoben. Wenn nicht, finden Sie in diesen Beiträgen weitere Hilfe: Windows 10-Taskleiste funktioniert nicht, Windows 10-Startordner, der zweite Monitor wird nicht erkannt und die Anwendung kann nicht richtig gestartet werden.
Wie kann ich einen kritischen Fehler in Windows 10 beheben?
Wir haben in diesem Artikel mehrere Methoden vorgestellt, die Sie durchführen können, um einen kritischen Fehler in Windows 10 zu beheben. Hier ist unsere Liste der Schritte, die Sie ausführen können:
- Windows neu starten
- Prüfen Sie die Systemdateien und reparieren Sie das Windows-Abbild
- Installieren Sie die Startmenü-App neu
- Erstellen eines neuen Benutzerkontos mit administrativen Privilegien
- Sauberes Booten
- Aktualisieren oder Deinstallieren eines Antivirenprogramms eines Drittanbieters
- Laden Sie die Microsoft Startmenü-Fehlerbehebung herunter
- Das Startmenü neu installieren und Cortana neu registrieren
- Eine Systemwiederherstellung durchführen
- Zurücksetzen des Computers
Die genauen Schritte finden Sie in diesem Artikel.
Wie kann man einen kritischen Fehler beheben?
Sie können sich auf die Methoden zur Fehlerbehebung beziehen, die wir in diesem Artikel aufgelistet haben. Obwohl es mehrere Schritte gibt, die Sie befolgen müssen, bedeutet das nicht, dass Sie alle ausführen müssen. Sie können mit der Behebung eines kritischen Fehlers in Ihrem System beginnen, indem Sie den ersten Schritt auf unserer Liste ausführen.
Was ist ein kritischer Fehler auf einem Computer?
Bei einem kritischen Fehler handelt es sich um einen schwerwiegenden Computerfehler, der dazu führt, dass das System nicht mehr funktioniert und die korrekte Funktionsweise des verwendeten Betriebssystems erschwert. Je nach Schwere des Problems kann das System heruntergefahren oder eingefroren werden.
Wie beheben Sie einen kritischen Fehler, der dazu führt, dass der Prozess abgebrochen werden muss?
Bevor Sie mit der Fehlersuche beginnen, um das Problem zu beheben, sollten Sie wissen, was die Ursache sein könnte. Wenn Sie vor kurzem eine Anwendung heruntergeladen und installiert haben, sollten Sie diese deinstallieren. Das Gleiche gilt für die Aktualisierung von Treibern und die Installation neuer Peripheriegeräte und anderer Komponenten. Starten Sie danach Ihren Computer neu und prüfen Sie, ob das Problem weiterhin besteht.
Wenn sich das Problem mit diesen Schritten nicht beheben lässt, empfehlen wir, die in diesem Artikel aufgeführten Methoden zur Fehlerbehebung durchzuführen.
Wie beheben Sie das Problem, dass Windows ein kritisches Problem festgestellt hat und neu gestartet wird?
Wenn Sie alle Schritte zur Fehlerbehebung in diesem Artikel durchgeführt haben, versuchen Sie sicherzustellen, dass Ihre Peripheriegeräte, wie z. B. externe Speichermedien, Mäuse, Tastaturen usw., korrekt an Ihr System angeschlossen sind.
Sobald alles sicher installiert ist, starten Sie Ihren Computer neu und prüfen Sie, ob das Problem dadurch behoben wird.

