Inhaltsverzeichnis
Windows 10-Benutzer sehen sich gelegentlich mit lästigen Bluescreen-Problemen konfrontiert. Wenn dies auftritt, kann es zu einem großen Albtraum werden. Der Seitenfehler im nicht ausgelagerten Bereich ist eines der Bluescreen-Probleme, die Laptop- und Desktop-Benutzer plagen.
Einige der Fehlercodes, die mit diesem Problem verbunden sind, sind STOP: 0x50, STOP: 0X00000050, ntfs.sys usw. Und es ist nicht nur auf Windows 10-Nutzer beschränkt, sondern kann auch in Windows 7, Windows 8 und Vista auftreten.
Aber keine Sorge: In der Regel handelt es sich um ein vorübergehendes Problem, das mit dem automatischen Neustart behoben werden kann, den es mit Sicherheit auslöst. Wenn das Problem fortbesteht oder sofort nach dem Hochfahren auftritt, müssen Sie eine dauerhafte Lösung finden. Lesen Sie weiter, wenn der Fehler "Seitenfehler in einem Nicht-Seitenbereich" Sie frustriert.
Häufige Gründe für Page Fault im nicht ausgelagerten Bereich Windows 10 Issues
Wenn Sie die häufigsten Gründe für den Fehler "Page Fault in Nonpaged Area" in Windows 10 verstehen, können Sie die Grundursache identifizieren und das Problem entsprechend beheben. Im Folgenden finden Sie eine Liste typischer Faktoren, die zu diesem lästigen Bluescreen-Problem führen:
- Defekte Hardware: Eine der Hauptursachen für den Seitenfehler sind fehlerhafte Hardwarekomponenten wie Festplatten, Arbeitsspeicher oder sogar die Hauptplatine. Diese Hardwarefehlfunktionen können zu Inkonsistenzen im System führen, die letztendlich den Fehler verursachen.
- Beschädigte oder korrumpierte Systemdateien: Der Fehler "Page Fault in Nonpaged Area" kann auch durch beschädigte Systemdateien verursacht werden, die z. B. durch einen Malware-Angriff, ein abruptes Herunterfahren des Systems oder Software-Kollisionen beschädigt worden sind.
- Veraltete oder inkompatible Treiber: Wenn die Treiber Ihrer Hardware-Komponenten veraltet, inkompatibel oder nicht korrekt installiert sind, können sie den Bluescreen-Fehler auslösen. Wenn Sie sicherstellen, dass Ihre Treiber aktuell und mit Ihrem System kompatibel sind, können Sie das Problem vermeiden.
- Unsachgemäß konfigurierte Auslagerungsdatei: Eine falsch konfigurierte Auslagerungsdatei kann zu dem Fehler "Page Fault in Nonpaged Area" beitragen. Wenn Sie die Einstellungen der Auslagerungsdatei ändern und sicherstellen, dass sie korrekt eingerichtet ist, kann das Problem möglicherweise behoben werden.
- Softwarekonflikte mit Drittanbietern: Bestimmte Softwareanwendungen, insbesondere Antivirenprogramme weniger seriöser Firmen, können Konflikte im System verursachen, die zu dem Fehler führen. Das Entfernen oder Deaktivieren der problematischen Software kann helfen, das Problem zu lösen.
- Übertaktung: Die Übertaktung Ihres Systems kann Instabilität verursachen und zu mehreren Fehlern führen, einschließlich des Page Fault in Nonpaged Area (Seitenfehler im nicht ausgelagerten Bereich). Das Zurücksetzen der Systemeinstellungen auf die Werkseinstellungen oder das Anpassen der Übertaktungseinstellungen kann helfen, den Fehler zu vermeiden.
- Stromausfall: Ein unerwarteter Stromausfall kann zu einer Fehlfunktion des Arbeitsspeichers (RAM) führen, die den Seitenfehler verursachen kann. Das Zurücksetzen des RAM-Moduls und die Sicherstellung, dass es richtig eingesetzt ist, können helfen, das Problem zu beheben.
Indem Sie die genaue Ursache für den Fehler "Page Fault in Nonpaged Area" identifizieren, können Sie schnell die passende Lösung anwenden und wertvolle Zeit und Mühe sparen. Analysieren Sie Ihr System gründlich und probieren Sie die verschiedenen in diesem Leitfaden genannten Lösungen aus, um die für Sie geeignete zu finden.
Beheben eines Seitenfehlers im nicht ausgelagerten Bereich von Windows 10
Überprüfen Sie die Festplatte und den Speicher Ihres Geräts
Dieses Problem mit dem blauen Bildschirm kann auftreten, wenn Fehler auf der Festplatte vorhanden sind oder diese beschädigt ist. Um festzustellen, ob dies die Ursache für das Problem mit dem Seitenfehler ist, müssen Sie den Befehl Check Disk scan in Ihrem System ausführen. So gehen Sie vor:
Schritt 1:
Geben Sie "cmd" in das Suchfeld der Taskleiste ein.

Klicken Sie in dem sich öffnenden Fenster mit der rechten Maustaste auf die "Eingabeaufforderung" und wählen Sie "Als Administrator ausführen".
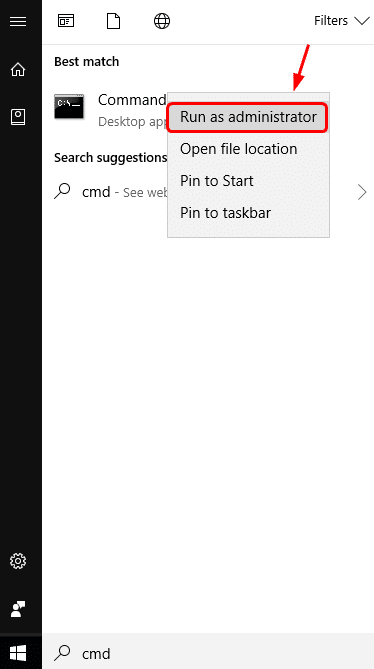
Schritt 2:
Wenn die Eingabeaufforderung geöffnet wird, geben Sie den folgenden Befehl ein:
chkdsk /f /r
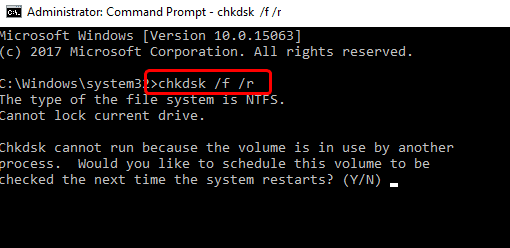
Wenn eine Meldung erscheint, die Sie darüber informiert, dass die Festplatte gesperrt ist und Sie die Erlaubnis erteilen müssen, bei einem Neustart eine vollständige Überprüfung des Datenträgers zu planen, sollten Sie Y eingeben, um Ihre Erlaubnis zu bestätigen.

Starten Sie nun den Computer neu, damit die Datenträgerüberprüfung abgeschlossen werden kann. Dies ist in Windows 10 vergleichsweise schneller als in den Versionen 7 und 8.
Schritt 3:
Sobald der Check Disk Scan abgeschlossen ist, drücken Sie [R] und die [Windows]-Taste gleichzeitig und geben Sie den folgenden Befehl in die Eingabeaufforderung ein:
mdsched.exe

Schritt 4:
Wählen Sie Jetzt neu starten und auf Probleme prüfen. Das System wird sofort neu gestartet.

Schritt 5:
Dieser Scan dauert etwa 20 Minuten. Prüfen Sie anschließend, ob das Problem behoben ist.

Rückgängig machen der letzten Änderungen
Alle Änderungen, die Sie kürzlich am System vorgenommen haben, können das Problem mit dem blauen Bildschirm auslösen. Dies gilt auch für kürzlich hinzugefügte Software oder Hardware. Entfernen Sie die kürzlich hinzugefügten Elemente und setzen Sie die kürzlich vorgenommenen Änderungen auf die Standardeinstellungen zurück, um ein damit zusammenhängendes Problem zu beheben.
Aktualisieren Sie Ihre Treiber
Ein veralteter, beschädigter oder fehlerhafter Treiber kann ebenfalls das Problem des blauen Bildschirms auslösen. Sie müssen alle Geräte auf dem System auf den richtigen Treiber überprüfen. Aktualisieren Sie alle Geräte, die nicht die richtigen Treiber haben. Hier sind die Schritte, um dies zu tun:
Schritt 1:
Geben Sie "Geräte-Manager" in das Suchfeld der Taskleiste ein.

Schritt 2:
Klicken Sie mit der rechten Maustaste auf das kürzlich aktualisierte Treibergerät.

Schritt 3:
Wählen Sie "Roll Back Driver" (Treiber zurücksetzen). Wenn die obige Option nicht gefunden wird, wenn Sie mit der rechten Maustaste darauf klicken, bedeutet dies, dass der Treiber der einzige ist, der für das betreffende Gerät installiert ist. Sie können dies auch tun, indem Sie die Option "Properties" (Eigenschaften) wählen, nachdem Sie mit der rechten Maustaste auf das Gerät im Geräte-Manager-Fenster geklickt und die Registerkarte "Driver" (Treiber) gewählt haben. Dann wird die Schaltfläche mit der Option "Roll Back Driver" (Treiber zurücksetzen) angezeigt.

Schritt 4:
Wählen Sie "Deinstallieren" und starten Sie das System neu. Der Treiber wird automatisch installiert, wenn das System neu startet.
Im Allgemeinen ist ein fehlerhaftes Gerät leicht daran zu erkennen, dass ein gelbes Ausrufezeichen daneben erscheint. Das Zurücksetzen von Treibern kann die Probleme beheben, die das Seitenfehler im nicht ausgelagerten Bereich Fehler auf Ihrem Computer.
Deaktivieren / Anpassen der automatischen Auslagerungsdateigröße
Geringfügige Änderungen an der Auslagerungsdatei können das Problem oft wirksam beheben, vor allem wenn es nicht mit Hardwareproblemen zusammenhängt.
Schritt 1:
Öffnen Sie die "Systemsteuerung", indem Sie sie in das Suchfeld der Taskleiste eingeben und auf die entsprechende Option klicken. Wählen Sie "System und Sicherheit" und dann "System".

Schritt 2:
Wählen Sie "Erweiterte Systemeinstellungen" in der Seitenleiste auf der linken Seite.

Schritt 3:
Wählen Sie auf der sich öffnenden Seite die Option Einstellungen unter der Registerkarte Leistung.

Schritt 4:
Wählen Sie in den Leistungseinstellungen die Registerkarte "Erweitert" und klicken Sie auf die Schaltfläche Ändern unter der Überschrift "Virtueller Speicher".

Schritt 5:
Deaktivieren Sie das Kästchen neben "Größe der Auslagerungsdatei für alle Laufwerke automatisch verwalten". Klicken Sie auf die Schaltfläche "OK", um die vorgenommenen Einstellungen zu speichern. Verlassen Sie nun die Seite.

Schritt 6:
Starten Sie das System neu und prüfen Sie, ob das Problem behoben ist.
Antivirus-Software vorübergehend deaktivieren
Wenn dies der Fall ist, müssen Sie das Antivirenprogramm deinstallieren und das System vollständig neu starten.
Obwohl es selten vorkommt, dass Antiviren-Software dieses Problem verursacht, sollten Sie überprüfen, ob dies der Fall ist. Es ist bekannt, dass Antiviren-Programme von Unternehmen, die nicht sehr bekannt sind, diese Art von Problem verursachen. Wenn die Deinstallation des Programms das Problem löst, sollten Sie ein anderes Antiviren-Programm für Ihren Computer verwenden.
Überprüfen Sie Ihr RAM
Der Arbeitsspeicher Ihres Systems kann einen "Page Fault in Non-Paged Area Error" verursachen. Dies tritt auf, wenn der Arbeitsspeicher des Computers defekt ist. Da die meisten Systeme über mehr als einen RAM-Chip verfügen, können Sie das Problem beheben, indem Sie den defekten Chip entfernen und die übrigen Chips so belassen, wie sie sind. Sie müssen einen Chip herausnehmen und Ihren Computer starten. Einige Computer verfügen über einen speziellen Anschluss, über den Sie auf den Arbeitsspeicher zugreifen könnenBefolgen Sie die nachstehenden Anweisungen, um das Problem zu beheben, wenn es mit dem Arbeitsspeicher zusammenhängt:
Schritt 1:
Manchmal führt ein Stromausfall zu einer Fehlfunktion des RAM und zu einem Fehler in einem nicht ausgelagerten Bereich. Schalten Sie zunächst den Computer aus, ziehen Sie den Netzstecker, entfernen Sie die Batterie und greifen Sie auf das RAM zu. Entfernen Sie jeden RAM-Chip und setzen Sie ihn wieder korrekt ein.
Schritt 2:
Sobald das gesamte RAM wieder eingesetzt ist, schließen Sie den Computer wieder an und starten Sie ihn neu, um zu sehen, ob der Fehler behoben ist. Wenn ja, sind Sie fertig. Wenn nicht, müssen Sie die einzelnen RAM-Chips nacheinander überprüfen.
Schritt 3:
Schalten Sie den Computer wieder aus, ziehen Sie den Netzstecker, entfernen Sie den Akku und greifen Sie auf den Arbeitsspeicher zu. Entfernen Sie diesmal nur einen der RAM-Chips und lassen Sie alle anderen an ihrem Platz. (Wenn Sie nur einen RAM-Chip haben, müssen Sie einen anderen kaufen und ihn ersetzen. Achten Sie darauf, dass Sie ihn durch einen RAM-Chip ersetzen, der mit Ihrem Computer kompatibel ist.) Ohne mindestens einen kompatiblen RAM-Chip läuft der Computer nicht.installiert.
Schritt 4:
Starten Sie den Computer neu und prüfen Sie, ob das Problem behoben ist. Wenn Sie den fehlerhaften Chip entfernt haben, ist das Problem behoben. Wenn der Fehler auf dem blauen Bildschirm weiterhin angezeigt wird, müssen Sie den entfernten RAM-Chip wieder einsetzen und einen anderen RAM-Chip entfernen. Gehen Sie alle RAM-Chips in Ihrem Computer durch und wiederholen Sie die Schritte 3 und 4.

Schlussfolgerung: Seitenfehler im nicht ausgelagerten Bereich
Wir hoffen, dass der Fehler "Page Fault in Non-paged Area" mit einer der oben genannten Methoden behoben werden konnte. Wenn der Fehler nach dem Ausprobieren aller genannten Methoden immer noch auftritt, deutet dies darauf hin, dass das Problem komplizierter ist und professionelle Hilfe benötigt, um richtig zu funktionieren.

