Inhaltsverzeichnis
InDesign ist eine Anwendung für das Seitenlayout, verfügt aber auch über eine Reihe einfacher Vektorzeichenwerkzeuge, die in vielen Bereichen nützlich sein können.
Manchmal macht es keinen Sinn, Illustrator zu laden, nur um eine einfache Form zu zeichnen, und Sie können Ihren Arbeitsablauf ein wenig rationalisieren, indem Sie InDesign für sehr kleine Zeichenaufgaben verwenden.
Natürlich wird InDesign niemals Adobe Illustrator als Vektorzeichenprogramm ersetzen, aber es gibt dennoch vier verschiedene Möglichkeiten, eine einfache Sternform in InDesign zu erstellen.
Hier erfahren Sie, wie Sie sie bei Ihrem nächsten Projekt einsetzen können!
Methode 1: Sterne mit dem Polygon-Werkzeug erstellen
Der schnellste Weg, einen Stern in InDesign zu erstellen, ist die Verwendung der Polygon Werkzeug Wenn Sie dieses Tool noch nicht kennen, brauchen Sie sich nicht zu grämen - es befindet sich unter dem Menüpunkt Rechteck Werkzeug im Werkzeuge und hat nicht einmal ein eigenes Tastaturkürzel.

Um darauf zuzugreifen, klicken Sie mit der rechten Maustaste oder klicken und halten Sie auf das Symbol Rechteck-Werkzeug Symbol in der Werkzeuge In einem Popup-Menü werden die anderen Werkzeuge angezeigt, die an der gleichen Stelle verschachtelt sind. Klicken Sie auf Polygon-Werkzeug im Popup-Menü, um es zu aktivieren.
Sobald das Werkzeug aktiv ist, doppelklicken Sie auf das Symbol Polygon-Werkzeug Symbol in der Werkzeuge zum Öffnen des Polygon-Einstellungen Hier können Sie die Anzahl der Seiten Ihres Polygons sowie den Prozentsatz des Sterneinsatzes anpassen.

Wie Sie wahrscheinlich schon erraten haben, steuert der Prozentsatz für den Sterneinzug die Form Ihres Sterns, indem er einen Einzugspunkt entlang jeder Seite des Polygons erstellt.

Um einen einfachen fünfzackigen Stern zu erstellen, setzen Sie Anzahl der Seiten zu 5 und setzen Stern-Einsatz zu 53% und klicken Sie dann auf die Schaltfläche OK Taste.
Klicken Sie auf eine beliebige Stelle auf der Seite, um den fünfzackigen Stern zu zeichnen. Sie können die Taste Schicht Taste beim Ziehen, um die Breite und Höhe des Sterns gleich zu halten.

Sie können die Konfiguration Ihrer Sterne jederzeit anpassen, indem Sie auf das Symbol für das Polygon-Werkzeug doppelklicken und dort die Einstellungen ändern. Anzahl der Seiten entspricht immer der Anzahl der Punkte auf Ihrem Stern, und verschiedene Stern-Einsatz Prozentsätze können einen großen Unterschied in der endgültigen Form Ihres Sterns ausmachen.
Sobald Sie einen Stern gezeichnet haben, können Sie ihn wie jede andere Vektorform mit der Funktion Direkte Auswahl Werkzeug, sowie das Stift Werkzeug und die damit verbundenen Ankerpunktwerkzeuge.
Methode 2: Zeichnen von Freiformsternen mit dem Stiftwerkzeug
Wenn Sie eine freiere Form für Sterne bevorzugen, können Sie einen Stern mit dem Stiftwerkzeug von Hand zeichnen. Das Stift-Werkzeug ist vielleicht das einzige universelle Werkzeug in allen Zeichenanwendungen von Adobe, das in jeder Situation gleich funktioniert.

Wechseln Sie zum Stift Werkzeug mit dem Werkzeuge oder das Tastaturkürzel P . Klicken Sie auf irgendwo, um den ersten Ankerpunkt Ihres Sterns zu setzen und dann anklicken. um einen zweiten Ankerpunkt zu setzen und automatisch eine gerade Linie zwischen den beiden Punkten zu zeichnen.
Wenn Sie eine Kurve hinzufügen möchten, können Sie klicken und ziehen, wenn Sie einen neuen Ankerpunkt hinzufügen, und später zurückkommen, um ihn anzupassen.
Klicken Sie weiter mit der Stift Werkzeug, bis Sie Ihren Stern fertiggestellt haben, aber denken Sie daran, dass Sie die Kontur schließen müssen, damit sie als Form und nicht als Linie betrachtet wird.
Wie bei allen anderen Vektorformen können Sie auch hier die Ankerpunkte neu positionieren und die Kurven mit der Funktion Direkte Auswahl Werkzeug.
Methode 3: Alles in einen Stern umwandeln
Eines der am wenigsten genutzten Werkzeuge in InDesign ist die Pfadfinder Wenn es nicht bereits Teil Ihres Arbeitsbereichs ist, können Sie das Panel aktivieren, indem Sie das Fenster Fenster Menü wählen Sie das Objekt & Layout Untermenü und klicken Sie auf Pfadfinder .
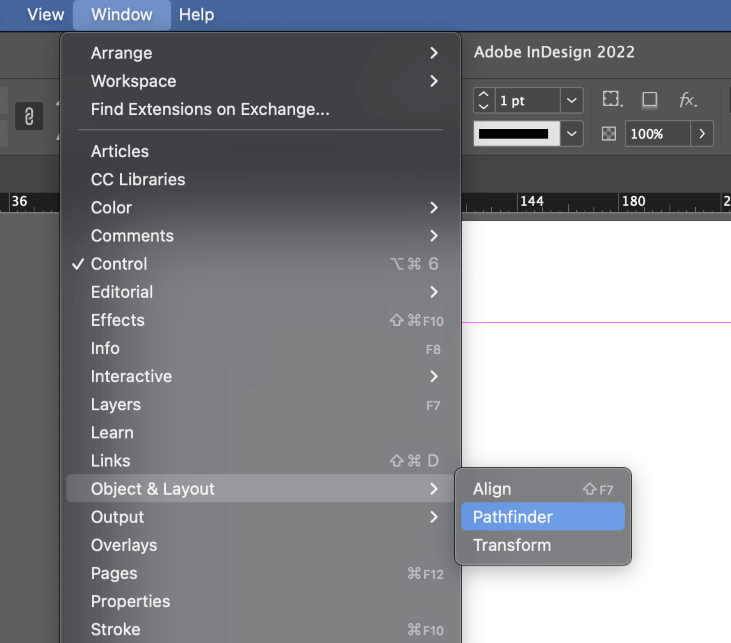
Das Pathfinder-Bedienfeld verfügt über eine einzigartige Funktion, mit der Sie jede Vektorform sofort in einen Stern umwandeln können - sogar die Schnittmasken innerhalb von Textrahmen!
Zunächst müssen Sie sicherstellen, dass die Polygon-Werkzeug ist bereits mit den von Ihnen gewählten Einstellungen konfiguriert. Klicken Sie mit der rechten Maustaste auf das Rechteck-Werkzeug auswählen Polygon Werkzeug aus dem Popup-Menü und doppelklicken Sie dann auf das Symbol, um das Fenster Polygon Einstellungen Passen Sie die Einstellungen nach Ihren Wünschen an, und klicken Sie dann auf OK .

Wechseln Sie dann zum Auswahl und wählen Sie das Objekt aus, das Sie in einen Stern umwandeln möchten. Klicken Sie dann einfach auf das In Polygon umwandeln Schaltfläche im Pfadfinder und wendet Ihre aktuellen Polygon-Werkzeugeinstellungen auf das ausgewählte Objekt an!
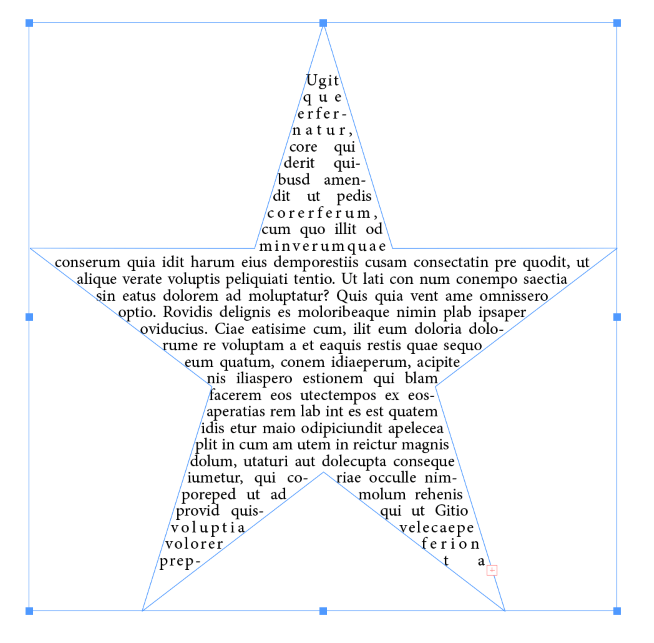
Sie müssen Ihre Schrifteinstellungen sorgfältig wählen, aber vielleicht gelingt es Ihnen sogar, einen Textrahmen zu verwenden!
Methode 4: Verwenden Sie Glyphen, um besondere Sterne zu erstellen
Da alle Schriften in InDesign als Vektoren behandelt werden, können Sie jedes Sternzeichen einer beliebigen Schrift als Vektorform verwenden.
Um zu beginnen, wechseln Sie zum Typ Werkzeug mit dem Werkzeuge oder das Tastaturkürzel T Klicken und ziehen Sie dann, um einen kleinen Textrahmen zu erstellen. Die Größe des Rahmens spielt keine Rolle, da der Stern nicht lange im Textformat bleiben wird. Im Fenster Kontrolle Panel oder das Zeichen wählen Sie die gewünschte Schriftart aus, die Sie verwenden möchten.

Als nächstes öffnen Sie die Typ Menü und wählen Sie Glyphen Sie können auch das Tastaturkürzel Option + Schicht + F11 (Verwendung Alt + Schicht + F11 wenn Sie einen PC benutzen). Wenn die Glyphen leer ist, liegt das daran, dass Sie vergessen haben, zuerst eine Schriftart auszuwählen!

Andernfalls sollten Sie eine Liste aller Zeichen der ausgewählten Schriftart sehen. Sie können die Suchleiste verwenden, um ein Schlüsselwort einzugeben, obwohl Sie vielleicht mehr Glück haben, wenn Sie visuell suchen. Die Suche nach "Stern" oder "Sternchen" kann auch hilfreich sein.

Wenn Sie eine Sternglyphe gefunden haben, die Sie verwenden möchten, doppelklicken Sie auf den Eintrag, und sie wird in Ihren Textrahmen eingefügt.

Die Verwendung des Typ Werkzeug, wählen Sie die soeben hinzugefügte Sternglyphe und öffnen Sie dann das Typ Menü und wählen Sie Gliederungen erstellen Sie können auch das Tastaturkürzel Befehl + Schicht + O (Verwendung Strg + Schicht + O wenn Sie mit einem PC arbeiten).

Die Glyphe wird in eine Vektorform umgewandelt und kann nicht mehr mit der Schaltfläche Typ Er befindet sich jedoch immer noch innerhalb des bestehenden Textrahmens, aber Sie können Schnitt und Kleister die Formen, um sie aus dem Rahmen zu entfernen.
Wenn Sie die Form noch weiter anpassen müssen, können Sie sie mit der Funktion Direkte Auswahl Sie können auch beliebige Füll- und/oder Konturfarben anwenden oder es sogar in einen Bildrahmen umwandeln!
Ein letztes Wort
Wenn man bedenkt, dass InDesign kein Zeichenprogramm ist, gibt es erstaunlich viele Möglichkeiten, eine Sternform zu erstellen - und jetzt kennen Sie sie alle! Denken Sie nur daran, dass InDesign zwar sehr flexibel ist, aber ein spezielles Vektorzeichenprogramm wie Illustrator nicht ersetzen kann.
Viel Spaß beim Zeichnen!

