Inhaltsverzeichnis
Es gibt viele Gründe, warum eine NVIDIA-Installation fehlschlagen kann, der häufigste ist das Upgrade des Betriebssystems auf Windows 10. Während dieser Zeit versucht Windows Update gleichzeitig, GPU-Treiber im Hintergrund herunterzuladen, was etwa 10 Minuten dauert. Wenn Sie versuchen, innerhalb dieser 10 Minuten eine Treiberinstallation zu starten, erhalten Sie wahrscheinlich den Fehler.
Die Fehlermeldung zeigt an, welche Elemente des Treiberpakets bei der Installation fehlgeschlagen sind, und bietet die Möglichkeit, den Installationsdialog zu schließen.
Der Fehler tritt häufig bei Windows 10-PCs auf, aber zum Glück gibt es Möglichkeiten, das Problem effizient zu lösen. Wir werden diese Methoden im Folgenden erläutern, damit Sie Ihr reibungsloses Windows-Erlebnis wieder aufnehmen können.
Wenn Sie Probleme haben, Geforce Experience nach der Installation zu öffnen, lesen Sie unsere detaillierte Anleitung hier.
Häufige Gründe für fehlgeschlagene Nvidia Installer-Probleme
Verschiedene Faktoren können zum Auftreten von Nvidia Installer Failed-Problemen beitragen. Wenn Sie diese Gründe verstehen, können Sie das Problem besser diagnostizieren und beheben. Nachfolgend sind einige der häufigsten Ursachen für diese Probleme aufgeführt:
- Inkompatible oder veraltete Treiber: Einer der Hauptgründe für Nvidia Installer Failed Probleme ist ein inkompatibler oder veralteter Grafiktreiber. Dies kann passieren, wenn Sie Ihren Treiber seit einiger Zeit nicht mehr aktualisiert haben oder versehentlich die falsche Treiberversion für Ihre GPU installiert haben.
- Störung von Windows Update: Wenn Sie Ihr Betriebssystem auf Windows 10 aktualisieren, kann Windows Update gleichzeitig versuchen, GPU-Treiber im Hintergrund herunterzuladen. Wenn Sie versuchen, einen Treiber während dieses Prozesses zu installieren, kann dies zu dem Fehler Nvidia Installer Failed führen.
- Störung der Antiviren-Software: Einige Antivirenprogramme können das Grafiktreiberpaket fälschlicherweise als potenzielle Bedrohung interpretieren, was dazu führt, dass das Installationsprogramm blockiert wird. Dies kann dazu führen, dass der Installationsvorgang fehlschlägt.
- Beschädigte oder fehlende Systemdateien: Wenn Ihre Windows-Systemdateien beschädigt sind oder fehlen, können sie verhindern, dass der Nvidia-Treiber korrekt installiert wird, was zu diesem Fehler führt.
- Widersprüchliche Hintergrundprozesse: Laufende Hintergrundprozesse, insbesondere solche, die mit Nvidia zusammenhängen, können den Installationsprozess stören und zu der Fehlermeldung Nvidia Installer Failed führen.
- Unsachgemäßer Einbau: In manchen Fällen haben die Benutzer während des Installationsprozesses nicht die richtigen Schritte befolgt, was zu unvollständigen oder fehlerhaften Installationen führte und den Fehler verursachte.
Indem Sie die Ursache des Problems "Nvidia Installer Failed" identifizieren, können Sie den entsprechenden Fix anwenden, um das Problem zu beheben und eine reibungslose Treiberinstallation zu gewährleisten.
Fix #1: Aktualisieren Sie die Grafiktreiber
Wenn inkompatible Treiber den Fehler verursachen, ist die beste Lösung, den Grafiktreiber auf die neueste Version zu aktualisieren. Dies kann entweder manuell oder automatisch erfolgen.
Zur manuellen Aktualisierung;
Schritt 1
Öffnen Sie die " Geräte-Manager " und suchen Sie den " Display-Adapter ." Erweitern Sie die Registerkarte.

Schritt #2
Klicken Sie mit der rechten Maustaste auf den " NVIDIA-Treiber " und wählen Sie "Treibersoftware aktualisieren".

Schritt #3
Wählen Sie in dem daraufhin angezeigten Fenster Automatische Suche nach aktualisierter Treibersoftware .

Das System sucht online nach verfügbaren Treiber-Updates. Wenn sie verfügbar sind, wird die Treiberinstallation automatisch gestartet.
Für die automatische Installation:
Schritt 1
Rufen Sie die offizielle Website der NVIDIA Corporation auf. Dort beginnt die Website automatisch mit dem Scannen Ihres Systems. Nach Abschluss des Scanvorgangs werden alle verfügbaren Treiber zur Installation angeboten oder automatisch installiert.
Optional
Sie können NVIDIA GeForce Experience herunterladen und auf Ihrem Computer installieren, um über aktuelle Treiber-Updates informiert zu werden. GeForce Experience ist eines von vielen NVIDIA-Programmen, mit denen Sie neue Grafikkartentreiber herunterladen und installieren können. Verwechseln Sie GeForce Experience nicht mit dem NVIDIA Control Panel, da es sich um eine andere NVIDIA-Software handelt.
Der Installationsvorgang ist relativ einfach. Es werden nicht nur Treiber für Ihre Grafikkarte installiert, sondern Sie können mit GeForce Experience auch Ihr Spiel aufzeichnen und streamen, Ihre Spiele optimieren und vieles mehr. Folgen Sie diesen Schritten zur Installation von GeForce Experience:
Schritt 1
Besuchen Sie die offizielle Website der NVIDIA Corporation und laden Sie eine neue Kopie der GeForce Experience-Installationsdatei herunter.
Schritt #2
Nachdem Sie eine neue Kopie von GeForce Experience heruntergeladen haben, doppelklicken Sie auf die ausführbare Datei, um GeForce Experience zu installieren. Folgen Sie dem Installationsassistenten wie gewohnt und überprüfen Sie, ob das Problem behoben wurde.

Schritt #3
Sobald GeForce Experience erfolgreich auf Ihrem Computer installiert wurde, öffnen Sie die Anwendung, klicken Sie auf " Treiber " in der oberen linken Ecke des Fensters und klicken Sie auf " Suche nach Updates ."
Das Programm sucht dann nach neuen Aktualisierungen für die auf Ihrem Computer installierten Treiber, und wenn es eine findet, werden Sie benachrichtigt. Wenn es jedoch keine Aktualisierungen für Sie gibt, sendet es die Nachricht, " Sie haben den neuesten GeForce Game Ready-Treiber ."

Wenn Sie das gleiche Problem haben, fahren Sie mit der folgenden Methode fort.
In diesem Beitrag erfahren Sie, wie Sie Geforce Experience für Windows deinstallieren können.
Lösung #2: Deaktivieren Sie Ihre Antiviren-Software
Es ist möglich, dass das Antivirenprogramm Ihres Systems die Grafiktreiberpakete als fremde Entität interpretiert. Wenn das der Fall ist, wird das Installationsprogramm blockiert.
Ein zuverlässiges Antivirenprogramm ist gut, aber es stoppt jede Aktion, die es nicht logisch nachvollziehen kann, wenn es empfindlich genug ist. Um dieses Problem zu lösen, schließen Sie die Software, bevor Sie die Installation beginnen.

Schritt 1
Öffnen " Aufgaben-Manager " durch Drücken von STRG+SHIFT+ESC .
Schritt #2
Unter dem " Prozess Suchen Sie auf der Registerkarte "Antivirus" alle laufenden Prozesse, die vom Antivirus initiiert wurden, und schließen Sie sie nacheinander.

Schritt #3
Schließen Sie sie, indem Sie auf " Aufgabe beenden ."
Schritt #4
Neustart den PC.
Fix #3: Anhalten aller NVIDIA Prozesse
Es gibt viele verschiedene Faktoren, die einen NVIDIA-Grafiktreiberfehler auslösen können. Ein DLL-Fehler könnte der Übeltäter sein, aber es könnte auch ein anderer sein. Außerdem könnten unnötige Dateien im System Probleme verursachen. Eine sinnvolle Lösung wäre daher, alle überflüssigen Dateien zu entfernen und alle im Hintergrund laufenden Prozesse zu beenden.
Schritt 1
Öffnen " Aufgaben-Manager " durch Drücken von STRG+SHIFT+ESC .
Schritt #2
Navigieren Sie zur Seite " Prozesse " im Task-Manager.
Schritt #3
Wählen Sie alle Prozesse aus, die mit NVIDIA zusammenhängen.
Schritt #4
Klicken Sie jeweils mit der rechten Maustaste darauf und wählen Sie die Option " Aufgabe beenden ."
Schritt #5
Gehen Sie zu Laufwerk C und entfernen Sie die folgenden NVIDIA-Dateien;
- C:WindowsSystem32DriverStoreFileRepositorynv_lh Datei
- C:WindowsSystem32DriverStoreFileRepositorynvoclock-Datei
- C:\Programmdateien\NVIDIA Corporation
- C:\Programmdateien (x86)\NVIDIA Corporation
Schritt #6
Starten Sie das System neu, und installieren Sie den Treiber erneut.
Schritt #7
Wählen Sie " Benutzerdefiniert "Installation und klicken Sie auf " Weiter ."
Schritt #8
Vergewissern Sie sich, dass alle Treiberkomponenten ausgewählt sind, prüfen Sie " Eine saubere Installation durchführen ," und klicken Sie auf Weiter .
- Siehe auch: Behebung: Der Anzeigetreiber reagiert nicht mehr und hat sich erholt
Fix #4: Installieren Sie Ihre Grafikkartentreiber neu
Wenn Sie GeForce Experience verwenden, um die Updates Ihrer Grafikkarte zu verwalten, empfehlen wir Ihnen, die aktuelle Version des Programms von Ihrem Computer zu entfernen und eine neue Kopie zu installieren.
Schritt 1
Halten Sie die " Windows " und " R "gleichzeitig drücken und dann " appwiz.cpl " in die Befehlszeile ein und klicken Sie auf " OK Das Fenster "Programme und Funktionen" wird angezeigt.

Schritt #2
Suchen Sie nach dem " NVIDIA GeForce Erfahrung " und klicken Sie auf " Deinstallation/Änderung Folgen Sie den Aufforderungen, um das Programm von Ihrem Computer zu deinstallieren.
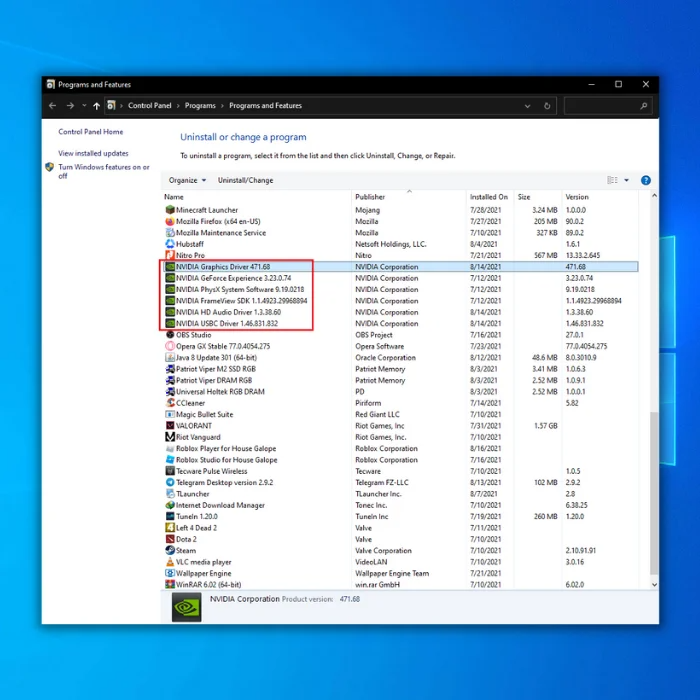
Schritt #3
Sobald Sie GeForce Experience von Ihrem Computer deinstalliert haben, können Sie auf die offizielle Website gehen und eine neue Kopie der Installationsdatei herunterladen und wie gewohnt installieren.
Fix #5: Saubere Windows-Installation
Eine Neuinstallation von Windows sollte der letzte Versuch sein, denn die bisherigen Methoden waren erfolglos. Wenn sich beschädigte Windows-Dateien im System befinden, könnten diese die Installation von NVIDIA verhindern. Sichern Sie immer alle wichtigen Daten und Dateien, bevor Sie das Betriebssystem neu installieren.

Schritt 1
Installieren Sie anschließend den Treiber erneut und Neustart den PC.
Schritt #2
Laden Sie die neueste kompatible Version des NVIDIA-Treibers herunter, und installieren Sie sie.

Schritt #3
Deaktivieren Sie vorübergehend alle anderen Programme, einschließlich des Antivirenprogramms (Sie können diese Schritte auch im abgesicherten Modus durchführen).
Schritt #4
Speichern Sie den Treiber nur auf dem Desktop und nirgendwo anders.
Schritt #5
Als Administrator ausführen.
Schritt #6
Wählen Sie den Zielort und klicken Sie auf " OK ."
Schritt #7
Überprüfen " Zustimmen und fortfahren ", um die Bedingungen zu akzeptieren.

Schritt #8
Unter " Installationsmöglichkeiten wählen Sie die Option " ". Benutzerdefiniert " und klicken Sie auf " Weiter ."

Schritt #9
Kreuzen Sie in der Liste der Komponenten " Eine saubere Installation durchführen Bei einer Neuinstallation wird die vorherige Version des Treibers auf Ihrem Computer entfernt, die möglicherweise verloren gegangen oder beschädigt worden ist.
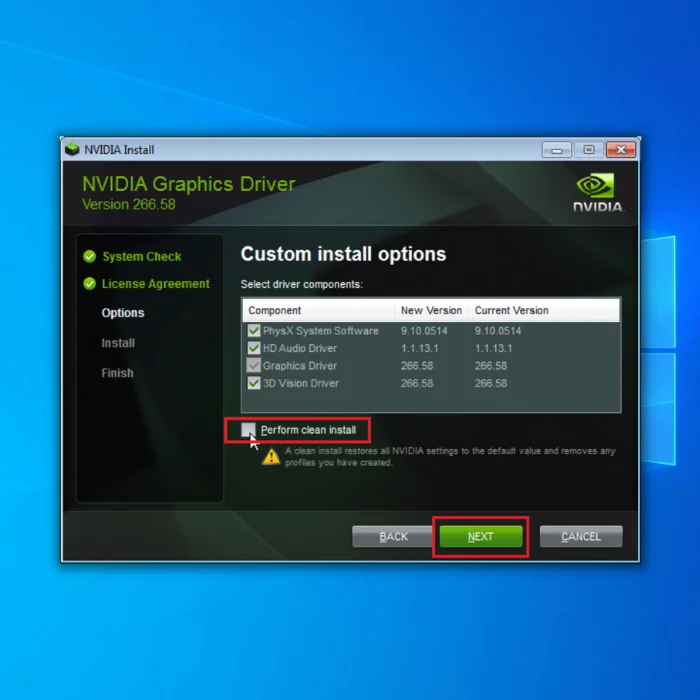
Schritt #10
Sobald die saubere Installation abgeschlossen ist, klicken Sie auf " Neustart ."

Sehen Sie sich das an:
- 8 Wege zur Behebung des GeForce Experience-Fehlercodes 0x0003
- Nvidia Control Panel Fehlende Anleitung

