Inhaltsverzeichnis
Es wird immer empfohlen, Ihren Mac mit dem neuesten macOS-Update zu synchronisieren, sowohl für die Gesundheit als auch für die Sicherheit Ihres Computers. Wir zögern manchmal, dies zu tun, besonders wenn unser System gut und reibungslos läuft. Wir wollen nichts verändern.
Es gibt triftige Gründe, zögerlich zu sein, denn oft führt ein solches Update dazu, dass unser System langsam läuft, sobald es abgeschlossen ist, und das kann sehr frustrierend sein. Das Gute daran ist, dass diese Verlangsamung in der Regel nur vorübergehend ist und es einige Dinge gibt, die Sie tun können, um das Problem zu beheben.

Mein Name ist Eric. Ich bin seit den späten 1970er Jahren ein Computer- und Technologie-Enthusiast und als Software-Ingenieur weiß ich ein wenig über Software-Updates und wie sie Ihr System verlangsamen können. Beta-Versionen wie macOS 12 Monterey können oft fehlerhaft sein und die Systemleistung beeinträchtigen.
Ich habe vor kurzem mein MacBook Pro (mit M1-Chip) mit Monterey aktualisiert. Obwohl ich keine Probleme mit der Verlangsamung gesehen habe, habe ich dies bei anderen Updates erlebt, so dass ich davon berichten kann und weiß, was diese Probleme normalerweise verursacht und wie sie behoben werden können.
Hinter den Kulissen laufen oft Dinge ab, die den meisten Menschen nicht bewusst sind, und Verlangsamungen wie diese können in der Regel behoben oder gemildert werden. Zum Glück ist dies nur vorübergehend. Das Letzte, was wir bei einer Softwareaktualisierung wollen, ist, dass unser Mac langsamer wird als zuvor.
Lesen Sie weiter, wenn Sie mehr darüber erfahren möchten!
Zum Thema: Wie man macOS Ventura beschleunigt
Warum kann Ihr Mac nach dem macOS Monterey Update langsam laufen?
macOS-Updates haben zwei Seiten: Einerseits ist es aufregend zu sehen, was sich geändert hat und welche neuen Funktionen verfügbar sind. Andererseits lief Ihr System so, wie es war, gut, so dass es beängstigend sein kann, daran herumzupfuschen und möglicherweise ein Problem wie dieses zu verursachen, bei dem Ihr System langsamer wird. Um zu versuchen, dieses Problem zu lösen, schauen wir uns zunächst an, warum das passieren kann.
Aktualisierungsprozess
Betriebssystem-Updates können ein komplizierter Prozess sein. Wie ich bereits erwähnt habe, laufen oft Dinge hinter den Kulissen ab, die wir nicht sehen. Es kann sogar sein, dass der Prozess noch andauert oder abgeschlossen wird, obwohl er als beendet angezeigt wird und Sie den Computer verwenden können.
Die Spotlite-Anwendung könnte zum Beispiel immer noch eine Neuindizierung durchführen, um die Suche zu optimieren, oder sie könnte immer noch neue Treiber oder Systemdateien herunterladen oder konfigurieren. Diese Aktivitäten hinter den Kulissen können Ihr System definitiv verlangsamen, sind aber normalerweise nur vorübergehend.
Es ist auch möglich, dass das Update einige Einstellungen aktiviert oder etwas konfiguriert hat, das Sie verlangsamt. Es könnte die Indizierung aktiviert oder etwas an Ihrer Anzeige und Ihrem Desktop geändert haben. Es könnte eine neue Funktion sein, aber die neue Funktion kann die Leistung beeinträchtigen.
Ein letzter Punkt, den wir bedenken müssen, ist, dass das Update Fehler oder nicht behobene Probleme haben könnte. Dies kann vor allem dann der Fall sein, wenn es sich um eine Beta-Version handelt, was bedeutet, dass sie noch nicht vollständig getestet wurde und sich noch in der Entwicklung befindet.
Ihr Mac-Rechner
Es könnte sein, dass das Update nur teilweise für die Verlangsamung verantwortlich ist und dass Ihr Laptop das eigentliche Problem ist. Natürlich will ich nicht mit dem Finger auf andere zeigen, es ist nur so, dass manchmal, wenn Ihr System mögliche Probleme hat, diese nach einem Upgrade noch deutlicher werden.
Wenn Ihr System in die Jahre gekommen ist, haben Sie vielleicht nicht die nötige Hardware, um mit dem neuen macOS Schritt zu halten. Es könnte auch sein, dass Ihr System aufgeräumt werden muss. Ein Blick auf Ihr System und die darauf befindlichen Daten könnte Sie zur Ursache des Problems führen.
Zufall
Es ist auch gut möglich, dass dies nur ein Zufall ist und nichts mit dem Upgrade zu tun hat. Irgendetwas ist zur gleichen Zeit oder fast zur gleichen Zeit passiert, als Sie das Upgrade durchgeführt haben. Irgendetwas mit Ihrer Internetverbindung, Malware oder ein anderes Problem verlangsamt es.
macOS Monterey Langsam: Mögliche Korrekturen
Wie wir oben gesehen haben, gibt es bei jeder Aktualisierung zahlreiche Möglichkeiten, aber hier werden wir uns auf einige der häufigsten konzentrieren, die beim Monterey-Update beobachtet wurden. Fangen wir also an.
1. die Anforderungen prüfen
Wenn Sie dies vor der Aktualisierung nicht überprüft haben, sollten Sie sicherstellen, dass Ihr Mac die Mindestanforderungen für die Aktualisierung erfüllt. Wenn das Installationsprogramm die Aktualisierung ohne diese Anforderungen zulässt oder Ihr System sogar am unteren Ende dieser Anforderungen liegt, kann dies die Ursache für die Verlangsamung sein.
Modernere Betriebssysteme erfordern oft modernere Hardware. Das liegt in der Natur der Technik und lässt sich kaum vermeiden. Wenn Sie feststellen, dass dies Ihr Problem ist, müssen Sie entweder zu Ihrem vorherigen macOS zurückkehren (hoffentlich haben Sie ein Backup erstellt) oder einen neueren Mac verwenden.
Nach Angaben von Apple läuft macOS Monterey auf diesen Macs:
- MacBook (Anfang 2016 und später)
- MacBook Air (Anfang 2015 und später)
- MacBook Pro (Anfang 2015 und später)
- iMac (Ende 2015 und später)
- iMac Pro (2017 und später)
- Mac mini (Ende 2014 und später)
- Mac Pro (Ende 2013 und später)
2. warten und neu starten
Ihr System wurde neu gestartet, nachdem die Aktualisierung abgeschlossen war. Möglicherweise wurden jedoch nicht alle Teile der Aktualisierung abgeschlossen und Ihr System führt im Hintergrund noch einige Aufgaben aus, wie z. B. die Neuindizierung oder die Konfiguration von Einstellungen.
In diesem Fall ist es am besten, etwas Geduld aufzubringen und das System eine Weile im Leerlauf zu lassen. Führen Sie dann einen vollständigen Neustart durch. Achten Sie darauf, dass Sie einen vollständigen Shutdown durchführen. Es schadet nicht, dies zwei- oder dreimal zu tun, da so sichergestellt wird, dass die Prozesse heruntergefahren und normal beendet werden.
Sobald sich Ihr System stabilisiert hat, wird es hoffentlich wieder mit normaler Geschwindigkeit arbeiten. Wenn nicht, müssen Sie möglicherweise weitere Untersuchungen durchführen.
3. die Aktualisierungen der Beta-Version
Denken Sie daran, dass es sich bei Monterey um eine Betaversion handelt, d. h. das Betriebssystem befindet sich noch in der Entwicklung und kann daher noch Fehler und ungelöste Probleme aufweisen. Diese Probleme könnten die Ursache für Ihre Verlangsamung sein.
Da Beta-Versionen vom Apple Beta Software Program genau überwacht werden, besteht eine gute Chance, dass diese Probleme mit einem kommenden Update für Monterey behoben werden. Ihr Problem könnte durch die Überprüfung und Durchführung eines verfügbaren Updates behoben werden. Gehen Sie einfach wie folgt vor.
Schritt 1: Klicken Sie auf das Apple-Symbol in der oberen linken Ecke des Bildschirms und wählen Sie Über diesen Mac .
Schritt 2: In der Über diesen Mac Fenster, klicken Sie auf die Schaltfläche Software-Aktualisierung Taste.
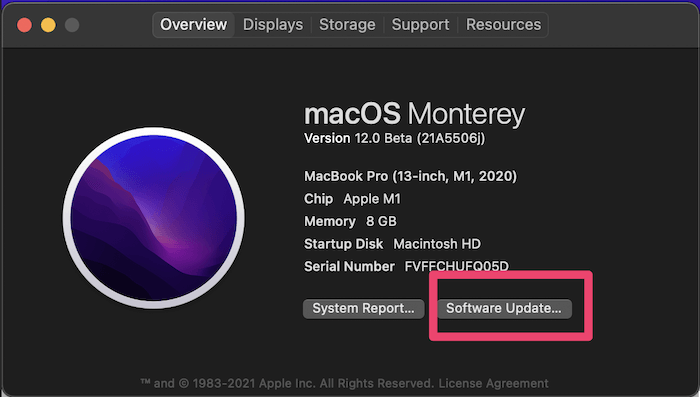
Schritt 3: Wenn Updates verfügbar sind, haben Sie die Möglichkeit, diese zu installieren. Wenn Ihr Mac bereits auf dem neuesten Stand ist, wird eine Meldung angezeigt, die besagt, dass Ihr System auf dem neuesten Stand ist (siehe unten).

4. laufende Apps beenden & Startup-Apps entfernen
Ob es sich um einen Zufall handelt oder eine der Anwendungen noch nicht mit macOS Monterey kompatibel ist, können wir überprüfen, indem wir alle laufenden Anwendungen beenden und sehen, ob das Problem dadurch behoben wird.
Sie können dies ganz einfach mit den folgenden Schritten tun.
Schritt 1: Drücken Sie die Optionen + Befehl + Esc Dadurch wird das Fenster Beenden von Anwendungen erzwingen Fenster.
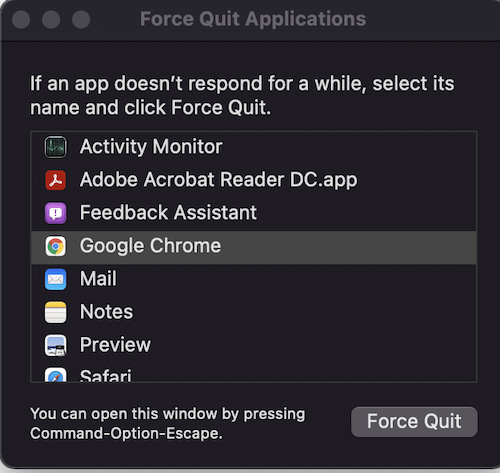
Schritt 2: Wählen Sie jede aufgelistete Anwendung aus und klicken Sie auf die Schaltfläche Beenden erzwingen Sie können alle Anwendungen auf einmal auswählen, indem Sie die Umschalttaste gedrückt halten und auf die einzelnen Anwendungen klicken.
Wenn Ihr System jetzt schneller wird, wissen Sie, dass es an einer der Anwendungen liegt, die Sie ausgeführt haben. Versuchen Sie zu verfolgen, welche Anwendungen Sie in Zukunft verwenden und ob Ihr System langsamer wird, wenn Sie eine davon verwenden. Möglicherweise müssen Sie ein Update für die Anwendung besorgen oder sie nicht mehr verwenden.
Sie können auch alle Startanwendungen entfernen, damit sie beim Neustart des Computers nicht immer ausgeführt werden.
5. bereinigen Sie Ihr System
Apple empfiehlt, dass Sie mindestens 35 GB freien Festplattenspeicher haben sollten, bevor Sie versuchen, das Update durchzuführen. Es könnte sein, dass Ihr System zu unübersichtlich ist. Das Update hat wahrscheinlich viel mehr Festplattenspeicher verbraucht, und wenn der Speicherplatz sehr knapp wird, kann dies zu einer Verlangsamung führen. Möglicherweise haben Sie auch viele ungenutzte Anwendungen, die ausgeführt werden können oder auch nicht, und auch ein unübersichtlicher Desktop kann Sie verlangsamen.
Entfernen Sie ungenutzte Dateien, um Speicherplatz freizugeben. Bereinigen Sie Ihren Desktop, indem Sie ungenutzte Anwendungen und Symbole entfernen. Sie können sogar Ihren Cache leeren, damit Ihr System reibungsloser läuft.
Wenn Sie kein Computermensch sind oder nicht die Zeit haben, dies manuell zu tun, können Sie auch ein Tool wie CleanMyMac X (Testbericht), mit dem Sie Ihr System intelligenter aufräumen können. Sobald Ihr Mac entrümpelt ist, wird er viel schneller laufen.
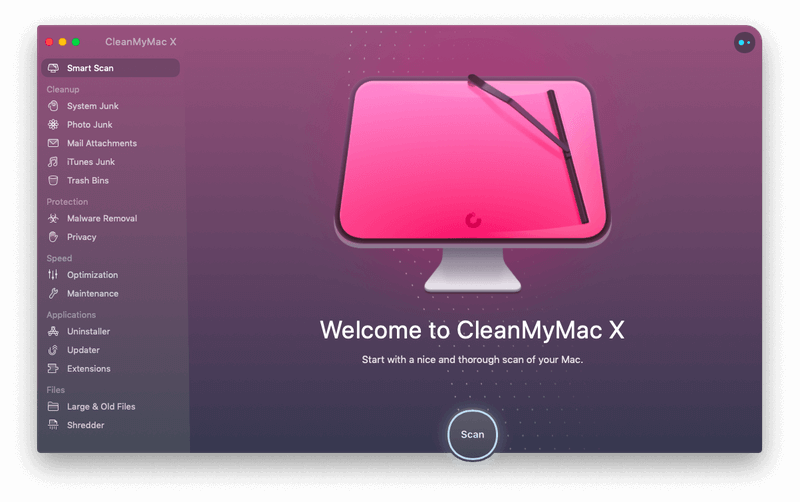
6. überprüfen Sie Ihre Wifi oder Netzwerkverbindung
Das hat zwar nicht unbedingt etwas mit dem Update zu tun, aber Sie sollten es überprüfen, falls es ein Problem gibt. Vergewissern Sie sich, dass Ihr WLAN verbunden ist und dass Sie Websites im Internet erreichen können. Es kann ein Zufall sein, aber es könnte die Ursache Ihres Problems sein.
Lesen Sie auch:
- Wi-Fi-Probleme mit macOS Catalina - hier ist die Lösung
- Wie man ein Wi-Fi-Netzwerk auf dem Mac vergisst
- Download-Geschwindigkeit auf dem Mac erhöhen
7. deaktivieren Sie Transparenz und Bewegungseffekte
Diese neuen Funktionen sehen zwar cool aus, können aber auch eine Menge Rechenzeit beanspruchen, vor allem, wenn Ihr Mac ein älteres Modell ist.
Versuchen Sie, diese Effekte zu deaktivieren, und Sie werden einen deutlichen Leistungsschub erleben.
Befolgen Sie diese Schritte, um diese Auswirkungen zu verringern.
Schritt 1: Rufen Sie das Apple-Menü auf und wählen Sie System-Einstellungen und klicken Sie dann auf Erreichbarkeit .

Schritt 2: Klicken Sie auf Anzeige im Menü auf der linken Seite und aktivieren Sie dann die Kontrollkästchen Transparenz einschränken und Bewegung vermindern .

8 SMC und PRAM/NVRAM zurücksetzen
Wenn Sie schon eine Weile mit Macs arbeiten, wissen Sie wahrscheinlich schon, dass das Zurücksetzen von SMC und PRAM/NVRAM eine Vielzahl von Systemproblemen beheben kann.
SMC
Je nach Mac-Typ gibt es verschiedene Methoden, dies zu tun. Schauen Sie sich die Empfehlungen des Apple Supports an, um zu erfahren, wie Sie dies für Ihr System tun können. Wenn Sie einen Mac mit Apple Silicone haben, wird dies automatisch bei jedem Neustart des Systems durchgeführt.
PRAM/NVRAM
Macs mit Apple-Silikon setzen dies auch bei normalen Neustarts zurück. Andere Macs können mit den folgenden Schritten zurückgesetzt werden.
Schritt 1: Schalten Sie Ihren Mac aus.
Schritt 2: Schalten Sie das Gerät wieder ein und halten Sie sofort die Taste Option + Befehl + P + R Tasten gleichzeitig, bis Sie den Startton hören.
9. eine weitere Installation versuchen
Wenn alles andere fehlschlägt, sollten Sie eine saubere Neuinstallation von macOS Monterey versuchen. Erstellen Sie eine Sicherungskopie all Ihrer wichtigen Daten. Anschließend können Sie Ihr System auf die ursprünglichen Werkseinstellungen zurücksetzen.
Wenn Sie Ihr macOS neu installieren, müssen Sie zuerst Big Sur installieren. Sobald Sie das installiert haben, können Sie den gleichen Prozess wie bei der Installation von Monterey durchführen.
Ich hoffe, die obigen Tipps haben Ihnen bei Ihren Leistungsproblemen nach dem macOS Monterey-Update geholfen und Sie nicht davon abgehalten, künftige Beta-Versionen auszuprobieren. Lassen Sie mich wissen, wie Ihre Erfahrungen mit Monterey sind. Ich würde mich freuen, von Ihnen zu hören!

