Inhaltsverzeichnis
Wenn Sie Steam häufig nutzen, sind Sie vielleicht schon einmal auf das Problem gestoßen, dass Steam nicht reagiert. Dieses Problem kann eine Quelle der Frustration sein, da es schwierig zu beheben ist.
Einige der häufigsten Ursachen für dieses Problem sind eine schlechte Internetverbindung, eine beschädigte Spiel- oder Anwendungsdatei oder ein nicht aktueller Steam-Client. Wenn dieses Problem bei Ihnen auftritt, können Sie verschiedene Schritte unternehmen, um es zu beheben.
Häufige Gründe für die Nichtreaktion von Steam
Wenn Steam nicht reagiert, kann dies eine erhebliche Unannehmlichkeit darstellen, da es Sie daran hindert, auf Spiele und andere wertvolle Funktionen zuzugreifen. Um das Problem effektiv anzugehen, ist es wichtig, einige der Hauptursachen zu verstehen. Hier werden einige häufige Gründe hervorgehoben, die dazu führen können, dass Steam nicht reagiert, und die Ihnen helfen können, das zugrunde liegende Problem zu identifizieren.
- Veralteter Steam-Client: Eine der häufigsten Ursachen dafür, dass Steam nicht reagiert, ist ein veralteter Client. Steam aktualisiert seinen Client regelmäßig, um Probleme zu beheben, die Leistung zu verbessern und neue Funktionen hinzuzufügen. Stellen Sie sicher, dass Ihre Steam-Anwendung auf dem neuesten Stand ist, um Kompatibilitäts- oder Funktionsprobleme zu vermeiden.
- Beschädigte Spieldateien: Beschädigte oder beschädigte Spieldateien können ebenfalls dazu führen, dass Steam nicht reagiert. Die Überprüfung der Integrität von Spieldateien kann Ihnen helfen, solche Probleme zu erkennen und zu beheben.
- Widersprüchliche Software: Einige Hintergrundanwendungen können zu Konflikten mit Steam führen, so dass es einfriert oder nicht mehr reagiert. Durch vorübergehendes Deaktivieren von Programmen, einschließlich Antiviren- und Firewall-Software, können Sie feststellen, ob ein Konflikt vorliegt, und Steam gegebenenfalls zur Ausnahmeliste Ihrer Software hinzufügen.
- Probleme mit der Internetverbindung: Eine langsame oder instabile Internetverbindung kann dazu führen, dass Steam nicht reagiert oder sogar abstürzt. Stellen Sie sicher, dass Ihre Internetverbindung stabil ist und reibungslos funktioniert, bevor Sie Probleme mit Steam melden.
- Hardware-Probleme: Seltener können Hardwareprobleme wie veraltete Grafiktreiber oder unzureichende Systemressourcen dazu führen, dass Steam nicht reagiert. Wenn Sie die Hardware Ihres Computers auf dem neuesten Stand halten und die Systemleistung optimieren, können Sie solche Probleme minimieren.
- Probleme mit dem Betriebssystem: Gelegentlich kann es vorkommen, dass Steam aufgrund von Problemen mit dem Betriebssystem nicht reagiert. Wenn Sie Ihr Betriebssystem auf die neueste Version aktualisieren und routinemäßige Wartungsarbeiten durchführen, können Sie mögliche Konflikte oder Probleme beseitigen.
Wenn du diese häufigen Gründe für das Nicht-Reagieren von Steam verstehst, bist du besser in der Lage, die Ursache des Problems zu ermitteln und geeignete Schritte zur Lösung zu unternehmen. Die in diesem Artikel genannten Lösungen sollten dir helfen, die meisten dieser Ursachen zu beheben und ein reibungsloseres Erlebnis bei der Nutzung von Steam zu gewährleisten.
Reparieren von Problemen mit nicht reagierendem Steam
Methode 1 - Steam neu starten
Wenn du Probleme mit deiner Steam-App hast, musst du sie möglicherweise neu starten. Ein Neustart der Steam-App kann helfen, Probleme wie Abstürze oder Einfrieren zu beheben. Das ist einfach und dauert nur ein paar Minuten.
Schritt 1: Presse CTRL + SHIFT + ESC um den Task-Manager zu öffnen.

Schritt 2: Wählen Sie Dampf und klicken auf das Aufgabe beenden Taste.

Schritt 3: Versuchen Sie, Steam neu zu starten.
Methode 2 - Download-Cache löschen
Das Löschen des Download-Caches auf Steam ist eine gute Möglichkeit, Speicherplatz freizugeben, Spielprobleme zu beheben und vieles mehr. Steam ist ein beliebter digitaler Store und eine beliebte Spieleplattform, die viele Daten in ihrem Download-Cache speichert. Dieser Cache kann mit der Zeit sehr groß werden und Probleme mit der Spielleistung und der Download-Geschwindigkeit verursachen. Das Löschen des Caches kann dazu beitragen, dein Steam-Erlebnis zu verbessern.
Schritt 1: Öffnen Sie die Steam-App.
Schritt 2: Klicken Sie auf Dampf und wählen Sie Einstellungen .

Schritt 3: Gehe zu Herunterladen und klicken auf das Download-Cache löschen Taste.

Schritt 4: Klicken Sie auf die OK drücken und den Steam-Client neu starten.
Methode 3 - Ändern von Datum und Uhrzeit
Wenn der Steam Client Bootstrapper nicht funktioniert, kann es daran liegen, dass das Datum und die Uhrzeit auf deinem Computer nicht stimmen. Um dies zu beheben, kannst du das Datum und die Uhrzeit mit den entsprechenden Methoden ändern.
Schritt 1: Öffnen Sie das Startmenü und klicken Sie auf das Symbol Einstellungen Symbol.

Schritt 2: Klicken Sie auf Zeit & Sprache und wählen Sie Datum & Uhrzeit .

Schritt 3: Umschalten auf Zeit automatisch einstellen, klicken Sie dann auf die Jetzt synchronisieren Taste.
Methode 4 - Grafiktreiber neu installieren
Die Neuinstallation von Grafiktreibern ist eine gute Möglichkeit, um sicherzustellen, dass Ihr Computer effizient und effektiv läuft. Grafiktreiber sind für die Steuerung der Grafikkarte in Ihrem System verantwortlich, und ohne sie kann Ihr Computer Grafiken nicht korrekt wiedergeben. Die Neuinstallation kann bei Problemen mit der Leistung Ihres Computers helfen und seine Gesamtleistung verbessern.
Schritt 1: Presse Gewinn + R , Typ devmgmt.msc, und klicken auf das OK Taste.

Schritt 2: Klicken Sie im Fenster Gerätemanager auf Display-Adapter .
Schritt 3: Klicken Sie mit der rechten Maustaste auf Ihren Grafiktreiber und wählen Sie Treiber aktualisieren .

Schritt 4: Klicken Sie auf Automatische Suche nach Treibern .

Schritt 5: Warten Sie, bis der Vorgang abgeschlossen ist, und starten Sie den Steam-Client neu.
Methode 5 - Überprüfen Sie das Dateisystem für Ihre Festplatte
Wenn der Steam Client Bootstrapper nicht mehr läuft, kann dies an einem Problem mit der Festplatte liegen. Es ist bekannt, dass Probleme mit dem Dateisystem auf der Festplatte die korrekte Funktion der darauf installierten Anwendungen beeinträchtigen können. Eine Überprüfung des Dateisystems auf der Festplatte kann helfen, dieses Problem zu lösen.
Schritt 1: Öffnen Sie das Startmenü, geben Sie Dieser PC, und drücken Sie die Eingabetaste.
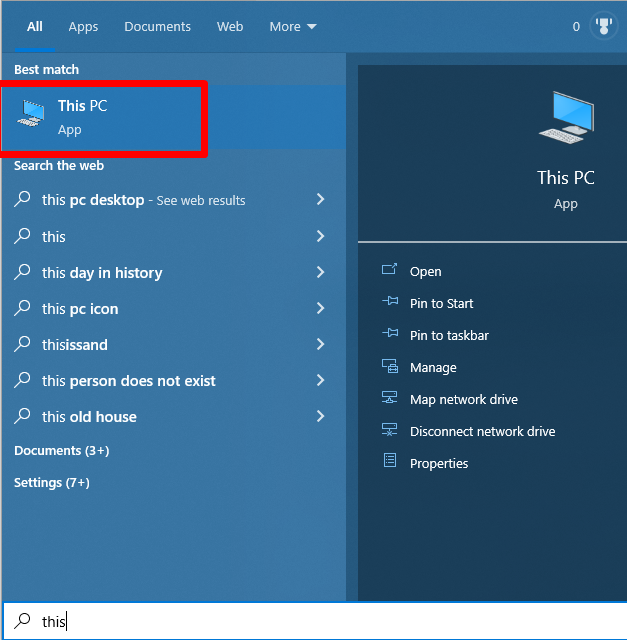
Schritt 2: Klicken Sie mit der rechten Maustaste auf das Laufwerk, auf dem Steam installiert ist (in den meisten Fällen ist es auf Laufwerk C: installiert, aber in meinem Fall ist es auf Laufwerk D: installiert).
Schritt 3: Wählen Sie Eigenschaften .

Schritt 3: Gehen Sie auf die Registerkarte Extras und klicken Sie im Fenster Eigenschaften auf die Schaltfläche Prüfen.

Schritt 4: Klicken Sie auf Laufwerk scannen um nach Dateisystemproblemen auf dem angegebenen Datenträger zu suchen.

Methode 6 - Cortana deaktivieren
Die Cortana-App ist ein von Microsoft entwickelter Sprachassistent, der die täglichen Aufgaben des Nutzers vereinfachen soll. Es handelt sich um einen virtuellen Assistenten, der Fragen beantworten, Erinnerungen einstellen und personalisierte Empfehlungen geben kann.
Leider empfinden manche Nutzer Cortana als aufdringlich oder einfach unpraktisch. Für diese Nutzer ist es möglich, die Cortana-App zu deaktivieren, um einen Teil ihrer Privatsphäre zurückzugewinnen und Ablenkungen zu reduzieren.
Schritt 1: Öffnen Sie das Startmenü.
Schritt 2: Typ Registry und klicken Sie auf Als Administrator ausführen.

Schritt 3: Navigieren Sie zum folgenden Pfad:
Computer\HKEY LOCAL MACHINE\SOFTWARE\Policies\Microsoft\Windows
Schritt 4: Rechts-Klick auf das Windows und erstellen Sie einen neuen Schlüssel; nennen Sie ihn WindowsSuche .

Schritt 5: In der WindowsSuche Ordner, klicken Sie mit der rechten Maustaste auf den rechten Bereich und wählen Sie Neu>DWORD (32-bit) Wert.
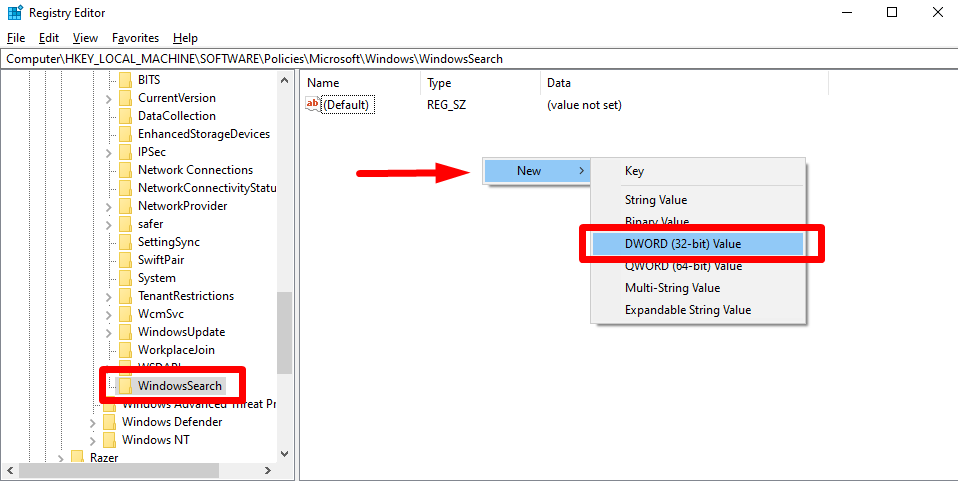
Schritt 6: Name AllowCortana .
Schritt 7: Doppelklicken Sie auf . AllowCortana im Fenster Eigenschaften und setzen Sie den Wert data auf 0 .

Schritt 8: Klicken Sie auf die OK und beenden Sie den Registrierungseditor.
Schritt 9: Starten Sie Ihren Computer neu.
Methode 7 - Temp-Dateien entfernen
Das Löschen unerwünschter temporärer Dateien ist ein wichtiger Schritt, um den Zustand und die Sicherheit Ihres Computers aufrechtzuerhalten. Temporäre Dateien werden erstellt, wenn Programme ausgeführt werden, und können eine große Menge an Speicherplatz auf Ihrer Festplatte beanspruchen.
Schritt 1: Öffnen Sie das Startmenü und geben Sie %temp% .
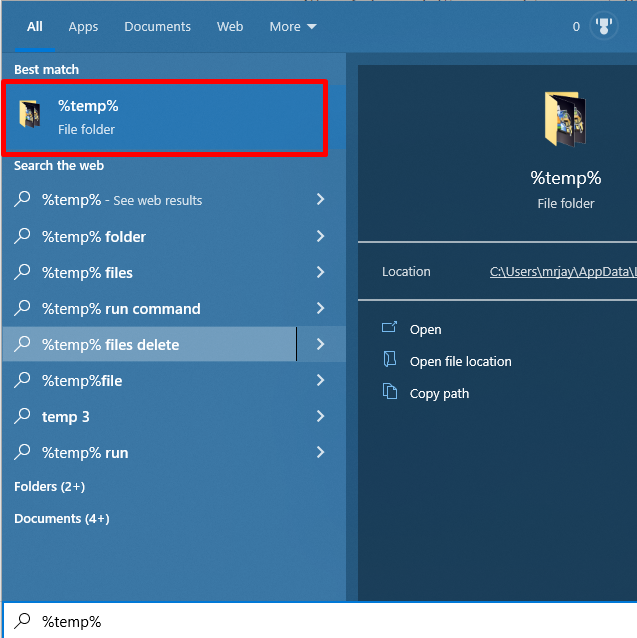
Schritt 2: Öffnen Sie den Ordner Temp und löschen Sie alle Dateien und Ordner.
Methode 8 - Vorübergehende Deaktivierung des Echtzeitschutzes
Die Deaktivierung des Echtzeitschutzes in Windows kann für Computerbenutzer hilfreich sein, die daran gewöhnt sind, ihre Einstellungen zu optimieren und die Leistung ihres Computers zu steigern. Sie kann auch ein notwendiger Schritt sein, um bestimmte Programme zu installieren oder Änderungen am System vorzunehmen. Es ist wichtig, dass Sie die damit verbundenen Risiken kennen, bevor Sie Änderungen vornehmen.
Schritt 1: Klicken Sie auf die Pfeil-nach-oben in der rechten unteren Ecke Ihres Bildschirms.
Schritt 2: Klicken Sie auf die Windows-Sicherheit Symbol.
Schritt 3: Wählen Sie Virus & Schutz vor Bedrohungen und klicken Sie auf Einstellungen verwalten .

Schritt 4: Vorübergehend ausschalten Schutz in Echtzeit .

Methode 9 - Überprüfen Sie die Integrität der Spieldateien
Die Überprüfung der Integrität von Spieldateien auf Steam ist ein notwendiger Prozess, der sicherstellt, dass die verwendeten Spieldateien authentisch sind und nicht verändert oder beschädigt wurden. Dieser Prozess trägt dazu bei, dass das Spiel ohne Probleme läuft.
Durch die Überprüfung der Spieldateien auf Steam können die Spieler sicher sein, dass ihr Spielerlebnis so reibungslos und angenehm wie möglich ist.
Schritt 1: Öffnen Sie die Steam-App und klicken Sie auf Bibliothek .

Schritt 2: Klicken Sie mit der rechten Maustaste auf das Spiel, das Sie überprüfen möchten, und wählen Sie Eigenschaften .

Schritt 3: Wählen Sie im Fenster Eigenschaften Lokale Dateien und klicken Sie Überprüfung der Integrität von Spieldateien .

Methode 10 - Reparatur-Dampf-Service
Wenn Sie ein PC-Spieler sind, ist der Steam-Dienst wahrscheinlich ein wesentlicher Bestandteil Ihrer Spieleinrichtung. Leider kann es bei Steam manchmal zu technischen Problemen kommen, die dazu führen, dass Sie Ihre Lieblingsspiele nicht mehr spielen können. Glücklicherweise müssen Sie in diesem Fall nicht auf eine offizielle Reparatur des Steam-Dienstes warten, denn es gibt ein paar Schritte, mit denen Sie Ihren Steam-Dienst selbst reparieren können.
Schritt 1: Öffnen Sie das Startmenü und geben Sie cmd.

Schritt 2: Klicken Sie auf Als Administrator ausführen.
Schritt 3: Geben Sie den Pfad ein, in dem sich Ihr Steam-Dienst befindet, zum Beispiel, D:\Program Files (x86)\Steam\bin\SteamService.exe" und fügen Sie "/repair .

Schritt 4: Presse Ente r, um den Befehl auszuführen.
Methode 11 - VPN deaktivieren
Wenn Sie Probleme damit haben, dass Steam nicht reagiert, besteht eine mögliche Lösung darin, alle VPN-Programme zu deaktivieren, die auf Ihrem Gerät ausgeführt werden. VPNs bieten zwar einige großartige Online-Sicherheitsvorteile, können aber manchmal Probleme mit Steam und anderen Spieleplattformen verursachen. Das Deaktivieren eines VPN ist relativ einfach und kann der Schlüssel dazu sein, dass Steam wieder funktioniert.
Methode 12 - Steam im Datei-Explorer neu installieren
Wenn Sie Probleme damit haben, dass Steam nicht reagiert, kann eine Neuinstallation von Steam die beste Lösung sein. Eine Neuinstallation von Steam kann helfen, den ursprünglichen Zustand der Anwendung wiederherzustellen und alle Probleme zu beheben, die eine korrekte Ausführung verhindern. Eine Neuinstallation von Steam kann auch helfen, beschädigte Dateien oder beschädigte Einstellungen zu löschen, die das Problem verursachen könnten.
Schritt 1: Presse Gewinn + I um die Windows-Einstellungen zu öffnen.
Schritt 2: Klicken Sie auf Apps und Wählen Sie Apps & Funktionen .
Schritt 3: Scrollen Sie nach unten und suchen Sie die Dampf App, und klicken Sie auf die Deinstallieren Sie Taste.

Schritt 4: Starten Sie Ihren Computer neu.
Schritt 5: Öffnen Sie Ihren Browser, rufen Sie die Steam-Website auf und installieren Sie den Steam-Client.

Methode 13 - Überprüfen Sie Ihre Internetverbindung
Wenn du Probleme damit hast, dass Steam nicht reagiert, solltest du als Erstes deine Internetverbindung überprüfen. Eine langsame oder unzuverlässige Internetverbindung kann dazu führen, dass Steam nicht reagiert oder sogar abstürzt. Dies kann besonders frustrierend sein, wenn du gerade ein Spiel spielst oder ein Update herunterlädst.
Schritt 1: Presse Gewinn + I um die Windows-Einstellungen zu öffnen.
Schritt 2: Klicken Sie auf Netzwerk & Interne t und wählen Sie Status .
Schritt 3: Prüfen Sie, ob Sie mit dem Internet verbunden sind.

Methode 14 - Automatisches Starten von Programmen verhindern
Die Deaktivierung von Startprogrammen kann ein wirksames Mittel sein, um die Leistung Ihres Computers zu verbessern. Durch die Deaktivierung von Programmen, die beim Start automatisch gestartet werden, können Sie die Anzahl der beanspruchten Ressourcen reduzieren und die Geschwindigkeit Ihres Computers erhöhen. Dies kann besonders für Benutzer mit begrenztem Arbeitsspeicher nützlich sein oder wenn Sie mehrere Programme haben, die beim Start gestartet werden und Sie nicht alle benötigen.
Schritt 1: Klicken Sie mit der rechten Maustaste auf das Symbol Start/Fenster und wählen Sie Task-Manager .

Schritt 2: Gehen Sie zum Startup klicken Sie mit der rechten Maustaste auf das/die unnötige(n) Programm(e), und wählen Sie deaktivieren um zu verhindern, dass er automatisch startet.

Häufig gestellte Fragen zu nicht reagierendem Steam
Ist es sicher, Steam neu zu starten?
Ein Neustart von Steam ist im Allgemeinen sicher, da alle deine Spiele und Kontoinformationen in der Cloud gespeichert sind. Du solltest jedoch alle aktiven Spielfortschritte speichern, bevor du deinen Steam-Client neu startest, um Datenverluste zu vermeiden. Wenn du gerade Downloads durchführst, ist es außerdem am besten, diese zuerst zu pausieren, damit der Download nicht unterbrochen wird oder verloren geht.
Warum antwortet mein Steam-Konto nicht?
Wenn dein Steam-Konto nicht reagiert, könnte dies auf einen Steam-Servicefehler zurückzuführen sein. Steam-Servicefehler werden durch eine Vielzahl von Faktoren verursacht, die von Netzwerkausfällen bis hin zu Systemupdates reichen. Um zu überprüfen, ob ein Steam-Servicefehler die Ursache dafür ist, dass dein Steam-Konto nicht reagiert, kannst du die offizielle Statusseite von Steam besuchen und alle gemeldeten Probleme anzeigen, die einen Steam-Servicefehler verursachen könnten.
Was ist ein Steam-Download-Cache auf der Registerkarte "Downloads"?
Der Steam-Download-Cache auf der Registerkarte "Downloads" ist ein nützliches Tool, das zuvor heruntergeladene Spieldateien speichert. Er befindet sich auf der Registerkarte "Downloads" der Steam-Bibliotheksseite eines Benutzers. Der Cache enthält Aufzeichnungen über alle Dateien, die Sie beim Spielen von Spielen über Steam heruntergeladen haben, einschließlich Spiel-Patches und Updates.
Kann ich Steam im Kompatibilitätsmodus starten?
Ja, du kannst Steam im Kompatibilitätsmodus starten. Im Kompatibilitätsmodus können Programme mit den Einstellungen einer früheren Version von Windows ausgeführt werden. Dies kann erforderlich sein, wenn die Anforderungen des Spiels niedriger sind als die der aktuellen Version von Windows oder wenn das Programm nicht mit dem Betriebssystem deines Computers kompatibel ist.

