Inhaltsverzeichnis
In vier einfachen Schritten können Sie Voiceover oder andere beliebige Inhalte direkt in Final Cut Pro aufnehmen.
Ich fand sie sogar so einfach, dass sie eine der ersten "fortgeschrittenen" Funktionen war, die ich als Redaktionsanfänger nutzte. Und auch heute noch, bei meiner Arbeit als professioneller Redakteur, nutze ich die Funktion ständig, um mir Notizen zu machen, Kommentare hinzuzufügen oder einfach nur Dialoge zu überspielen, wenn ich der Meinung bin, dass die Autoren über alternative Zeilen nachdenken sollten!
Aber wie erfahren Sie auch sein mögen mit Final Cut Pro Unabhängig davon, ob Sie Filme für kommerzielle oder private Zwecke bearbeiten, kann das Wissen, wie Sie Audio direkt in Ihren Film aufnehmen können, eine Welt voller kreativer Möglichkeiten eröffnen, um Ihre Geschichte zu erzählen.
Wichtigste Erkenntnisse
- Sie können die Audioaufnahme starten, indem Sie Voiceover aufnehmen von der Windows Menü.
- Ihr neuer Audioclip wird an der Stelle aufgenommen, an der Sie zuletzt Ihre Abspielkopf .
- Die "erweiterten" Optionen im Menü Voiceover aufnehmen Popup-Fenster können Sie Ihre Aufnahme besser kontrollieren.
Aufnahme eines Voiceovers in vier einfachen Schritten
Schritt 1: Bewegen Sie Ihr Abspielkopf an die Stelle in Ihrer Zeitleiste, an der die Aufnahme beginnen soll, z. B. an die Stelle, auf die der blaue Pfeil im Screenshot unten zeigt.
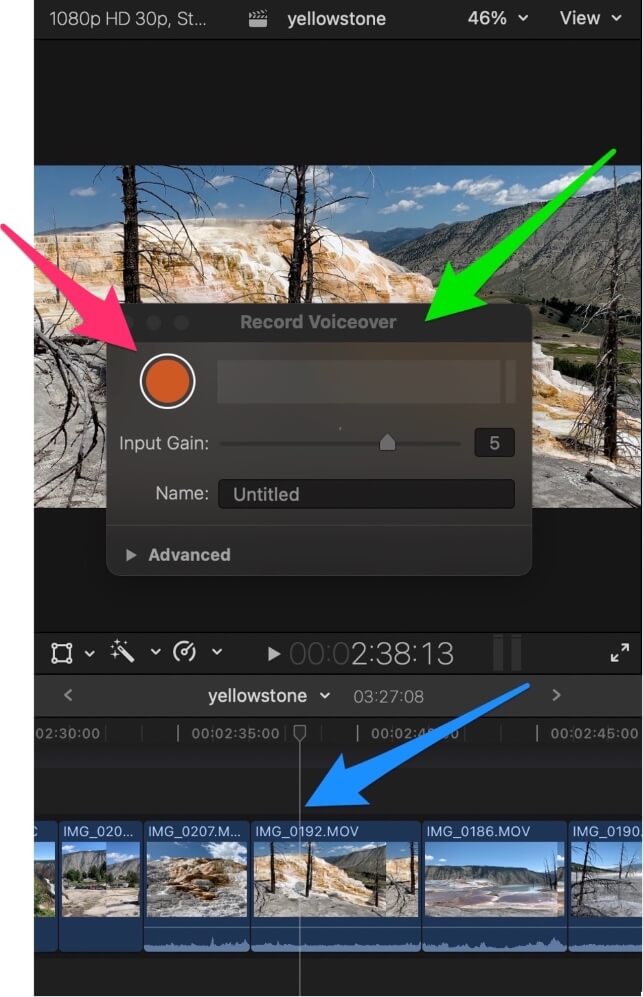
Schritt 2: Wählen Sie Voiceover aufnehmen von der Fenster Menü.
Es öffnet sich ein Dialogfeld mit der Überschrift "Voiceover aufnehmen", wie durch den grünen Pfeil im obigen Screenshot hervorgehoben.
Schritt 3: Um die Aufnahme zu starten, drücken Sie die runde orangefarbene Taste, die im obigen Screenshot durch einen roten Pfeil markiert ist.
Wenn Sie die orangefarbene Taste drücken, verwandelt sie sich in ein Quadrat (als Zeichen dafür, dass die Aufnahme durch erneutes Drücken gestoppt wird) und Final Cut Pro startet einen Countdown mit Pieptönen. Nach dem dritten Piepton beginnt Final Cut Pro mit der Aufnahme.
Während der Aufnahme wird ein neuer Audioclip angezeigt, in dem Ihre Abspielkopf war und sich im Laufe der Aufnahme verlängert.
Schritt 4: Wenn Sie das Gespräch beendet haben, drücken Sie erneut die orangefarbene Taste (jetzt ein Quadrat).
Herzlichen Glückwunsch, jetzt haben Sie Live-Audio direkt in die Timeline Ihres Films aufgenommen!
Tipp: Es gibt eine Tastenkombination zum Starten der Audioaufnahme, aber wenn Sie diese verwenden, wird der Countdown sofort gestartet (kein Drücken der orangefarbenen Taste erforderlich), also halten Sie sich bereit, wenn Sie die Option-Umschalt-A !
Spielen mit den Aufnahmeeinstellungen
Die Voiceover aufnehmen In diesem Fenster können Sie die "Verstärkung" (die Lautstärke der Aufnahme) ändern und dem neuen Audioclip einen Namen geben.
Aber ein Klick auf das Fortgeschrittene Dropdown-Menü (im Screenshot unten durch den roten Pfeil hervorgehoben) bietet Ihnen viele weitere Optionen, mit denen Sie einstellen können, was und wie Sie aufnehmen.

Wenn Sie auf die Schaltfläche Fortgeschrittene Menü, das Voiceover aufnehmen Fenster sollte sich erweitern und wie in der folgenden Abbildung aussehen:

Einstellungen Teil 1: Ändern der Eingabe
Standardmäßig geht Final Cut Pro davon aus, dass der Eingang für die Tonaufnahme derjenige ist, auf den Ihr Mac standardmäßig eingestellt ist. Wenn Sie auf den kleinen blauen Dropdown-Pfeil neben Systemeinstellung (siehe die rote Registerkarte Nr. 1 im Screenshot oben), sehen Sie etwas wie den Screenshot unten:

Der grüne Pfeil im obigen Screenshot zeigt auf die aktuelle Einstellung, die tatsächlich die Systemeinstellung und stellt hilfreicherweise klar, dass die aktuelle Systemeinstellung meines MacBook Air das Mikrofon des Laptops ist.
Exkurs: Da Sie nun wissen, welchen Computer ich benutze, um über Final Cut Pro zu schreiben, hoffe ich, dass ich Ihnen versichern kann, dass Sie Final Cut Pro problemlos auf einem MacBook Air ausführen können. Nun, zumindest auf einem M1 MacBook Air. Im Ernst, das M1 ist viel schneller als frühere Versionen, aber es führt Final Cut Pro wie ein Champion aus. Viel Spaß!
Die verschiedenen Optionen, die Ihnen unter der Standardeinstellung "Systemeinstellung" zur Verfügung stehen, hängen davon ab, wie Ihr Computer eingerichtet ist.
In der Liste, die auf Ihrem Computer angezeigt wird, sollten Sie jedoch alle externen Mikrofone finden, die Sie installiert haben, oder andere Software/Hardware, die Sie als Eingänge für Ihre Aufnahme verwenden möchten.
Ein weiterer Exkurs: In meiner Liste ist "Loopback Audio 2" als Option aufgeführt, weil es sich dabei um eine Software handelt, mit der Sie Audio direkt aus anderen Anwendungen aufnehmen können, was ziemlich praktisch ist und von einer großartigen Firma namens Rogue Amoeba hergestellt wird.
Einstellungen Teil 2: Verschiedene Aufnahmeoptionen
In der nachstehenden Abbildung, die durch die rote Registerkarte #2 hervorgehoben wird, gibt es drei Kontrollkästchen, die eigentlich selbsterklärend sind, aber wir werden sie kurz erläutern:

Countdown bis zur Aufnahme: Dies schaltet ein/aus Final Cut Pro's 3-Sekunden-Countdown: Manche lieben ihn, manche finden ihn nervig.
Projekt während der Aufnahme stummschalten: Es ist zwar unwahrscheinlich, dass Sie den Clip an der gleichen Stelle verwenden möchten, an der Sie ihn aufgenommen haben, da sonst der Ton des Films doppelt abgespielt wird, aber es kann sehr nützlich sein, wenn Sie den Clip in ein anderes Projekt verschieben möchten.
Audition aus Takes erstellen: Dies ist eine etwas fortgeschrittene Funktion von Final Cut Pro, über die Sie mehr erfahren sollten. Aber die kurze Erklärung ist: Wenn dieses Kontrollkästchen aktiviert ist, fügt Final Cut Pro jede Aufnahme, die Sie machen, in denselben Audioclip ein. Wenn Sie sie dann wiedergeben, können Sie auswählen, welche Ihnen am besten gefällt.
Einstellungen Teil 3: Speichern und Organisieren Ihrer Aufnahmen
In der nachstehenden Abbildung, die durch die rote Registerkarte #3 hervorgehoben wird, gibt es zwei Optionen zur Einstellung der Veranstaltung und die Rolle .

Wir wissen zwar, dass Ihr Audioclip in Ihrer Timeline in der Nähe Ihrer Abspielkopf will Final Cut Pro die Datei auch irgendwo in Ihrem Computer speichern. Bibliothek .
In unserem Beispiel ist die Veranstaltung ist "7-20-20", d. h. der Clip wird in der Veranstaltung mit diesem Namen in Ihrem Seitenleiste (im Screenshot unten durch den roten Pfeil hervorgehoben)

Durch die Änderung der Veranstaltung Mit dieser Einstellung können Sie wählen, wo in Ihrer Bibliothek der Audioclip gespeichert werden soll, wenn Sie später darauf zugreifen möchten.
Und schließlich die Möglichkeit der Auswahl eines Rolle für Ihren Audioclip kann für viele Gelegenheitsnutzer von Final Cut Pro ein wenig fortgeschritten sein; wenn Sie also nicht mit Rollen Am besten belassen Sie es bei der Standardeinstellung.
Aber für die Neugierigen unter Ihnen: ein Rolle können als eine Art von Clip betrachtet werden, z. B. Videos, Musik, Titel oder Effekte. Durch Auswahl eines Rolle für Ihre Audioaufnahmen können Sie sicherstellen, dass sie alle in der gleichen Zeile in Ihrem Zeitleiste , und Sie können die Index Funktionen, um sie stumm zu schalten, zu vergrößern und so weiter.
Abschließende Überlegungen
Es gibt eigentlich nur drei Schritte, um Ihr eigenes Audiomaterial aufzunehmen: Wählen Sie aus, wo es erscheinen soll, indem Sie Ihre Abspielkopf und wählt dort Voiceover aufnehmen von der Windows und drücken Sie die große orangefarbene Taste.
Der vierte Schritt, das Drücken der Stopptaste, ist (so hoffe ich) ziemlich offensichtlich.
Ich hoffe jedoch, dass dieser Artikel Ihnen ein gutes Gefühl für die weniger offensichtlichen "erweiterten" Einstellungen vermittelt hat, mit denen Sie alternative Quellen für Ihr Audiomaterial nutzen, die Art und Weise der Audioaufnahme anpassen und den Speicherort Ihrer neuen Audioclips besser organisieren können.
Viel Spaß beim Aufnehmen und lassen Sie mich bitte in den Kommentaren wissen, ob Ihnen dieser Artikel geholfen hat, ob Sie weitere Fragen zur Audioaufnahme haben oder ob Sie Vorschläge haben, wie ich den Artikel verbessern kann. Danke.

