Inhaltsverzeichnis
Der Fehler "Kernel Security Check Failure" (Kernel-Sicherheitsprüfung fehlgeschlagen) ist einer von mehreren, die den berüchtigten BSOD-Fehler (Blue Screen Of Death) verursachen können. Der Kernel-Fehler bedeutet, dass bestimmte Datendateien beschädigt sind oder Kompatibilitäts- oder Integritätsprüfungen nicht bestanden haben.
Manchmal werden Kernel-Fehler durch Speicherprobleme, Malware, Vireninfektionen, beschädigte Systemdateien oder andere Probleme verursacht.
Häufige Gründe für Fehler bei der Kernel-Sicherheitsprüfung
In diesem Abschnitt werden einige der häufigsten Gründe für Fehler bei der Kernel-Sicherheitsprüfung untersucht. Wenn Sie diese Ursachen verstehen, können Sie das Problem besser diagnostizieren und beheben. Hier ist eine Liste der häufigsten Gründe, die zu diesem BSOD-Fehler führen können:
- Veraltete oder inkompatible Treiber: Eine der Hauptursachen für Fehler bei der Kernel-Sicherheitsprüfung sind veraltete oder inkompatible Treiber. Angenommen, Sie haben Ihr System kürzlich aktualisiert oder neue Hardware installiert. In diesem Fall sind die Treiber möglicherweise nicht vollständig mit Ihrer aktuellen Einrichtung kompatibel oder müssen auf die neueste Version aktualisiert werden.
- Beschädigte Systemdateien: Auch beschädigte Systemdateien können zu diesem Fehler führen, z. B. durch ein fehlgeschlagenes Update, eine Vireninfektion oder Softwarekonflikte.
- Defekter Speicher (RAM): Defekter oder fehlerhafter Arbeitsspeicher kann zu Fehlern bei der Kernel-Sicherheitsprüfung führen, da dies zu Datenbeschädigung oder Systeminstabilität führen kann. Eine Speicherdiagnose kann Ihnen helfen, speicherbezogene Probleme zu identifizieren und zu beheben.
- Übertaktung: Die Übertaktung der Hardware Ihres Computers kann manchmal zu Fehlern bei der Kernel-Sicherheitsprüfung führen, insbesondere wenn die Übertaktung nicht korrekt durchgeführt wird oder wenn Ihre Hardware den erhöhten Leistungsanforderungen nicht gewachsen ist.
- Virus- oder Malware-Infektion: Bösartige Software kann verschiedene Probleme auf Ihrem System verursachen, darunter auch Fehler bei der Kernel-Sicherheitsprüfung. Eine gründliche Viren- und Malwaresuche kann helfen, diese Möglichkeit auszuschließen.
- Hardware-Probleme: Obwohl weniger häufig, können auch Hardware-Probleme wie eine defekte Festplatte oder Hauptplatine zu Fehlern bei der Kernel-Sicherheitsprüfung führen. In diesen Fällen müssen Sie möglicherweise die fehlerhaften Hardware-Komponenten ersetzen, um das Problem zu beheben.
Zusammenfassend lässt sich sagen, dass der Fehler "Kernel Security Check Failure" durch eine Reihe von Problemen verursacht werden kann, darunter veraltete Treiber, beschädigte Systemdateien, fehlerhafter Arbeitsspeicher, Übertaktung, Vireninfektionen und Hardware-Probleme. Wenn Sie diese häufigen Ursachen kennen, können Sie das Problem besser diagnostizieren und beheben und so ein reibungsloseres und stabileres System gewährleisten.
Reparieren von Fehlern bei der Kernel-Sicherheitsprüfung
Lösung 1: Starten Sie den Computer im abgesicherten Modus neu (und erstellen Sie ein bootfähiges USB-Laufwerk)
In einigen Fällen kann es möglich sein, den Computer neu zu starten und einen Standardstartbildschirm aufzurufen, so dass Sie auf den abgesicherten Modus zugreifen können, bevor der BSOD für die Kernel-Sicherheitsprüfung erneut erscheint.
Wenn das die Fehler bei der Kernel-Sicherheitsprüfung nicht behebt, können Sie hoffentlich ein USB-Laufwerk verwenden, um in den abgesicherten Modus zu booten. Viele der in diesem Artikel beschriebenen Methoden sind sicherer und sollten nach Möglichkeit durchgeführt werden.
In manchen Fällen haben Sie jedoch keinen bootfähigen USB-Stick oder können keine anderen Methoden verwenden, um in den abgesicherten Modus zu gelangen, außer einem harten Neustart. Wenn dies der Fall ist, führen die folgenden Schritte Sie durch den harten Neustart von Windows 10.
Bitte lesen Sie unsere Anleitung, wie Sie Ihren Windows 10-Computer im abgesicherten Modus starten.
Schritt 1
An dieser Stelle sollten Sie ein USB-Wiederherstellungslaufwerk erstellen, damit Sie damit den abgesicherten Modus aktivieren können.
Am einfachsten geht das von einem anderen Computer aus.
Wenn Sie keinen anderen Computer haben und versuchen möchten, den USB-Anschluss mit dem Computer zu erstellen, den Sie reparieren, müssen Sie sich in Abgesicherter Modus mit Netzwerkbetrieb .
Um im abgesicherten Modus mit Vernetzung neu zu starten, drücken Sie die [ Windows ] und [ R Tasten zusammen.
Geben Sie dann " msconfig "in das Feld ohne Anführungszeichen ein und drücken Sie die Eingabetaste.

Schritt #2
Es erscheint ein neues Pop-up-Fenster; klicken Sie auf die Schaltfläche " Boot "Klicken Sie in der Unterrubrik Boot-Optionen auf " Sicherer Start " und stellen Sie sicher, dass das Kästchen neben " Netzwerk "markiert ist.
Klicken Sie schließlich auf " Bewerbung " und " OK ."
In einem neuen Fenster werden Sie gefragt, ob Sie " Neustart " sofort oder " Beenden ohne Neustart " Auswählen " Sofortiger Neustart ."
(Hinweis: Sie müssen diese Änderungen rückgängig machen, um Ihren Computer neu zu starten).

Schritt #3
Sie müssen das bootfähige USB-Laufwerk auf einem anderen Computer erstellen, wenn die Fehlermeldung Kernel-Sicherheitsprüfung angezeigt wird, wenn Sie im abgesicherten Modus mit Netzwerkbetrieb neu starten.
Schritt #4
Um einen bootfähigen USB-Stick (auf einem beliebigen Computer) zu erstellen, müssen Sie zunächst herausfinden, welche Version von Windows Sie verwenden und ob es sich um eine x32- oder x64-Bit-Version handelt.
Sie können dies durch Eingabe von " System-Informationen " im Startmenü und wählen Sie diese Option.
Sie müssen auch herausfinden, welche Sprache Ihre Windows-Version verwendet, falls Sie das nicht bereits wissen.
Typ " Region und Sprache " im Startmenü und wählen Sie diese Option, um diese Informationen anzuzeigen.
Sie müssen die gleiche Version von Windows neu installieren, die Sie bereits haben, einschließlich der genauen Sprachoption.
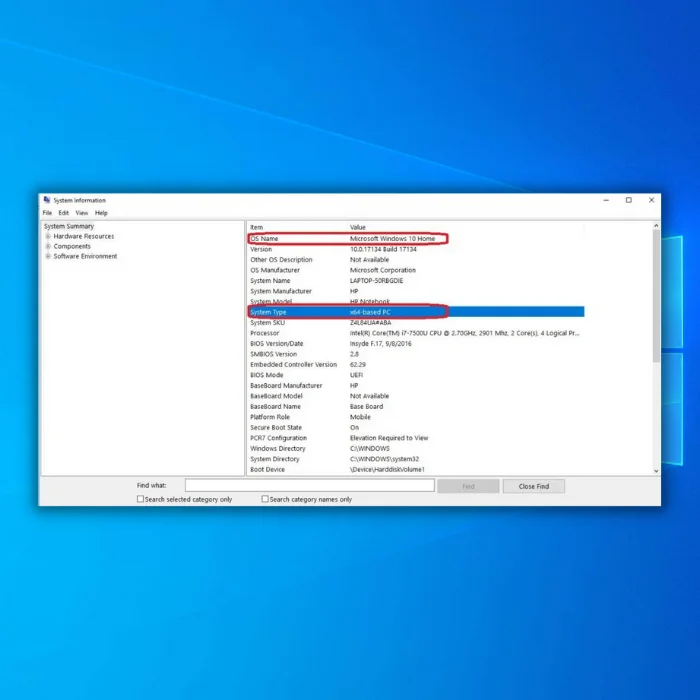
Schritt #5
Nachdem Sie festgestellt haben, welches Betriebssystem Sie verwenden und auf welchem Systemtyp es läuft, gehen Sie zu unserer Anleitung zum Erstellen eines bootfähigen Windows 10 USB.
Schritt #6
Jetzt müssen Sie alle Dateien auf Ihrem Computer sichern. Stecken Sie dazu einen weiteren USB-Stick für die Sicherung ein und geben Sie " Bedienfeld "in das Startmenü ein, und drücken Sie die Eingabetaste.

Schritt #7
Unter " System und Sicherheit " (in der Kategorieansicht), klicken Sie auf " Sichern und Wiederherstellen (Windows 7) ."
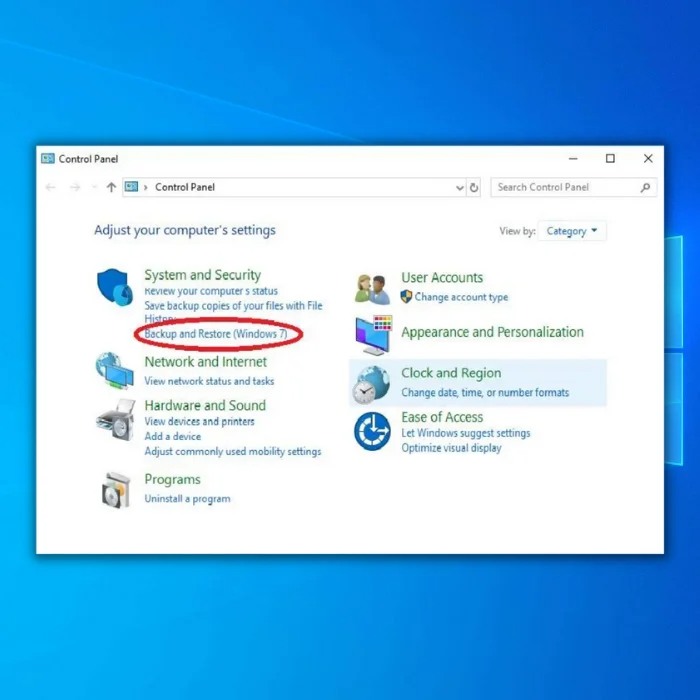
Schritt #8
Auf der linken Seite des Bildschirms sehen Sie " Ein Systemabbild erstellen " Klicken Sie darauf.

Schritt #9
Daraufhin werden Sie gefragt, wo Sie die Sicherung speichern möchten.
Wählen Sie " Auf einer Festplatte und wählen Sie dann einen ausreichend formatierten USB-Stick, der groß genug ist, um Ihre Dateien zu speichern.
Das USB-Gerät muss eingesteckt sein, bevor Sie zu diesem Bildschirm gelangen, damit das System es erkennt.
Nachdem Sie das richtige Laufwerk ausgewählt haben, klicken Sie auf " Weiter " und bestätigen Sie Ihre Wahl mit einem Klick auf " Sicherung starten Es kann einige Zeit dauern, bis die Dateien gesichert sind. Seien Sie geduldig; obwohl dies ein langer Prozess ist, ist die Behebung des Kernel-Fehlers notwendig.
 Automatische Reparatur von Fehlern bei der Kernel-Sicherheitsprüfung
Automatische Reparatur von Fehlern bei der Kernel-Sicherheitsprüfung  System-Informationen
System-Informationen - Auf Ihrem Computer läuft derzeit Windows 10
- Fortect ist mit Ihrem Betriebssystem kompatibel.
Empfohlen: Um Kernel Security Check-Fehler zu reparieren, verwenden Sie dieses Softwarepaket: Fortect System Repair. Dieses Reparatur-Tool hat sich bewährt, um diese Fehler und andere Windows-Probleme mit sehr hoher Effizienz zu identifizieren und zu beheben. Laden Sie Fortect hier herunter.
Jetzt herunterladen Fortect System Repair
- 100% sicher, bestätigt durch Norton.
- Nur Ihr System und Ihre Hardware werden bewertet.
Lösung 2: Programme deinstallieren
Das erste, was Sie tun sollten, um den Fehler der Kernel-Sicherheitsprüfung Ihres Computers zu beseitigen, nachdem Sie erfolgreich in den abgesicherten Modus gewechselt sind, ist die Deinstallation aller Anwendungen oder Programme, die Sie kürzlich installiert haben.
Kürzlich vorgenommene Änderungen an Ihrem Computer könnten ein Software-Inkompatibilitätsproblem verursacht haben, das zu dem BSOD der Kernel-Sicherheitsprüfung geführt hat. Es ist auch eine gute Idee für Windows-Benutzer zu lernen, wie sie nicht benötigte Software entfernen können.
Schritt 1
Um Programme zu deinstallieren, öffnen Sie das Startmenü ein, geben Sie "Systemsteuerung" ein und drücken Sie die Eingabetaste auf Ihrer Tastatur ohne die Anführungszeichen.

Schritt #2
Klick " Ein Programm deinstallieren ."

Schritt #3
Suchen Sie in der angezeigten Liste das Programm, das Sie deinstallieren möchten, und klicken Sie es an.
Klicken Sie dann auf Deinstallieren/Ändern, lesen Sie die Anweisungen und bestätigen Sie, dass Sie es deinstallieren möchten.
Wiederholen Sie diesen Schritt, bis alle Anwendungen, die Sie deinstallieren möchten, entfernt worden sind.

Schritt #4
Wenn Sie die Programme deinstalliert haben, klicken Sie auf die Windows-Schaltfläche und wählen Sie Neustart, um den Computer neu zu starten und zu prüfen, ob der Fehler der fehlgeschlagenen Kernel-Sicherheitsprüfung auf dem blauen Bildschirm behoben wurde.
Wenn der Fehler nicht behoben wurde, müssen Sie den von Ihnen erstellten USB-Stick verwenden, um auf den abgesicherten Modus zuzugreifen, und einige der übrigen Optionen zur Behebung des Fehlers ausprobieren.

Lösung 3: Übertaktung beenden
Sie können diesen Schritt überspringen, wenn Sie nicht wissen, was Übertaktung ist. Es gibt relativ wenige Prozessoren, die mit Übertaktung zurechtkommen. Dies gilt insbesondere, wenn Sie keine Änderungen an der Kühlung vornehmen.
Wenn Sie Übertaktungssoftware heruntergeladen haben, gehen Sie zurück zu Methode 3 und entfernen Sie sie. Wenn Sie Änderungen in Ihrem BIOS vorgenommen haben, gehen Sie zurück ins BIOS und setzen Sie sie auf die Werkseinstellungen zurück. Wenn Sie die Übertaktung deaktiviert haben, starten Sie Ihren Computer neu und prüfen Sie, ob dies den Fehler bei der Kernel-Sicherheitsprüfung beheben konnte.
Lösung 4: Windows aktualisieren
Als Windows-Benutzer ist es wichtig, Windows 10 immer auf dem neuesten Stand zu halten, damit es korrekt funktioniert. In einigen Fällen kann ein fehlerhaftes Update Kernel-Fehler verursachen, aber ein neueres Update behebt das Problem. Um Windows 10 manuell zu aktualisieren, folgen Sie diesen Schritten.
Schritt 1
Klicken Sie auf den " Einstellungen " im Startmenü.

Schritt #2
Wählen Sie im Fenster Einstellungen " Updates & Sicherheit ."

Schritt #3
Wählen Sie " Windows Update "Klicken Sie auf der linken Seite auf die Schaltfläche mit der Aufschrift " Nach Aktualisierungen suchen ," und lesen Sie die Anweisungen auf dem Bildschirm, wenn Updates verfügbar sind.
Sie finden sie unter " Status aktualisieren ."

Schritt #4
Wenn Updates darauf warten, installiert zu werden, müssen Sie Ihren Computer neu starten, bevor sie in Kraft treten. Klicken Sie dazu auf das Startmenü " Strom "Symbol und wählen Sie " Neustart ."

Fahren Sie fort, wenn Sie immer noch Probleme mit einem blauen Bildschirm haben, in dem die Kernel-Sicherheitsprüfung fehlschlägt.
Lösung 5: Windows Defender aktualisieren oder deaktivieren
Wenn Sie ein Antivirenprogramm eines Drittanbieters ausführen, während der Defender läuft, kann dies leicht den BSOD-Fehler "Kernel Security Check Failure" verursachen.
Hier finden Sie eine Anleitung, wie Sie Windows Defender deaktivieren können.
In diesem Fall sollten Sie prüfen, ob die Antiviren-Software eines Drittanbieters den Fehler der fehlgeschlagenen Kernel-Sicherheitsprüfung verursacht, indem sie andere Aspekte von Windows beeinträchtigt.

Denken Sie daran, dass jedes Antivirenprogramm anders ist; diese Anweisungen sind allgemein und nicht speziell für Ihr Antivirenprogramm eines Drittanbieters gedacht.
Besuchen Sie die Website Ihres Antivirenprogramms, um zu erfahren, wie Sie Ihr Antivirenprogramm aktualisieren oder deinstallieren können. Um Ihr Antivirenprogramm zu aktualisieren, müssen Sie sich im abgesicherten Modus mit Netzwerkverbindung befinden (wie in Methode 2 beschrieben).
Schritt 1
Öffnen Sie den Defender durch einen Doppelklick auf das Schildsymbol in der Taskleiste.
Schritt #2
Sobald Sie Defender geöffnet haben, klicken Sie auf den Bildlauf nach unten zu Viren- und Bedrohungsschutz-Updates und dann auf "Nach Updates suchen".

Stellen Sie sicher, dass auf Ihrem Computer immer ein Antivirusprogramm läuft.
Lösung 6: Führen Sie das Systemdatei-Überprüfungsprogramm aus, um nach beschädigten Dateien zu suchen
Je mehr Windows-Systemdateien verwendet werden, desto wahrscheinlicher ist es, dass sie beschädigt werden und den Fehler "Kernel Security Check Failure" (Kernel-Sicherheitsprüfung fehlgeschlagen) verursachen. Sie können das in Windows integrierte Systemdatei-Überprüfungsprogramm (SFC) verwenden, das auch einige beschädigte Systemdateien finden und reparieren kann. Sie sollten diese Systemprüfung im abgesicherten Modus durchführen.
Schritt 1
Sobald Sie im abgesicherten Modus neu gestartet haben, drücken Sie die [ X Taste und die [ Windows Wählen Sie im angezeigten Menü die Option " Windows PowerShell (Verwaltung) ."
Schritt #2
Wenn die PowerShell geöffnet wird, öffnen Sie die Eingabeaufforderung und geben Sie " sfc /scannow "oder schneiden Sie den Befehl aus und fügen Sie ihn ohne Anführungszeichen ein. Drücken Sie dann Eingabe auf Ihrer Tastatur.

Schritt #3
Nachdem die Systemdateiprüfung abgeschlossen ist (dies kann einige Zeit dauern), geben Sie " Repair-WindowsImage -RestoreHealth "(ohne Anführungszeichen) in das neue Fenster der Eingabeaufforderung ein oder kopieren Sie den Befehl und fügen Sie ihn dort ein.
Hit Eingabe Auch hier kann es einige Zeit dauern, bis die beschädigten Dateisystemdateien repariert sind.
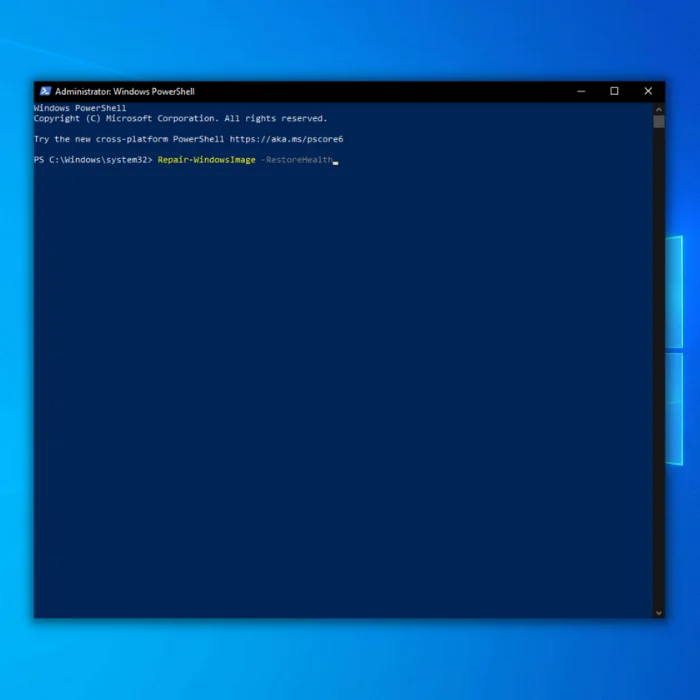
Schritt #4
Wenn die Dateisystemprüfung abgeschlossen ist, schließen Sie das PowerShell-Fenster, starten Sie den Computer neu und überprüfen Sie, ob das Problem der fehlgeschlagenen Kernel-Sicherheitsprüfung behoben wurde.
Fix 7: Führen Sie das Windows Deployment Image Servicing Management (DISM) Tool aus
DISM ist ein Tool, das über die Eingabeaufforderung gestartet werden kann und dazu dient, beschädigte Windows-Images und virtuelle Festplatten zu scannen und vorzubereiten. Folgen Sie diesen Schritten, um eine Eingabeaufforderung zu öffnen und das DISM-Tool zu starten.
Schritt 1
Geben Sie in der Windows-Suchleiste "cmd" ein und wählen Sie in den Ergebnissen "Eingabeaufforderung".

Schritt #2
Geben Sie in die Eingabeaufforderung "DISM.exe /Online /Cleanup-image /Restorehealth" ein und drücken Sie dann die Eingabetaste.

Sobald der Dateisystem-Scan abgeschlossen ist, können Sie die Eingabeaufforderung schließen und Ihren PC neu starten, um zu überprüfen, ob das Problem bereits behoben wurde.
Lösung 8: Verwenden Sie den Datei-Explorer, um nach beschädigten Festplattenfehlern zu suchen
Der Datei-Explorer verfügt über eine weitere Methode, um nach Festplattenfehlern zu suchen. Hier erfahren Sie, wie Sie diese Überprüfung durchführen können:
Schritt 1
Typ " Datei-Explorer "Alternativ dazu können Sie auch auf das Symbol für den Datei-Explorer in der Seitenleiste des Startmenüs klicken.

Schritt #2
Klicken Sie in der Seitenleiste auf "Dieser PC" und dann mit der rechten Maustaste auf das Laufwerk, das Sie überprüfen möchten. Dies ist normalerweise das Laufwerk C:. Wählen Sie im angezeigten Dropdown-Menü die Option " Eigenschaften ."

Schritt #3
Klicken Sie auf den " Werkzeuge Registerkarte " und wählen Sie " Siehe " unter der Unterrubrik "Fehlerprüfung".

Schritt #4
Wenn der Prozess abgeschlossen ist (was einige Zeit dauern kann), erhalten Sie automatisch die Möglichkeit, alle gefundenen Fehler zu beheben. Wenn die Fehler behoben sind, starten Sie Ihren Computer neu und überprüfen Sie, ob die Fehlermeldung BSOD (Kernel Security Check Failure) bereits behoben wurde.
Lösung 9: Verwenden Sie das Windows-Speicherdiagnosetool zum Testen des RAM
Das Windows-Speicherdiagnosetool ist eine Anwendung, mit der Sie Speicherprobleme erkennen können, die zu Problemen mit dem Windows-Betriebssystem führen können. Hier erfahren Sie, wie Sie diese Anwendung verwenden:
Schritt 1
Typ " Windows-Speicher-Diagnosen tic" in die Suchleiste ein und wählen Sie es aus.

Schritt #2
Wählen Sie im Popup-Fenster des Windows-Speicherdiagnosetools die Option " Jetzt neu starten und auf Probleme prüfen ."

Schritt #3
Ihr Computer führt eine Speicherprüfung durch, um Speicherprobleme zu erkennen und neu zu starten.
Der Test kann eine Weile dauern, aber es ist wichtig, ihn nicht zu unterbrechen.
Wenn der Computer den Test beendet hat und vollständig neu gestartet ist, geben Sie " Veranstaltung " im Startmenü und wählen Sie " Ereignisbetrachter ."

Schritt #4
Öffnen Sie auf der linken Seite des Fensters das Fenster " Windows-Protokolle "Menü und klicken Sie auf " System " einmal.

Schritt #5
Jetzt müssen Sie auf " System "Klicken Sie dieses Mal mit der rechten Maustaste, um ein weiteres Menü aufzurufen.
Wählen Sie " Aktuelles Protokoll filtern Sie können diese Option nicht auswählen, wenn Sie nicht mit der linken Maustaste auf " System " zuerst.

Schritt #6
Klicken Sie im Fenster Filter Log auf das Dropdown-Menü neben " Quellen der Veranstaltung ."
Scrollen Sie nach unten, bis Sie " SpeicherDiagnose-Ergebnisse ." Setzen Sie ein Häkchen in das Kästchen daneben und klicken Sie auf " OK ."

Schritt #7
Dies führt Sie zurück zur Ereignisanzeige, wo Sie etwa zwei " Veranstaltungen " im gefilterten Protokoll aufgeführt.
Klicken Sie auf jedes Ereignis und sehen Sie sich die Informationen an. Wenn keine Fehler festgestellt werden, fahren Sie mit der nächsten Methode fort.
Sie haben keine Probleme mit Ihrer RAM-Hardware. Wenn Sie im Diagnosetool Speicherprobleme sehen, müssen Sie mit Schritt 8 fortfahren.

Schritt #8
Wenn Sie Probleme mit dem Arbeitsspeicher haben, ist der Austausch der RAM-Sticks die einzige Möglichkeit, diese zu beheben. Sie können jeden einzelnen Stick testen, indem Sie den Computer herunterfahren und alle Sticks außer dem zu testenden entfernen. Dann können Sie den Computer neu starten und die Schritte 1-7 wiederholen.
Wiederholen Sie diesen Vorgang mit allen Sticks. Tauschen Sie alle RAMs aus, die Speicherprobleme haben. Achten Sie darauf, dass Sie nur vom Hersteller empfohlene RAM-Sticks für den Austausch verwenden. Wenn Sie alle RAMs mit Speicherproblemen ausgetauscht haben, überprüfen Sie, ob der Fehlercode für den Kernel-Sicherheitsfehler behoben ist.
Fix 10: Gerätetreiber aktualisieren
Angenommen, Sie haben den Fehlercode "Kernel-Sicherheitsprüfung fehlgeschlagen" erhalten, nachdem Sie kürzlich ein Upgrade auf Windows 10 durchgeführt oder Ihre Gerätetreiber nicht aktualisiert haben. In diesem Fall behebt diese Option alle Probleme mit veralteten Treibern.
Sie können den Gerätemanager verwenden, um auf alle Treiber zuzugreifen und fehlerhafte Hardwaretreiber automatisch zu aktualisieren. Diese Methode hilft Ihnen jedoch, fehlerhafte Hardwaretreiber mit einer internen Windows 10-Entwickler-App schnell zu lokalisieren.
Wenn ein einfaches Update im Gerätemanager nicht funktioniert, sollten Sie versuchen, die Treiber neu herunterzuladen. Das dauert zwar länger, sollte aber das Problem vollständig beheben. Wenn Sie bereit sind, lesen Sie unsere vollständige und detaillierte Anleitung zur Aktualisierung Ihrer Treiber über die Einstellungen-App und den Gerätemanager.
Hoffentlich ist der Fehler der fehlgeschlagenen Kernel-Sicherheitsprüfung auf dem blauen Bildschirm behoben, aber wenn nicht, gibt es weitere Methoden, die Sie ausprobieren können.
Lösung 11: Systemwiederherstellung durchführen
Bei dieser Methode müssen Sie manuell einen Systemwiederherstellungspunkt erstellen, bevor Sie einen BSOD-Fehler (Kernel Security Check Failure) haben. Bei dieser Methode gehen zwar einige Ihrer Daten verloren, aber der Fehler sollte behoben sein.
In diesem Beitrag erfahren Sie, wie Sie die Systemwiederherstellungsfunktion aktivieren und einen Wiederherstellungspunkt erstellen. Leider müssen Sie diese Methode überspringen, wenn Sie noch keinen Wiederherstellungspunkt erstellt haben.
Klicken Sie hier, um unsere Anleitung zur Durchführung einer Systemwiederherstellung zu lesen.
Lösung 12: Zurücksetzen des Computers
Wenn Sie Ihren Computer auf die Werkseinstellungen zurücksetzen, wird der Fehler des blauen Bildschirms beseitigt, vor allem, wenn Ihr Windows 10-Computer früher gut funktioniert hat und Sie keinen Wiederherstellungspunkt haben.
Wahrscheinlich müssen Sie diese Methode im abgesicherten Modus durchführen. Stellen Sie sicher, dass Sie zuerst alle Dateien auf Ihrem Computer sichern.
Lesen Sie unsere Anleitung, wie Sie Ihren Computer richtig zurücksetzen können.
Fix 12: Saubere Installation von einem USB-Laufwerk durchführen
Bitte beachten Sie, dass dieser Vorgang nicht funktioniert, wenn Sie Windows Enterprise oder Windows Education verwenden.
Halten Sie an und tun Sie dies, bevor Sie fortfahren!
- Sie benötigen eine Internetverbindung, ausreichend Speicherplatz (16 GB wird empfohlen) und einen Computer, der die Systemanforderungen von Windows 10 erfüllt.
- Erstellen Sie eine Sicherungskopie all Ihrer Dokumente und Dateien, da diese während des Vorgangs verloren gehen. Sie sollten auch eine separate Systemsicherung durchführen, falls bei der Neuinstallation etwas schief geht.
- Erstellen Sie eine Kopie Ihres Wiederherstellungslaufwerks. Sichern Sie auch alle partitionierten Laufwerke. Alle Partitionen und die darauf befindlichen Daten werden bei einer Neuinstallation entfernt.
- Erstellen Sie ein Microsoft-Konto (falls Sie noch keines haben) und stellen Sie sicher, dass Ihre Windows-Version und andere installierte Microsoft-Software auf diesem Konto aktiviert ist. Dies erleichtert die Aufrechterhaltung der Produktregistrierung nach der Neuinstallation, insbesondere wenn etwas schief geht.
- Eine saubere Installation löscht alle Anwendungen, die nicht zum Lieferumfang von Windows gehören. Sie werden vielleicht überrascht sein, dass Office und die Anwendungen des Herstellers nach der Installation nicht mehr auf Ihrem Computer vorhanden sind, einschließlich der Supportanwendungen des Herstellers. Sie müssen diese Anwendungen nach der sauberen Installation manuell neu installieren, wenn Sie sie behalten möchten. Stellen Sie sicher, dass Sie Kopien der Software, Lizenzen und des ProduktsRegistrierungsschlüssel.
- Sie verlieren nicht nur die Apps, sondern wahrscheinlich auch ihre digitalen App-Inhalte und Lizenzen, und in einigen Fällen können Sie die Apps nicht mehr nutzen, selbst wenn Sie dafür bezahlt haben. Sie müssen die Websites der Hersteller und sogar die Office-Website von Microsoft besuchen, um zu erfahren, ob es möglich ist, Ihre Lizenz zu behalten, und wie Sie dies tun können, wenn Sie eine davon behalten möchten.
- Notieren Sie sich die Treiber, die Sie für Ihre Hardware benötigen, und laden Sie sie auf ein Flash-Laufwerk herunter, falls Sie sie später neu installieren müssen. Sie können auf den Gerätemanager zugreifen, indem Sie mit der rechten Maustaste auf jedes Gerät klicken und sich den Namen des Treibers, den Hersteller und die Versionseigenschaften ansehen. Die Treiber sind auf der Website des Geräteherstellers verfügbar.
- Wenn Sie von einer früheren Windows-Version aufrüsten, sollten Sie sicherstellen, dass Ihr BIOS auf Kompatibilitätsmodus oder UEFI eingestellt ist.
- Nachdem Sie alle Sicherungen und Downloads abgeschlossen haben, trennen Sie alle externen Laufwerke, Festplatten, Flash-Laufwerke usw. von Ihrem Computer. Während des Installationsvorgangs sollte nur das Flash-Laufwerk mit der Windows 10-Installationssoftware an den Computer angeschlossen sein, um zu verhindern, dass die Installation Ihre Sicherungsdaten überschreibt.
Wenn Sie alle oben genannten Voraussetzungen erfüllt haben, lesen Sie unsere Anleitung zur Durchführung einer Neuinstallation auf Ihrem Computer.
Fix 14: Zurücksetzen auf eine frühere Version von Windows
Manchmal kann es vorkommen, dass Ihre Software oder die von Ihnen ausgeführten Anwendungen nicht mit Windows 10 kompatibel sind. Die einzige Möglichkeit, die Fehlermeldung "Kernel-Sicherheitsprüfung fehlgeschlagen" zu beseitigen, besteht möglicherweise darin, zu einer älteren Version von Windows zurückzukehren.
Denken Sie daran, dass Sie nach einem Upgrade (ab dem Windows 10 Creators Update) nur zehn Tage Zeit haben, Ihren Computer auf die vorherige Windows-Version eines Betriebssystems zurückzusetzen.
Wenn Sie außerdem die Datenträgerbereinigung zum Löschen der C:Windows.old oder wenn Sie ihn manuell gelöscht haben, um die Festplatte sp.ace freizugeben (und der Ordner nicht über den Papierkorb wiederhergestellt werden kann), können Sie diese Methode nicht anwenden und erhalten die Meldung, dass Sie nicht zurückgehen können, wenn Sie es versuchen.
Wenn Sie vor dem Upgrade einen Wiederherstellungsdatenträger erstellt haben oder im Besitz des Produktschlüssels für Windows 7 oder Windows 8.1 sind, sollten Sie immer in der Lage sein, Ihr System mit diesem wiederherzustellen.
Diese Methode muss wahrscheinlich im abgesicherten Modus durchgeführt werden. Stellen Sie sicher, dass alle Daten auf Ihrem Computer gesichert sind, bevor Sie diesen Vorgang starten.
Schritt 1
Klicken Sie auf den " Einstellungen " im Startmenü.

Schritt #2
Wählen Sie nun " Update & Sicherheit " aus dem Fenster Einstellungen.

Schritt #3
Klick " Erholung " auf der linken Seite des " Updates & Sicherheit "Wenn Sie diese Methode anwenden können, sehen Sie auf der rechten Seite eine Unterüberschrift, die lautet: " Gehen Sie zurück zur vorherigen Version von Windows... "
Klicken Sie auf den " Los geht's Darunter befindet sich die Schaltfläche ".

Schritt #4
Es wird ein Bildschirm angezeigt, der Ihnen mitteilt, dass Windows die Vorbereitungen für das Rollback trifft. Dann werden Sie gefragt, warum Sie zu einer älteren Version zurückkehren möchten. Sie müssen einen Grund auswählen und auf " Weiter ."
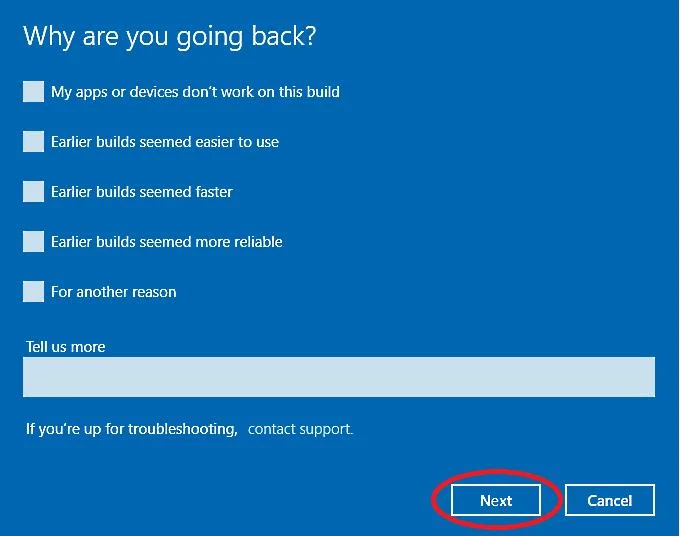
Schritt #4
Windows wird Sie fragen, ob Sie nach Updates suchen möchten, um das Problem mit dem blauen Bildschirm zu beheben. Da Sie dies bereits bei Methode 10 getan haben, können Sie diesen Schritt überspringen, indem Sie auf " Nein, danke ."

Schritt #5
Nun wird ein Bildschirm angezeigt, der Sie darauf hinweist, dass Sie Ihren Laptop anschließen (und einen Desktop während des gesamten Vorgangs angeschlossen lassen), Anwendungen neu installieren und Einstellungen anpassen müssen, wenn der Computer das Zurücksetzen auf die ältere Version abgeschlossen hat.
Sie werden auch gefragt, ob Sie alle Daten gesichert haben (es wird empfohlen, eine Dateisicherung und ein Festplatten-Image auf einem externen USB-Laufwerk zu erstellen). Lesen Sie die Anweisungen auf dem Bildschirm und klicken Sie auf " Weiter ", um zu bestätigen, dass Sie dies wissen und dass Sie Ihr Sicherungslaufwerk erstellt haben.
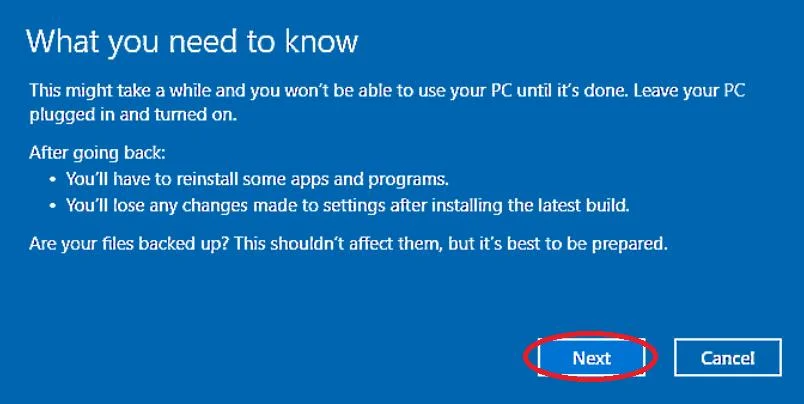
Schritt #6
Auf dem nächsten Bestätigungsbildschirm werden Sie gefragt, ob Sie sich an Ihre alten Anmeldeinformationen erinnern. Wenn Sie das Kennwort vergessen haben, das Sie für die ältere Version, auf die Sie zurücksetzen, verwendet haben, können Sie sich nach dem Zurücksetzen nicht mehr am Computer anmelden.
Wenn Sie sich daran erinnern, klicken Sie auf " Weiter " und weiter.

Schritt #7
Windows bedankt sich dann dafür, dass Sie diese Version ausprobiert haben, und bittet Sie erneut um eine Bestätigung, dass Sie die Version zurücksetzen möchten. Klicken Sie auf " Zu einem früheren Build zurückkehren ", um den Vorgang fortzusetzen.
Sie sehen dann einen Ladebildschirm, der Ihnen mitteilt, dass Windows die ältere Version wiederherstellt. Dies kann lange dauern (sogar einen Tag), Sie müssen also Geduld haben.
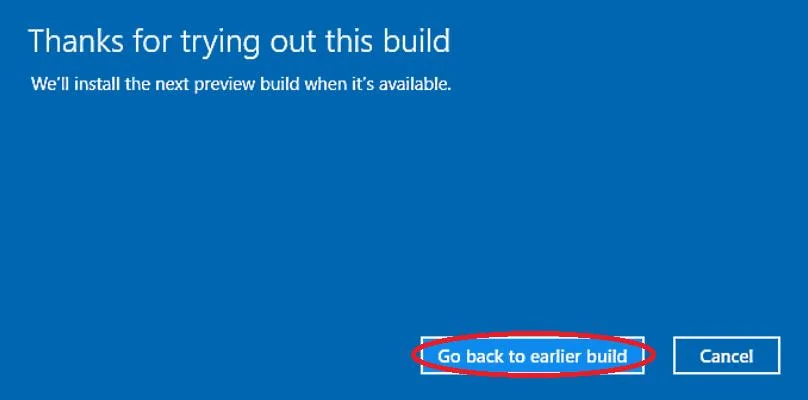
Häufig gestellte Fragen
Wie behebt man den Fehler bei der Kernel-Sicherheitsprüfung?
Der Fehler bei der Kernel-Sicherheitsprüfung kann behoben werden, indem Windows Defender ausgeführt wird, um mögliche Vireninfektionen zu beseitigen. Andere Lösungen, wie die Neuinstallation von Treibern und die Ausführung des SFC-Scan-Tools, können ebenfalls praktikabel sein.
Was sind die Ursachen für Fehler bei der Kernel-Sicherheitsprüfung?
Wenn Sie die Fehlermeldung "Fehler bei der Kernel-Sicherheitsprüfung" erhalten, bedeutet dies, dass einige Datendateien entweder beschädigt sind oder einen Kompatibilitätstest nicht bestanden haben. Manchmal schlägt die Kernel-Sicherheitsprüfung aufgrund von Speicherproblemen, Virenbefall, beschädigten Systemdateien oder sogar Hardwareproblemen fehl.
Kann die Übertaktung einen Fehler bei der Kernel-Sicherheitsprüfung verursachen?
Der Fehler der Kernel-Sicherheitsprüfung kann durch die Übertaktung Ihrer Hardware verursacht werden, wenn diese falsch eingestellt ist. Wenn Sie Ihren Computer kürzlich übertaktet haben, haben Sie möglicherweise unbeabsichtigt bestimmte Dateien beschädigt und den Fehler "Kernel-Sicherheitsprüfung fehlgeschlagen" ausgelöst. Versuchen Sie, Ihr Übertaktungsprogramm zu deaktivieren oder zu löschen, um zu sehen, ob dies hilft.
Was ist ein Kernkraftwerksausfall?
Der kritische Kernel-Power-Fehler ist ein Systemproblem, das dazu führt, dass Ihr System nicht mehr reagiert und abstürzt. Es gibt zahlreiche mögliche Ursachen für diesen Fehler, die jedoch alle mit einem Problem mit der Stromversorgung zusammenhängen.
Wie kann ich den Kernel-Logger deaktivieren?
Sie können das Kernelprotokoll über die Eingabeaufforderung deaktivieren. Halten Sie die Tasten Windows + R gedrückt, geben Sie CMD in die Befehlszeile ein und drücken Sie die Eingabetaste. Geben Sie in der Eingabeaufforderung "bcdedit /debug on" ein und drücken Sie die Eingabetaste. Starten Sie den Computer neu, öffnen Sie die Eingabeaufforderung erneut, geben Sie "bcdedit /debug off" ein, drücken Sie die Eingabetaste und starten Sie den Computer neu. Damit sollte der Kernel-Logger deaktiviert sein.
Kann RAM die Kernel-Leistung 41 verursachen?
Der Kernel-Power-Fehler 41 BSOD kann durch einen defekten Arbeitsspeicher oder Speicherfehler ausgelöst werden. Einige Leute behaupten, dass fehlerhafter Arbeitsspeicher für das Problem verantwortlich ist. Sie können das Memory Diagnostic Tool verwenden, um alle Probleme zu beheben.
Was passiert, wenn der Kernel abstürzt?
Wenn Kernel-Paniks häufig auftreten, können sie die Arbeit des Benutzers behindern, Datenverluste verursachen und möglicherweise den Zustand eines Mac-Computers gefährden.
Was passiert, wenn ein Kernel abstürzt?
Eine Kernel-Panik tritt auf, wenn der Kernel des Betriebssystems unerwartet herunterfährt. Ein Systemabsturz tritt auf, wenn der Kernel eine Anomalie in einer Software-Ausführung feststellt und diese sofort beendet. Das Ziel ist es, Datenverluste oder -beschädigungen so gering wie möglich zu halten.
Kernel data inpage error was ist das?
Ein Kernel Data Inpage Error (auch als 0x0000007A-Fehler bekannt) tritt auf, wenn ein Windows-PC versucht, Daten von einer Festplatte zu lesen, dies aber nicht gelingt. Dies kann durch verschiedene Probleme verursacht werden, z. B. eine beschädigte Festplatte, eine Virus- oder Malware-Infektion oder ein Problem mit dem Arbeitsspeicher des Computers. Wenn dieser Fehler auftritt, zeigt Windows einen blauen Bildschirm mit der folgenden Fehlermeldung an:"KERNEL_DATA_INPAGE_ERROR".
Wie kann ich beschädigte Systemdateien reparieren, um den Fehler "Kernel-Sicherheitsprüfung fehlgeschlagen" zu beheben?
Um beschädigte Systemdateien zu reparieren, können Sie das integrierte Windows-Dienstprogramm namens Systemdateiprüfung (SFC) verwenden. Öffnen Sie die Eingabeaufforderung als Administrator und geben Sie "sfc /scannow" ein, um den Scanvorgang zu starten. Dadurch werden alle gefundenen beschädigten Systemdateien identifiziert und repariert.
Kann die Anpassung der Einstellungen für die Benutzerkontensteuerung helfen, Fehler bei der Kernel-Sicherheitsprüfung zu vermeiden?
Die Einstellungen der Benutzerkontensteuerung (UAC) tragen dazu bei, Ihren Computer vor unbefugten Änderungen zu schützen. Es ist jedoch unwahrscheinlich, dass sich diese Einstellungen direkt auf Kernel-Sicherheitsfehler auswirken. Für die allgemeine Systemsicherheit ist es dennoch wichtig, die UAC-Einstellungen richtig zu konfigurieren.
Wie kann ich Windows neu installieren, um das Problem mit der fehlgeschlagenen Kernel-Sicherheitsprüfung zu beheben?
Um Windows neu zu installieren, erstellen Sie eine Sicherungskopie Ihrer wichtigen Dateien, und verwenden Sie dann das Windows-Installationsmedium oder die in Windows 10/11 integrierte Option "Zurücksetzen". Folgen Sie den Anweisungen auf dem Bildschirm, um eine saubere Installation durchzuführen, die das Problem "Kernel-Sicherheitsprüfung fehlgeschlagen" beheben kann, wenn es durch Software- oder Systemfehler verursacht wird.
Wie kann ich die Starteinstellungen verwenden, um Kernel-Fehler zu diagnostizieren und zu beheben?
Greifen Sie auf die Starteinstellungen zu, indem Sie Ihren Computer neu starten und die entsprechende Taste drücken (normalerweise F8, F10 oder F12), um das Menü Erweiterte Startoptionen aufzurufen. Von dort aus können Sie "Abgesicherter Modus" oder "Abgesicherter Modus mit Netzwerkbetrieb" auswählen, um Probleme im Zusammenhang mit der "fehlgeschlagenen Kernel-Sicherheitsprüfung" zu diagnostizieren und zu beheben, indem Sie problematische Treiber oder Software isolieren.
Wie kann ich den Befehl "Dateisystem prüfen" (chkdsk) verwenden, um Fehler des "blauen Bildschirms des Todes" zu beheben?
Um den Befehl "Dateisystem prüfen" (chkdsk) zu verwenden, öffnen Sie die Eingabeaufforderung als Administrator und geben Sie "chkdsk /f /r" gefolgt von dem Laufwerksbuchstaben ein (z. B. "chkdsk /f /r C:"). Dadurch werden alle logischen Dateisystemfehler oder fehlerhaften Sektoren, die zu dem Fehler "Kernel Security Check Failure" (Blauer Bildschirm des Todes) beitragen können, überprüft und repariert.

