Inhaltsverzeichnis
Sie sind sich nicht sicher, welche Farbkombination besser aussieht? Es gibt nur eine Farbe, die nicht passt, und Sie möchten sie ändern, wissen aber nicht, welche Option Sie wählen sollen? Ich kann das gut verstehen, denn jeder Grafikdesigner hat damit zu kämpfen, besonders am Anfang.
Zum Glück hat Adobe Illustrator heute seine Werkzeuge und Funktionen benutzerfreundlicher gestaltet als beispielsweise vor zehn Jahren, als ich noch Grafikdesign studierte.
Anstatt die Farben eine nach der anderen zu ändern, wie ich es tun musste, kann man jetzt die Farben viel einfacher ändern, dank der Funktion "Neu färben". Nun, ich muss sagen, dass das Pipettenwerkzeug auch immer sehr hilfreich war.
Wenn Sie ein eingefleischter Freigeist sind, ist die Erstellung von Original-Farbmustern mit dem Farbwähler vielleicht die bessere Option für Sie.
Wie auch immer, heute lernen Sie vier verschiedene Möglichkeiten kennen, die Farbe von Objekten in Adobe Illustrator zu ändern, indem Sie diese fantastischen Funktionen zusammen mit einigen nützlichen Tipps nutzen.
Ohne weitere Umschweife, lasst uns eintauchen!
4 Möglichkeiten zum Ändern der Farbe eines Objekts in Adobe Illustrator
Hinweis: Die Screenshots stammen aus der Mac-Version von Illustrator CC 2021. Windows- oder andere Versionen können etwas anders aussehen.
Egal, ob Sie an verschiedenen Versionen eines Kunstwerks arbeiten oder einfach nur eine bestimmte Farbe eines Objekts ändern möchten, Sie werden einen Weg finden.
1. neu färben von Kunstwerken
Wie praktisch! Wenn Sie die Funktion "Kunstwerk neu einfärben" in Adobe Illustrator noch nicht ausprobiert haben, sollten Sie das unbedingt tun. Dies ist die beste Methode, die Sie verwenden können, wenn Sie das gesamte Farbschema eines Objekts ändern möchten.
Schritt 1 Wählen Sie die Objekte aus, deren Farbe Sie ändern möchten. Halten Sie die Umschalttaste gedrückt, um mehrere Objekte auszuwählen, oder drücken Sie die Taste, um alle Objekte auszuwählen. Befehl + A .
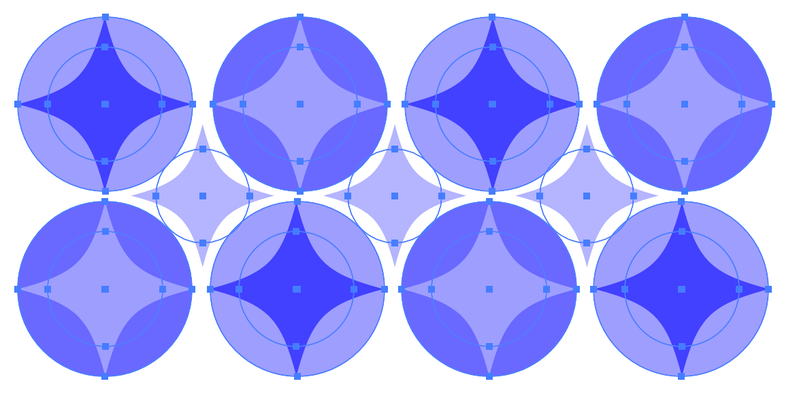
Wenn Ihr Objekt ausgewählt ist, sehen Sie eine Umfärben auf dem Bedienfeld Eigenschaften.
Schritt 2 : Klicken Sie auf das Umfärben Taste.
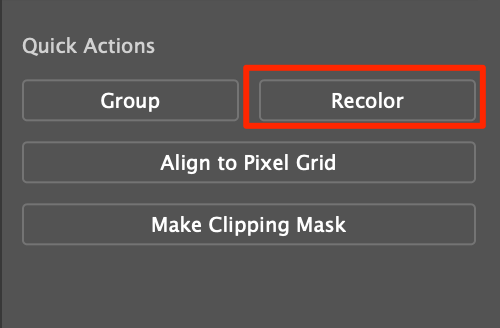
Es wird ein Fenster zur Farbbearbeitung angezeigt, und die ursprüngliche Farbe Ihrer Vorlage wird auf dem Farbkreis angezeigt.
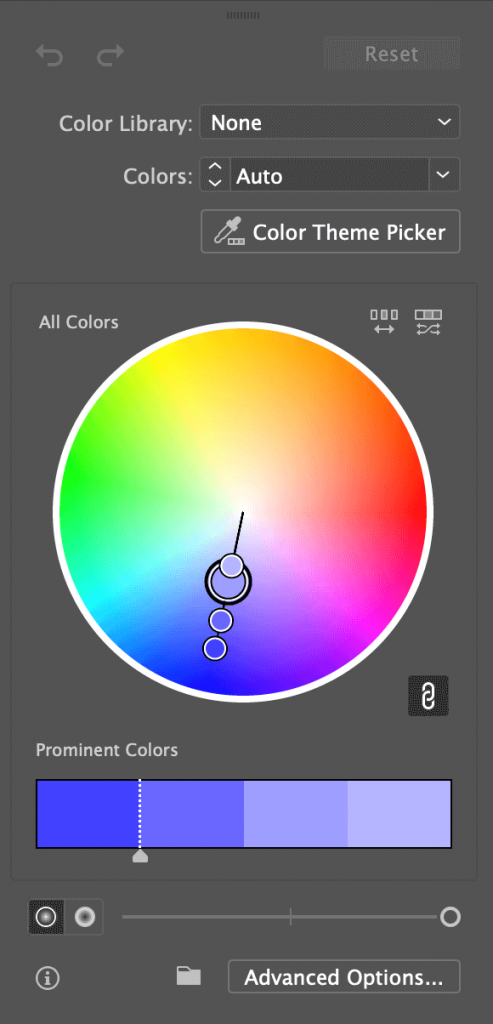
Schritt 3 Nun gibt es einige Möglichkeiten, die Farben zu ändern.
Wenn Sie die Farbe aller Objekte ändern möchten, klicken Sie auf einen der Farbgriffe und ziehen Sie, bis Sie die ideale Farbe gefunden haben.
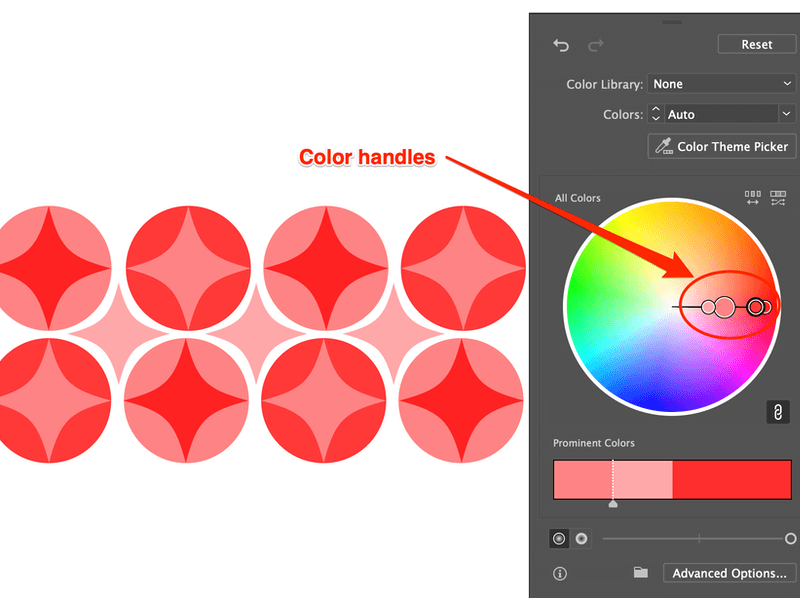
Wenn Sie eine bestimmte Farbe ändern möchten, klicken Sie auf das Symbol Link Unlink Harmonie Farben Sie können die Verknüpfung der Farben aufheben und sie einzeln bearbeiten.
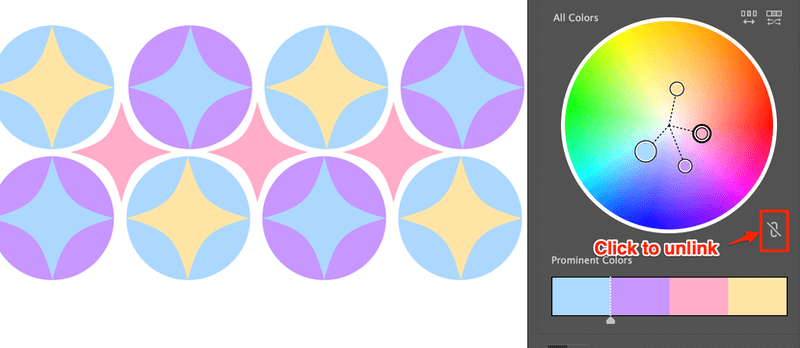
Tipps: Weitere Bearbeitungsoptionen stehen zur Verfügung, wenn Sie mit der rechten Maustaste auf die nicht verknüpfte Farbe klicken, und Sie können in den erweiterten Optionen jederzeit zur Bearbeitung wechseln.
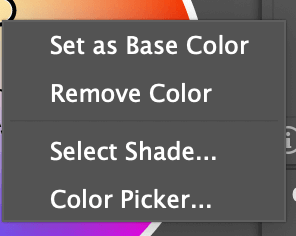
Wenn Sie eine bestimmte Farbe bearbeiten, ist es keine schlechte Idee, mit der rechten Maustaste zu klicken, den Farbton zu wählen und ihn dann in einem speziellen Farbfenster zu bearbeiten.
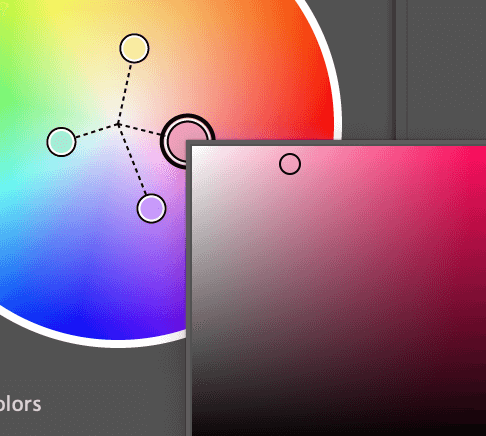
Der letzte Schritt ist: Viel Spaß beim Bearbeiten!
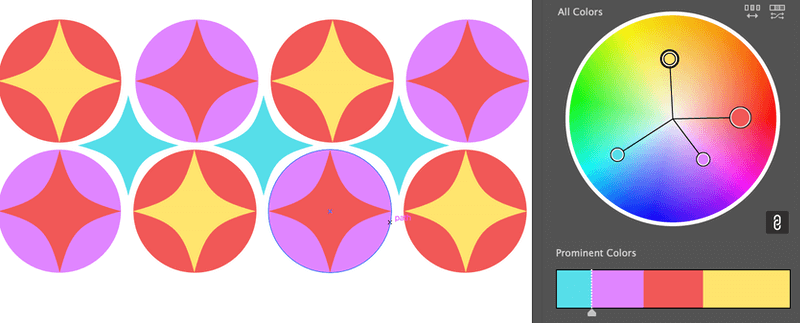
2. die Farbauswahl
Schritt 1 Ich habe zum Beispiel die blaue Glitzerform in der Mitte ausgewählt, um ihre Farbe zu ändern.
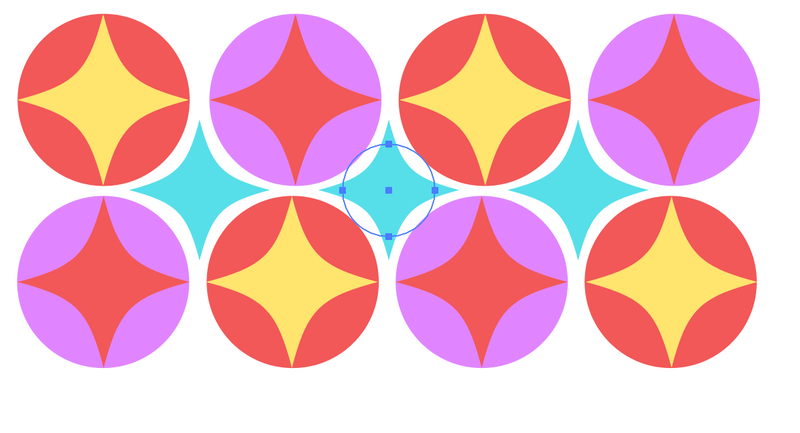
Schritt 2 Doppelklick auf (Farbe) Füllen Sie in der Symbolleiste auf der linken Seite Ihres Bildschirms.
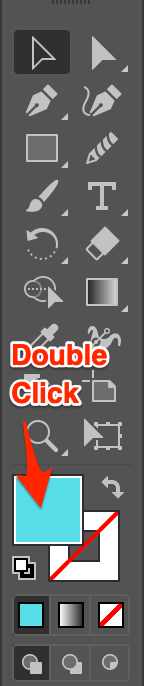
Ein Fenster zur Farbauswahl wird geöffnet.
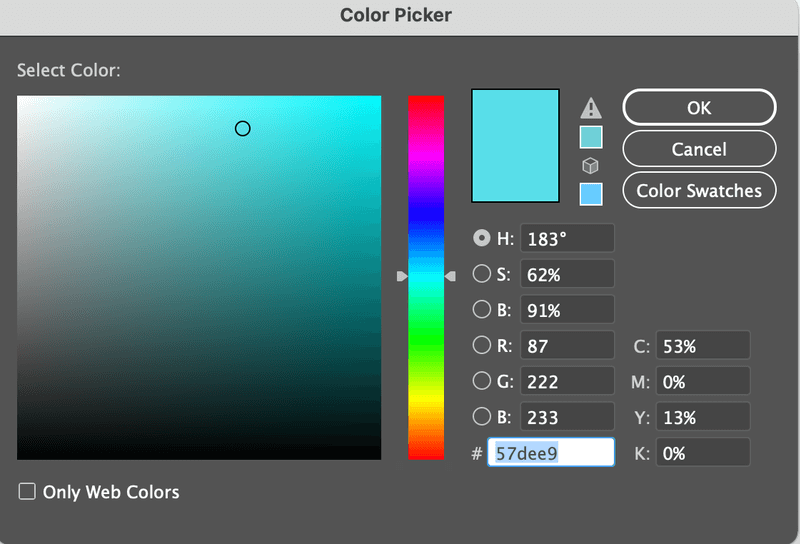
Schritt 3 Bewegen Sie den Kreis, um eine Farbe auszuwählen, oder geben Sie den Farb-Hex-Code ein, um eine bestimmte Farbe zu erhalten.
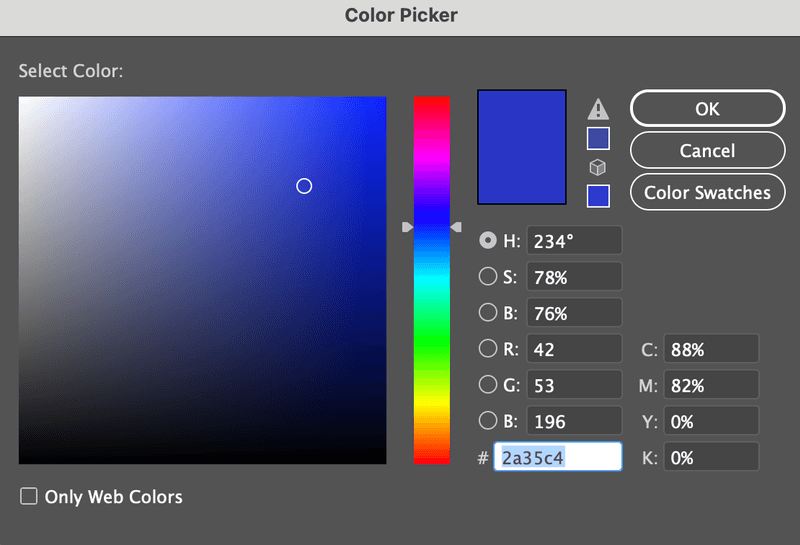
Schritt 4 : Klick OK .
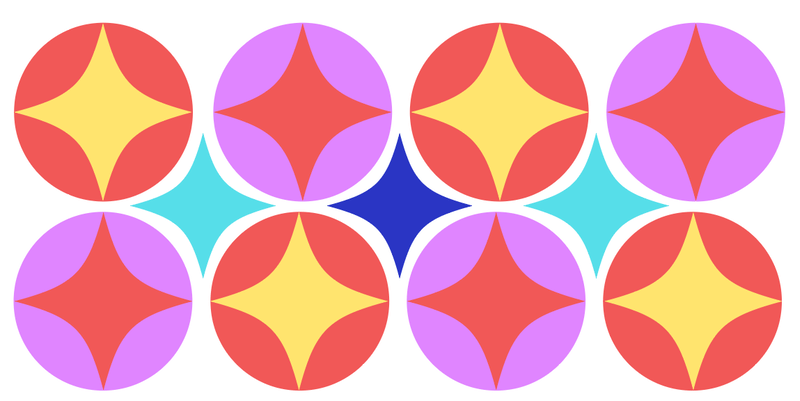
3. die Pipette
Dies ist eine gute Option, wenn Sie bereits Musterfarben zur Verfügung haben. Hier ist meine Musterfarbe beispielsweise die blaue Glitzerform in der Mitte, und ich möchte die Farbe der beiden Formen daneben in dieselbe Farbe ändern.
Schritt 1 : Objekt auswählen.
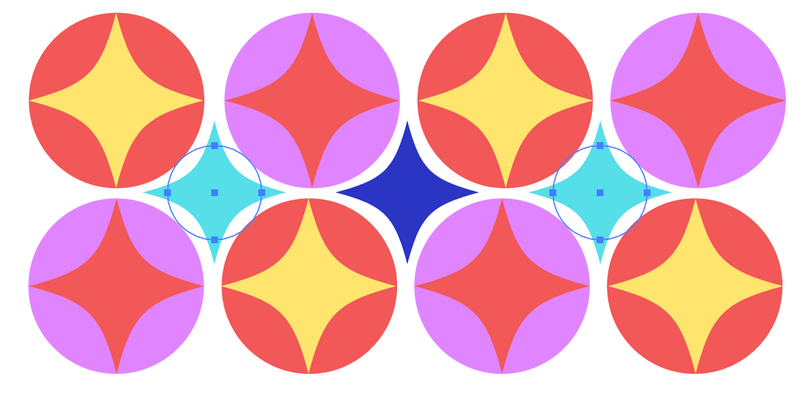
Schritt 2 : Wählen Sie die Pipetten-Werkzeug ( I ).

Schritt 3 Suchen Sie die Musterfarbe und klicken Sie auf den Bereich Musterfarbe.
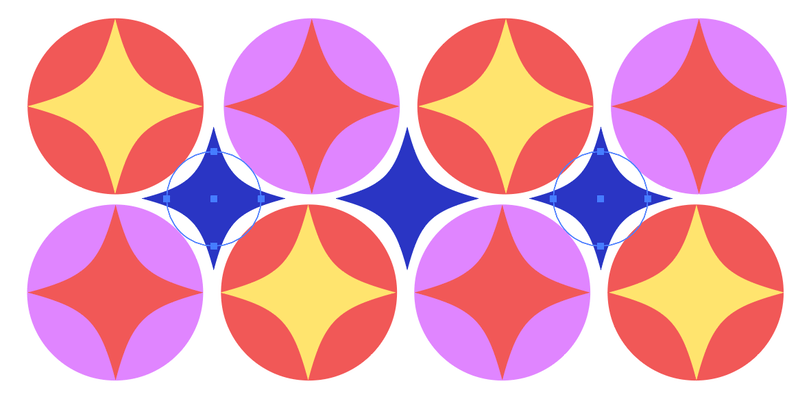
4) Farbverlauf
Sie können die ursprüngliche Farbe auch in einen Farbverlauf umwandeln, wenn Sie es etwas raffinierter haben möchten.
Schritt 1 : Objekt auswählen.
Schritt 2 : Wählen Verlaufswerkzeug ( G ), oder klicken Sie einfach auf die Option Farbverlauf unter Füllen Sie .
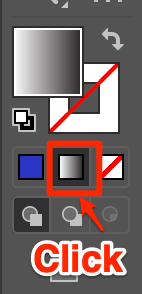
Schritt 3 Klicken Sie auf die Schieberegler für den Farbverlauf, um Farben auszuwählen, und bewegen Sie sie, um den gewünschten Verlaufseffekt zu erzielen. Eine einfachere Möglichkeit ist die Verwendung der Pipette, um Beispielfarben für den Verlaufseffekt auszuwählen.
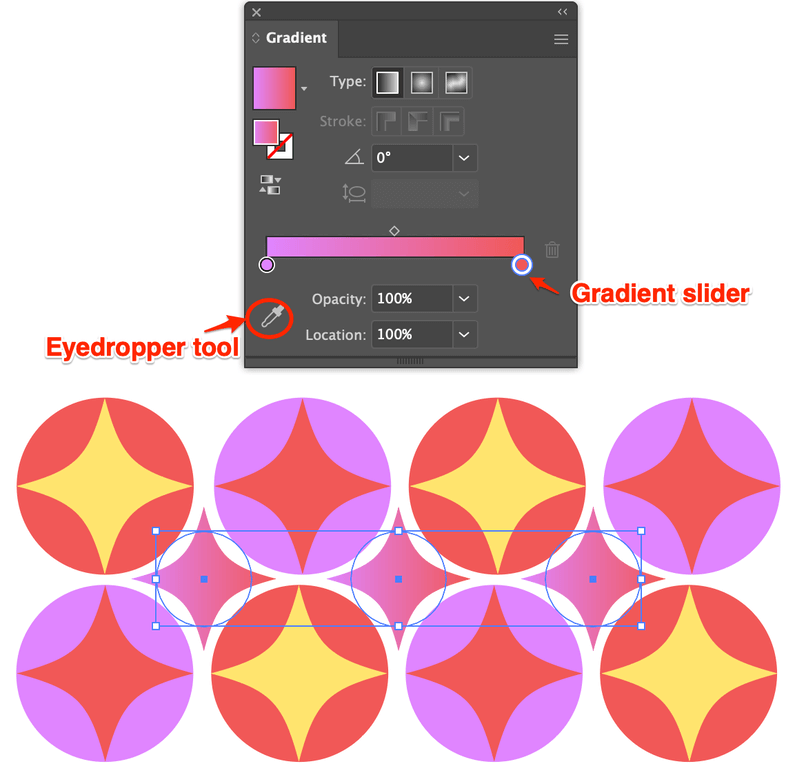
Noch Fragen?
Nachfolgend finden Sie einige häufig gestellte Fragen Ihrer Designerkollegen zum Thema Neueinfärbung von Farben in Adobe Illustrator, die Sie sich vielleicht auch ansehen möchten.
Wie kann man nur eine Farbe eines Vektorbildes ändern?
Heben Sie zunächst die Gruppierung des Objekts auf, und Sie können eine Farbe eines Objekts mit dem Farbwähler oder der Pipette ändern. Wenn Sie alle Elemente einer Farbe ändern möchten, verwenden Sie die oben beschriebene Methode "Neu färben", heben Sie die Verknüpfung der Harmoniefarben auf, und bearbeiten Sie eine bestimmte Farbe.
Gibt es eine Möglichkeit, eine Farbe in Illustrator komplett zu löschen?
Ja, Sie können eine Farbe in Illustrator ganz einfach löschen. Halten Sie die Umschalttaste gedrückt, wählen Sie die Objekte einer bestimmten Farbe aus, die Sie löschen möchten, und drücken Sie die Entf-Taste auf Ihrer Tastatur. Wenn Ihre Farbobjekte gruppiert sind, müssen Sie die Gruppierung zunächst aufheben.
Wo sind meine Farbfelder in Illustrator?
Wenn Sie rechts neben Ihrem Illustrator-Dokument keine Farbfelder sehen, können Sie sie schnell einrichten. Gehen Sie zum Menü Overhead Fenster> Farbfelder wird es zusammen mit anderen Werkzeugtafeln auf der rechten Seite eingeblendet.
Sie können auch weitere Farbfelder im Menü Farbfeldbibliotheken finden oder Ihre eigenen Farbfelder erstellen und zur späteren Verwendung speichern.
Abschließende Überlegungen
Jede der oben genannten Methoden hat ihre Vorteile für bestimmte Aufgaben. Ich bin zum Beispiel immer noch von der Funktion "Neu färben" begeistert, weil sie mir bei der Erstellung verschiedener Versionen von Illustrationen viel Zeit spart.
Ich finde die Pipette großartig für die Erstellung von Farbfeldern, die ich zu 99 % für das Markendesign verwende.
Mit den Werkzeugen für die Farbauswahl und die Farbverläufe können Sie Ihrer Kreativität freien Lauf lassen.

