Indholdsfortegnelse
SHAREit er en mobilapp, der bruger revolutionerende teknologi til fildeling, og den er en direkte konkurrent til traditionelle fildelingsmetoder som Bluetooth, USB eller NFC.
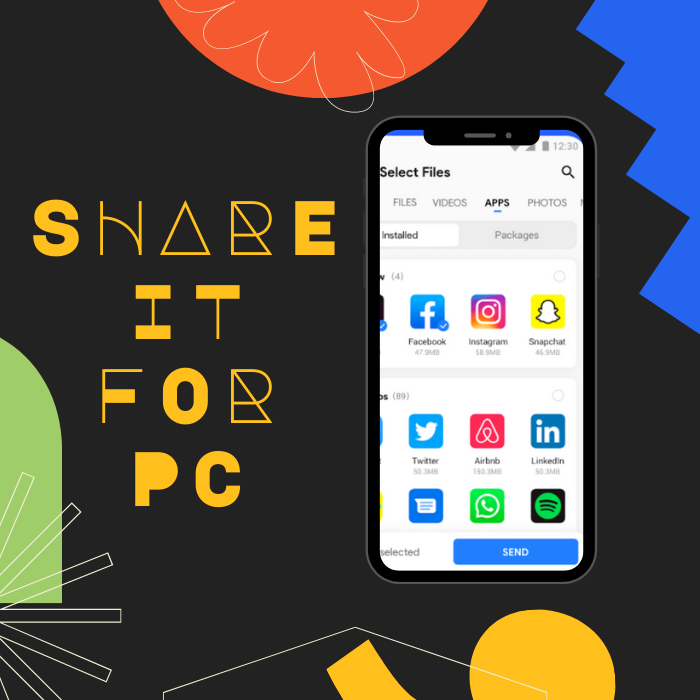
Det, der gør den så fantastisk, er, at den er bedre end sine forgængere og tilbyder hurtigere hastigheder end Bluetooth og bedre sikkerhedsprotokoller end USB med sine SHAREit-teknologier. SHAREit har mere end 1,5 milliarder brugere verden over og er blandt de 10 mest downloadede apps på Google Play.
SHAREit er fildelingssoftware, der understøtter brug på flere platforme, hvilket betyder, at mobiltelefonbrugere kan nyde godt af SHAREit-filoverførselsteknologien og bruge andre operativsystemer. SHAREit-fildelingsappen er kompatibel med macOS, Android, iOS, Windows Phone og Windows PC.
Windows automatisk reparationsværktøj Systeminformation
Systeminformation - Din maskine kører i øjeblikket Windows 8.1
- Fortect er kompatibel med dit operativsystem.
Anbefales: For at reparere Windows-fejl skal du bruge denne softwarepakke; Fortect System Repair. Dette reparationsværktøj har vist sig at identificere og rette disse fejl og andre Windows-problemer med meget høj effektivitet.
Download nu Fortect System Repair
- 100% sikker som bekræftet af Norton.
- Kun dit system og din hardware bliver evalueret.
Her er minimumskravene til SHAREit til pc:
- Operativsystem: Windows XP, 7, 8, 8.1, 10
- Diskplads: 6,15 MB
- Download linket og den officielle hjemmeside: //www.ushareit.com/
Med SHAREit til pc behøver du ikke længere en aktiv internetforbindelse for at dele filer fra en enhed til en anden. Det eneste tidspunkt, du har brug for en internetforbindelse, er, når du først downloader SHAREit.
Med Direct wifi-funktionen kan du overføre store filer og nemt nyde problemfri dataoverførselsprocesser med et enkelt tryk. Det betyder, at SHAREit til pc eliminerer kravene til alle typer kabler, Bluetooth-forbindelse og endda internetforbindelse for at overføre store filer.
Derudover har SHAREit også en filhåndteringsfunktion, der gør det mindre udmattende at overføre filer fra en enhed til en anden. Forestil dig, hvor nemt det er at overføre en .exe-fil eller lydfiler fra iPad-enheder til andre mobile enheder, der kører på et andet operativsystem, uden at miste den oprindelige filkvalitet og uden størrelsesbegrænsning.
Filoverførselshastigheden på SHAREit kan gå helt op til 20 MB/s, hvilket gør din filoverførsel, uanset om det er fra din mobiltelefon eller SHAREit til pc, til en hurtig og sikker proces. Du kan også overføre data til op til fem enheder på én gang.
De data, der gemmes i SHAREit-applikationen, er sikret med det integrerede krypteringsværktøj til fotos og videoer. Det hjælper dig med at beskytte dit privatliv og forhindrer uønsket medfølgende software, der kan indeholde virus.
Selvom SHAREit er et gratis program, tilbyder applikationen yderligere funktioner, når man abonnerer på pro-versionen.
I dag lærer du, hvordan du downloader SHAREit gratis og installerer og bruger SHAREit til at overføre filer med din pc.
Sådan downloader du SHAREit
Du kan trygt downloade SHAREit for PC .exe-filen fra den officielle hjemmeside på ushareit.com.
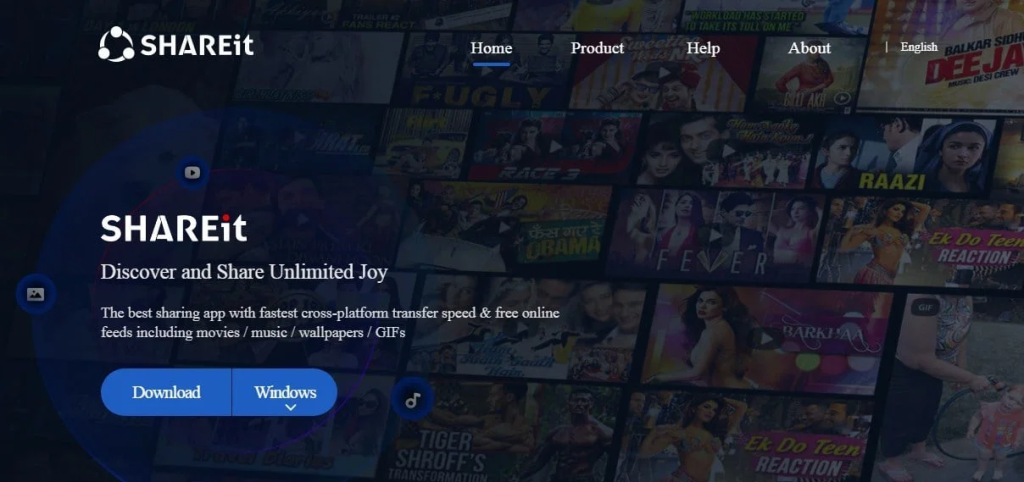
Vælg det ønskede styresystem ( i dette tilfælde, Windows), og klik på Download for at downloade SHAREit. Når filen er downloadet, skal du klikke på den for at starte installationen.
SHAREit-installation
Vælg dit styresystem i rullemenuen, klik, og download går i gang.
Når du klikker på den, åbnes et andet vindue, hvor du kan vælge, hvor du vil gemme installationsfilen på din computer. I dette tilfælde bruger vi mappen Marko på disken (C:).
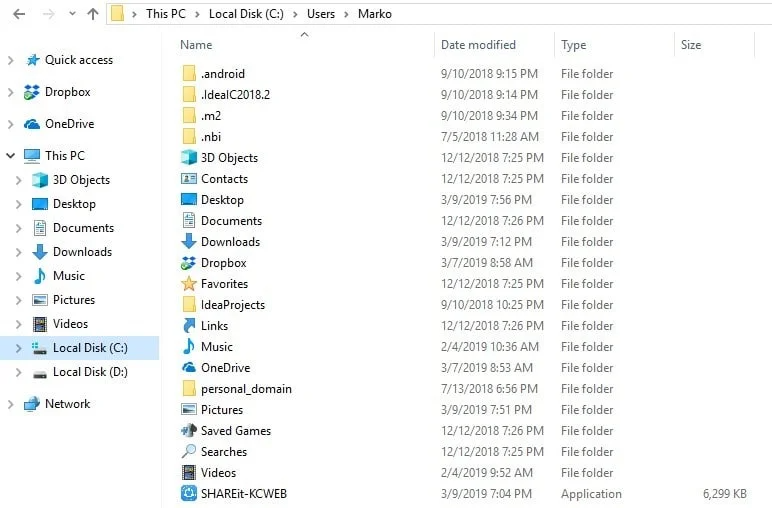
Når download er færdig, skal du klikke på den lille pil i billedet og vælge indstillingen "Vis i mappe", som fører dig til installationsfilen.
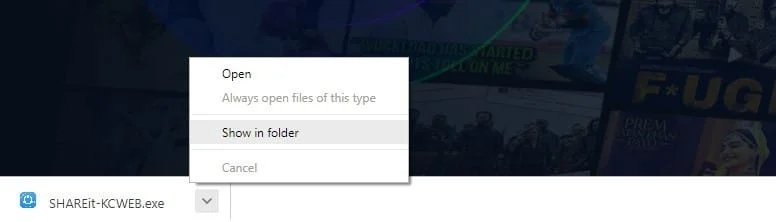
Klik på SHAREit-filen her, og din installation begynder.
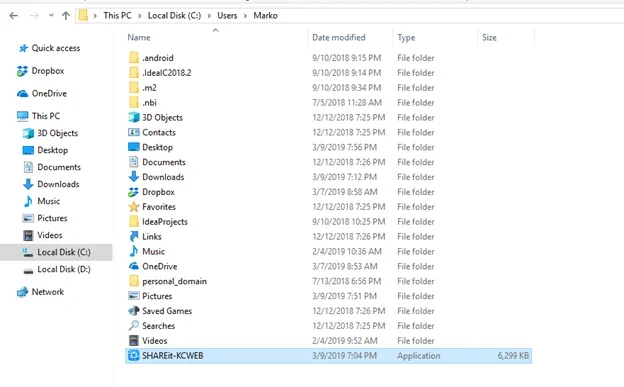
Der dukker en sikkerhedsadvarsel op, som beder dig bekræfte din beslutning om at køre filen. Det er en standardprocedure i Windows, så tænk ikke på det, og klik på "Kør".
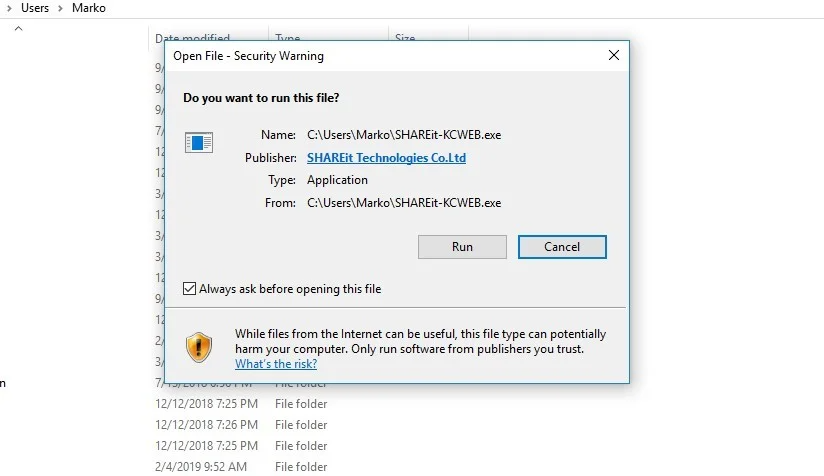
Der er en anden pop-up, der beder dig om at tillade appen at foretage ændringer på din enhed, og her skal du klikke på "Ja" for at fortsætte.
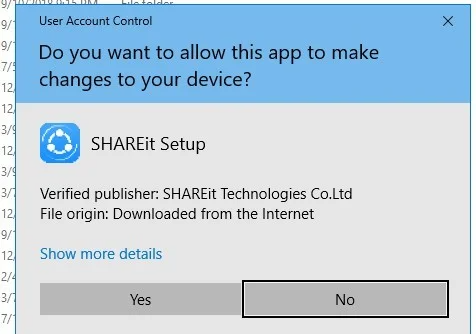
Når du har klikket "Ja", dukker der et nyt vindue op, og du bliver bedt om at læse og acceptere eller afvise licensaftalen. Endnu en standardprocedure, og vi klikker "Accepter" her.
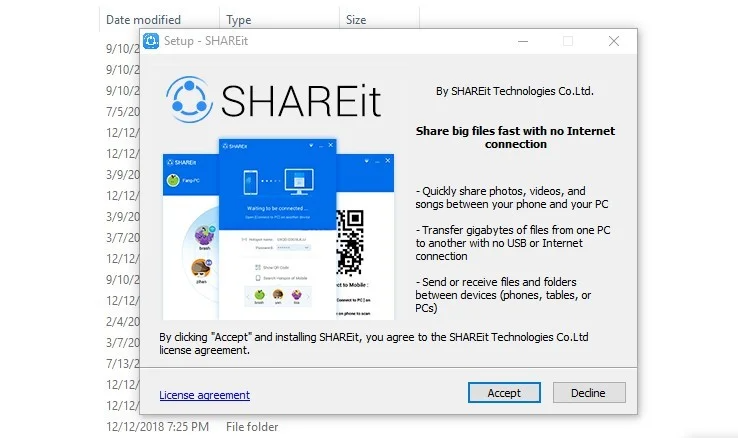
Når du har accepteret licensaftalen, vil du blive bedt om at vælge det sted, hvor du vil gemme dit nyinstallerede program. Dit system vil som standard automatisk vælge mappen Program Files på disk C, men du kan ændre det, hvis du foretrækker en anden disk eller mappe.
Derefter skal du klikke på "Næste" og markere afkrydsningsfeltet "Gem en skrivebordsgenvej".
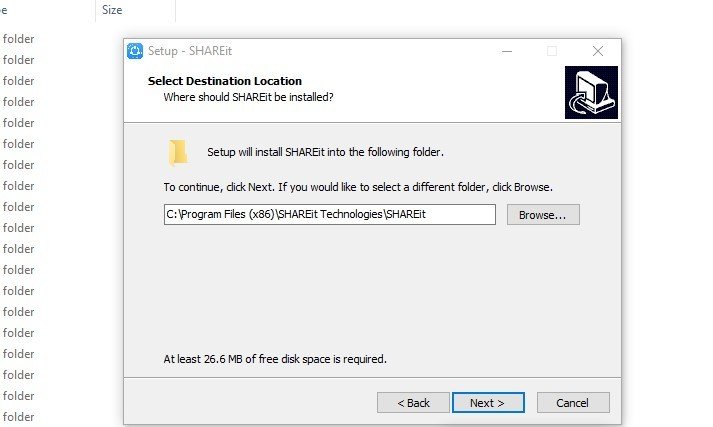
Installationen er færdig på ingen tid, og der bør være en genvej til SHAREit på dit skrivebord, hvis du har valgt den mulighed.
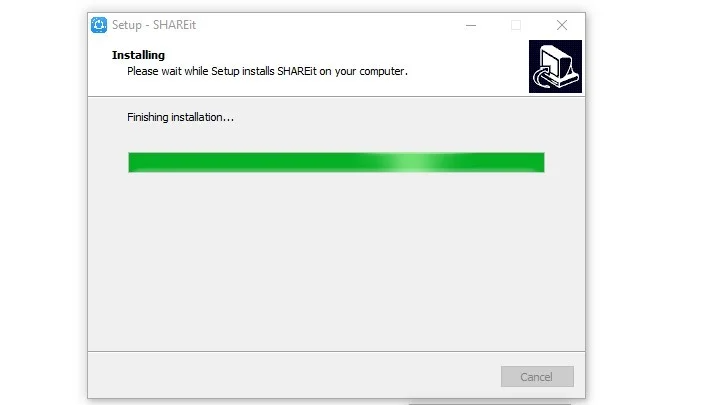
Klik på "Finish" i den sidste pop-up fra installationsguiden, og programmet starter.
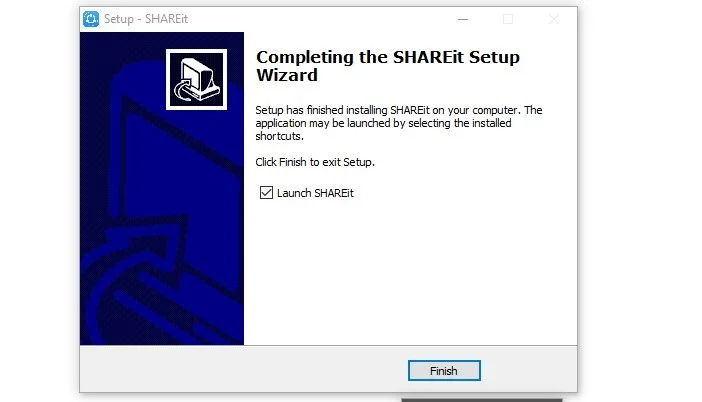
Til sidst vil du blive bedt om at læse og acceptere SHAREits privatlivspolitik, endnu en standardprocedure, så klik på "Acceptér" her. Og det er det!
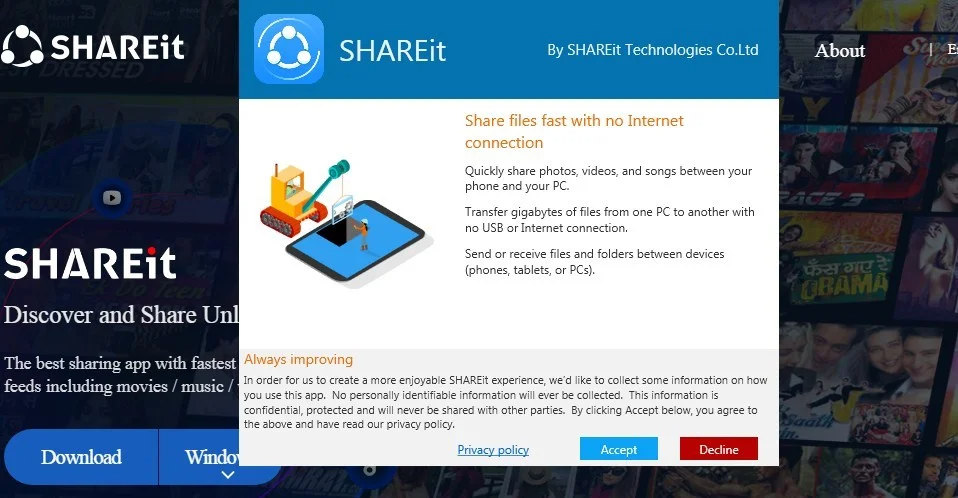
Tillykke - du har officielt installeret SHAREit på din computer. Det er tid til at bruge det!
SHAREit-opsætning
Nu, hvor du har installeret programmet, kan du endelig gøre brug af alle dets fantastiske funktioner. Når du starter, siger programmets interface, at din computer venter på at blive forbundet til andre enheder.
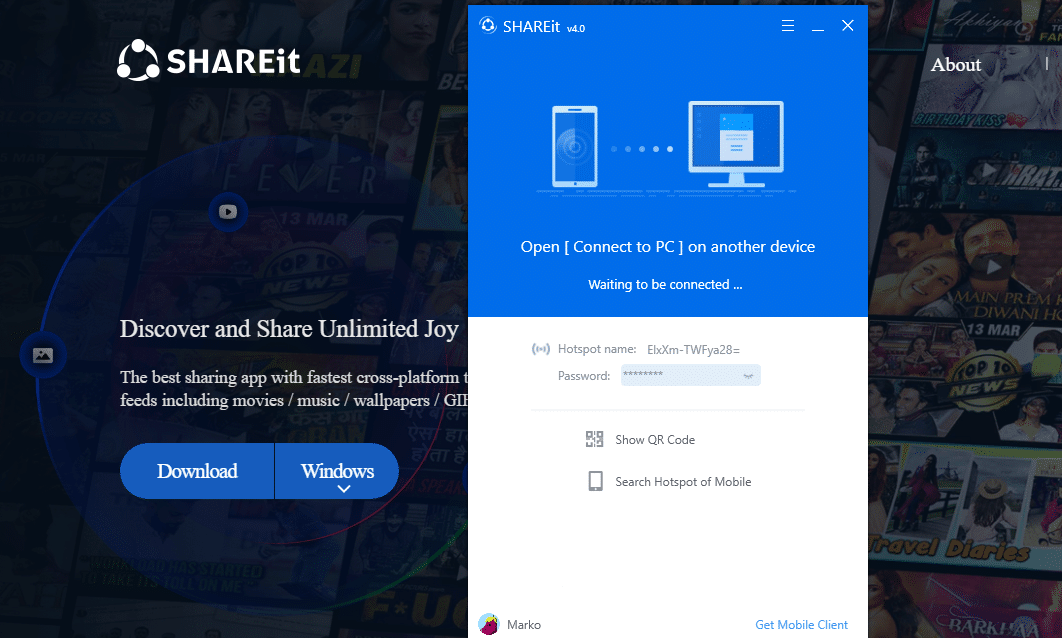
I øverste højre hjørne har vi menuikonet ( det berygtede "Hamburger"-ikon med tre linjer), som du kan bruge til at indstille ting som dit navn, hotspot-password, avatar og den mappe, hvor du vil modtage filerne.
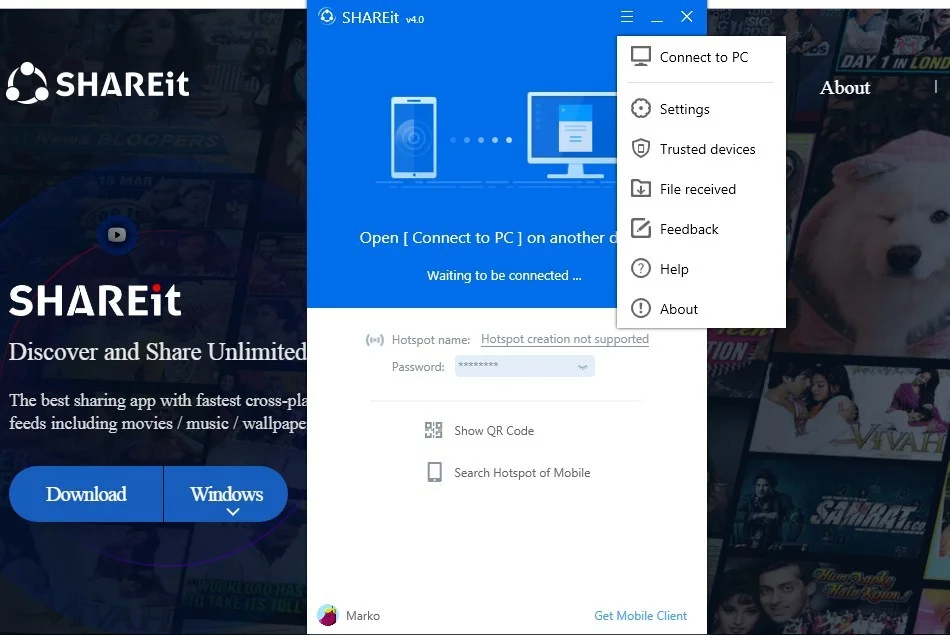
Bare klik på menuen og gå til Indstillinger til at sætte disse ting op.
Derudover kan du få adgang til "Hjælp", "Om" og "Feedback", som kan hjælpe dig med at navigere i programmet, og der er en "Forbind til pc"-mulighed, som du kan bruge til at forbinde to separate pc'er.
I de fleste tilfælde burde dit hotspot fungere fint, og du er klar til at forbinde enhederne.
"Oprettelse af hotspot understøttes ikke."
Hvis oprettelsen af dit hotspot af en eller anden grund er blokeret, kan du fejlfinde problemet ved at gøre disse ting:
- Sørg for, at din wifi-adapter er tændt, hvis du bruger en bærbar computer
- Gå derefter til Kontrolpanel , Enhedshåndtering , åbn Netværksadaptere drop-down-menuen, højreklik på din wifi-adapter, og klik på " Aktivér ."
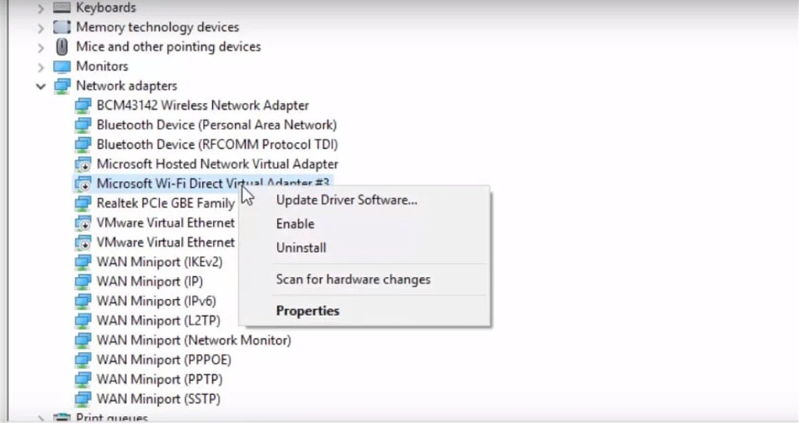
Dit hotspot burde nu virke, og hvis det ikke gør - er der en god chance for, at du bruger en ældre pc uden wifi-drivere, og det er derfor, du ikke kan oprette et hotspot.
Når du har sat det hele op, kan du begynde at overføre filer direkte mellem dine enheder! Denne proces er relativt enkel, og vi guider dig igennem den ved at bruge en Android-telefon til at oprette forbindelse til vores pc og overføre et billede.
Deling af filer og dataoverførsel med SHAREit
Når du har udført ovenstående trin, skulle din SHAREit til pc være klar til brug, så du skal nu gå over til din anden enhed (mobiltelefon, tablet, en anden pc) og downloade/installere SHAREit. I vores tilfælde bruger vi en Android-telefon, så vi vil downloade SHAREit-appen direkte fra Google Play:
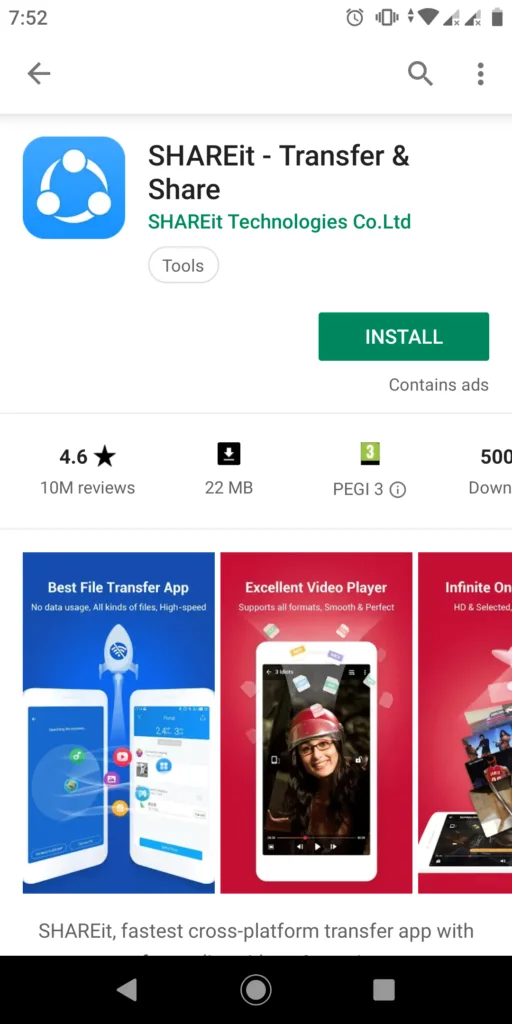
Når SHAREit er installeret, skal du finde app-ikonet på din telefon og starte den. App-vinduet dukker op, så tryk på "Start" for at komme i gang.
Når du har trykket på knappen "Start", skal du angive dit brugernavn og din avatar, som vist nedenfor:
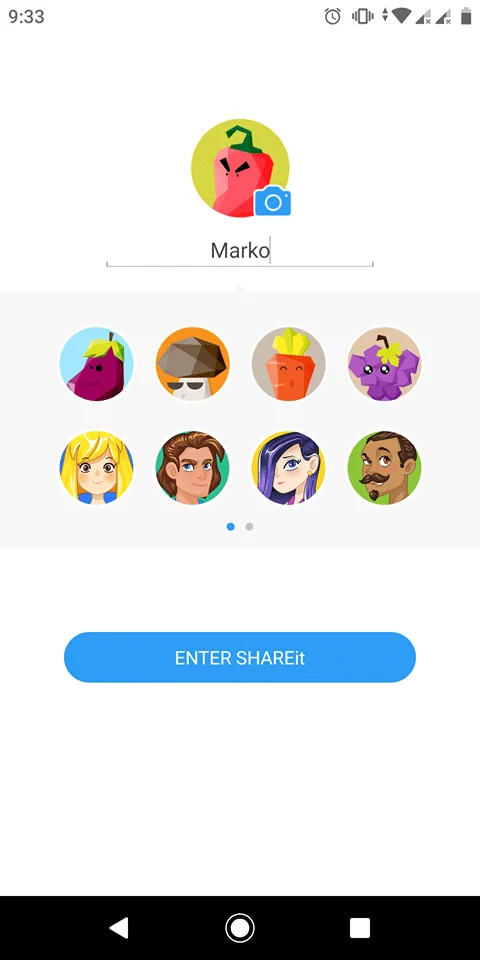
Når appen er startet, skal du trykke på det firkantede ikon i øverste højre hjørne af hjemmesiden, og du vil finde en mulighed for at "forbinde pc." Vi kan bruge denne mulighed til at forbinde vores telefon til vores pc.
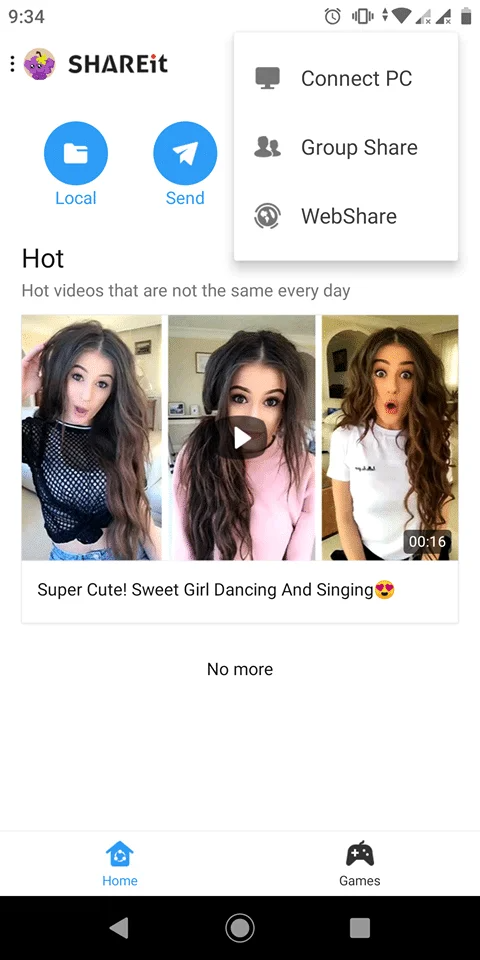
Når du har klikket på "Opret forbindelse til pc", får du to muligheder: Du kan vælge, om du vil søge efter et mobilt hotspot eller scanne koden fra din computer. Dette er meget vigtigt; du skal have SHAREit-programmet åbent på din computer og din telefon.
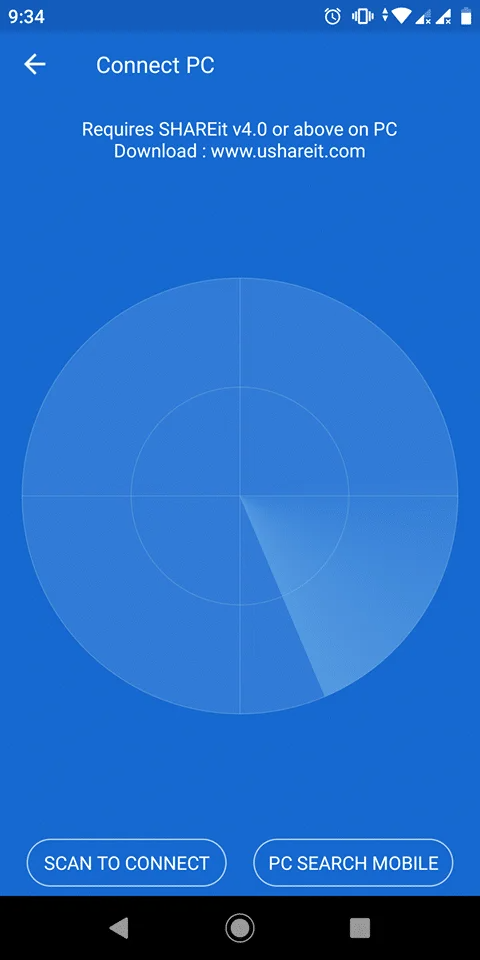
Så hvis du vælger indstillingen "PC SEARCH MOBILE", scanner du området, leder efter pc'ens hotspot og vælger samtidig en mulighed for at søge efter mobiler på din SHAREit for PC.
Telefon:
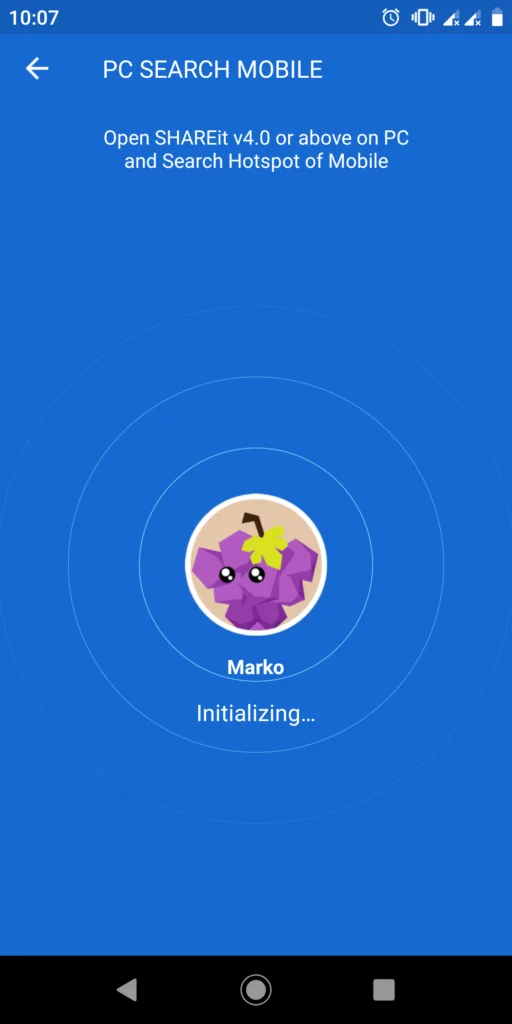
Computer:
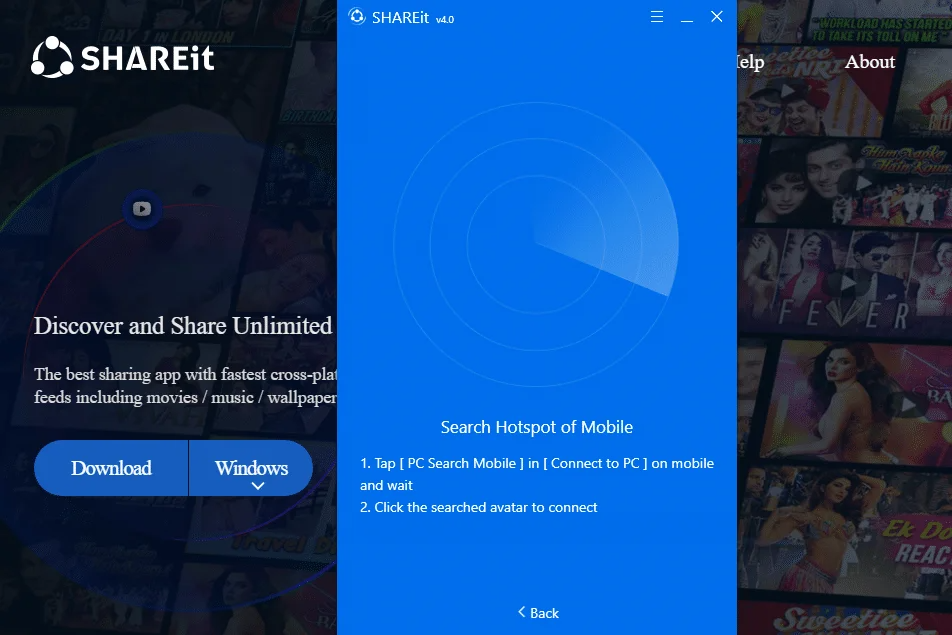
Men hvis du vælger indstillingen "SCAN TO CONNECT" på din telefon og "Scan QR code to connect" på SHAREit til pc, vil dine skærme se sådan ud, og du bliver nødt til at scanne koden for at forbinde de to enheder:
Telefon:
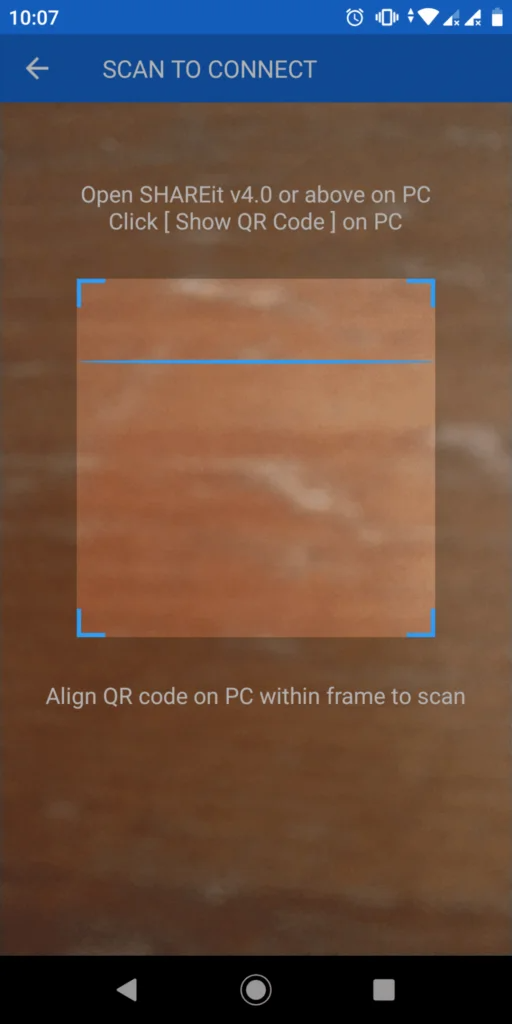
SHAREit til pc:
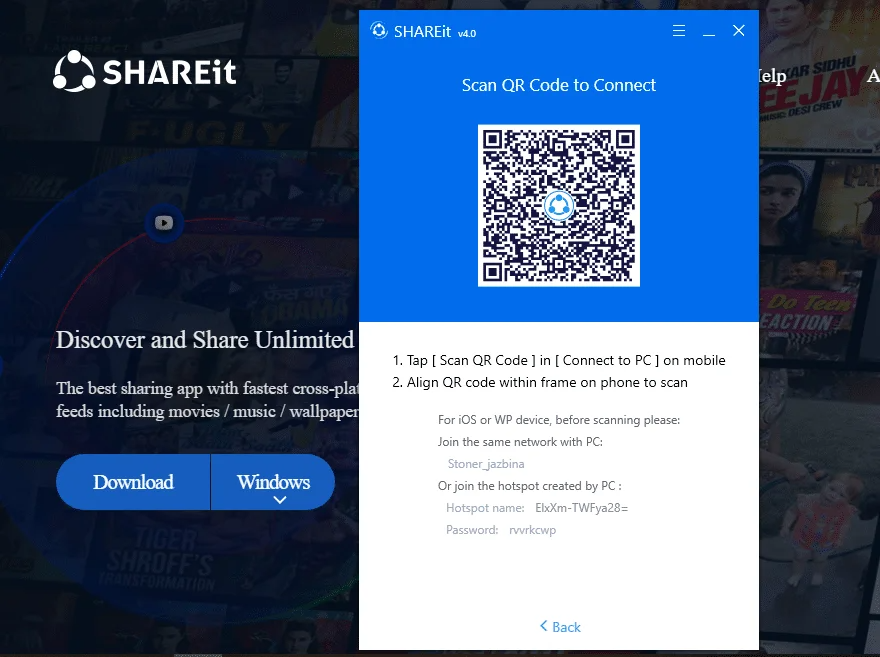
Når dine enheder er forbundet, kan du officielt dele filer mellem dem.
Processen her er ret standard, vælg den fil, du vil overføre, og klik på den! Interfacet er næsten identisk på begge enheder, og du har ingen problemer med at finde det, du skal bruge:
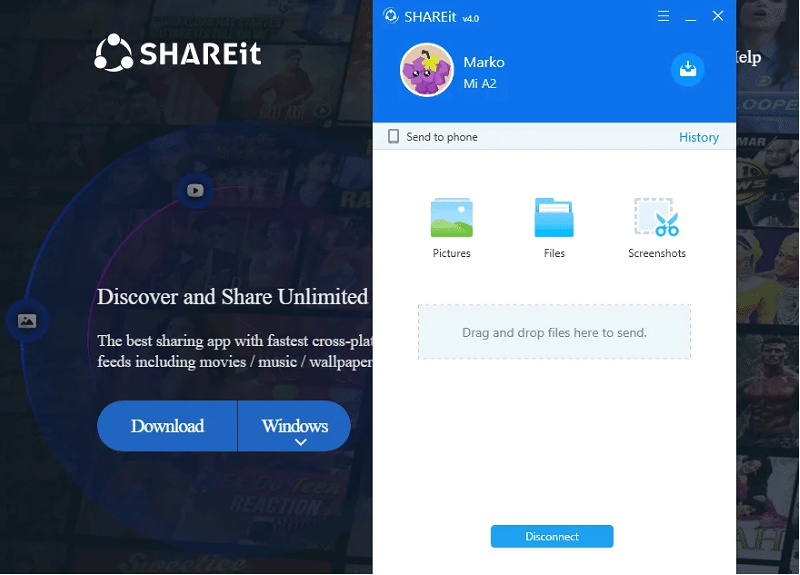
...og på din telefon vil det se nogenlunde sådan her ud:
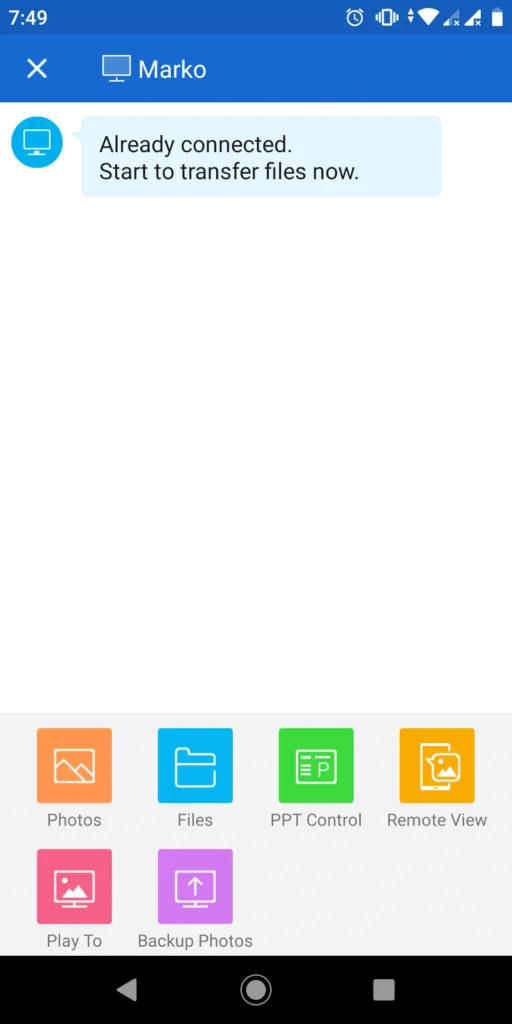
Og det er stort set det hele!
Du har officielt forbundet din telefon og pc uden internet, og nu kan du udføre en dataoverførsel af alle de filer, du ønsker, fra din telefon til din pc. Gå videre og vælg de filer, du ønsker at overføre; træk og slip filerne.
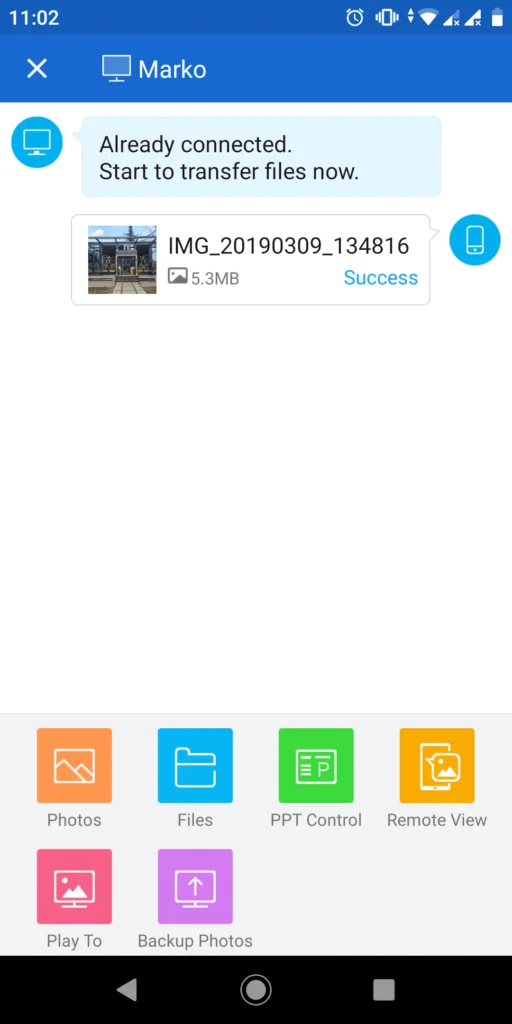
Når du sender billedet fra din telefon, vises det på din computerskærm, gemt i den mappe, du vælger i menuen "Indstillinger" under opsætningen.
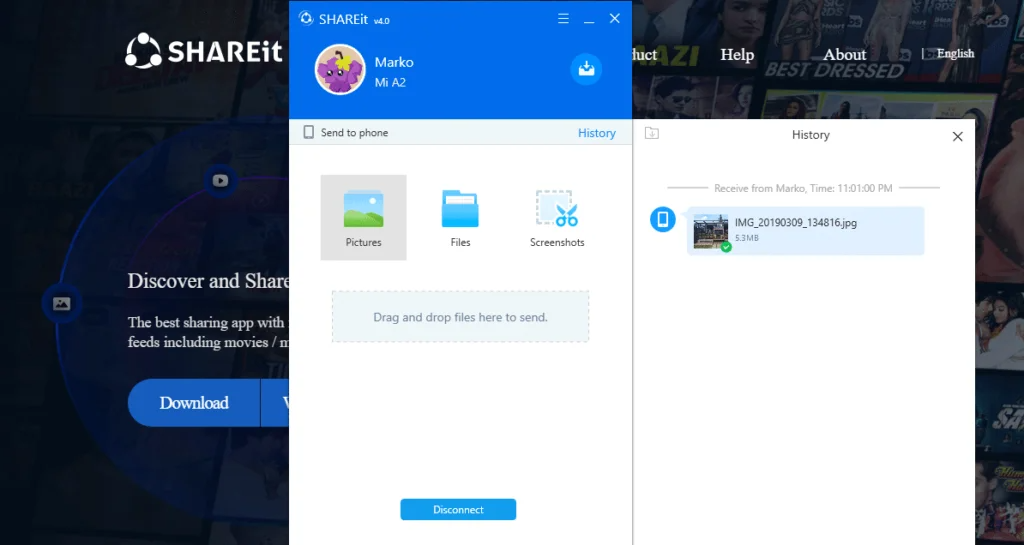
Nå, det var det.
Du er nu fuldt udstyret til at bruge SHAREit og dets funktioner på din pc. Du er velkommen til at bruge værktøjet så meget som muligt, da det er gratis. Held og lykke!

