Indholdsfortegnelse
Arbejder du stadig kun med ét foto ad gangen i Lightroom? Uanset om du organiserer, redigerer, sammenligner eller synkroniserer, kan det være tidskrævende at gøre det med ét foto ad gangen.
Hejsa! Jeg hedder Cara, og hvis du ikke ved, hvordan du vælger flere fotos i Lightroom, vil jeg nu gøre dig helt vild! Og spare dig for utallige timer i Lightroom.
I denne artikel lærer du, hvordan du kan vælge flere fotos på én gang i Lightroom. Du kan bruge tastaturgenvejen til at vælge eller manuelt vælge fotos, som du vil eksportere, batchbearbejde eller slette.
Bemærk: Skærmbillederne nedenfor er taget fra Windows-versionen af Lightroom Classic. Hvis du bruger Mac-versionen, vil de se lidt anderledes ud.
Genveje til at vælge flere fotos i Lightroom
Hvis du ved, hvordan du vælger flere fotos i dit operativsystems filbrowser, har du allerede vundet kampen. Det er stort set det samme, når du vælger fotos i masse i Lightroom.
Vælg på hinanden følgende billeder
Hold Skift mens du klikker på det første og sidste billede i en serie. De to billeder, du vælger, samt alle billederne imellem vil blive valgt. Dette virker både fremad og bagud.
Vælg individuelle billeder
Hold Ctrl (Windows) eller Kommando (macOS), mens du klikker på hvert enkelt foto for at vælge billeder, der ikke følger efter hinanden. Du kan også vælge en serie først med knappen Skift tasten, og skift derefter til Ctrl eller Kommando for at tilføje individuelle billeder til det valgte sæt.
Vælg alle billeder
Tryk på Ctrl + A (Windows) eller Kommando + A (macOS) for hurtigt at vælge alle billederne i den aktive mappe eller samling.
Hvor du kan vælge flere fotos i Lightroom
Dette er de grundlæggende genveje, og de fungerer i alle Lightroom-moduler. Det ændrer sig dog en smule, hvor du vælger billederne fra.
Biblioteksmodul
Hvad er den nemmeste måde at vælge et stort antal fotos på? Brug Gitter i biblioteksmodulet.
Fra et hvilket som helst sted i Lightroom kan du trykke på G på tastaturet for at springe til denne visning og dette modul. Hvis du allerede befinder dig i biblioteksmodulet, kan du trykke på knappen Gitter i nederste venstre hjørne af arbejdsområdet.
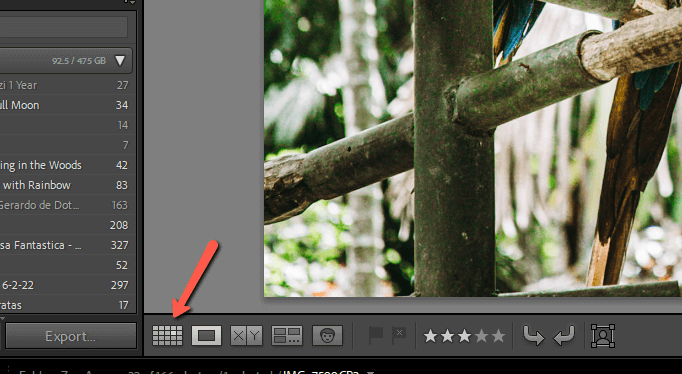
Når gitteret åbnes, vises billederne i din aktive mappe eller samling i et gitterformat. Du kan også se de samme billeder i en filmstrimmel på tværs af bunden.

Hvis du vil have mere plads i gitteret, kan du deaktivere filmstriben. Klik på pilen nederst i midten af skærmen for at slå filmstriben til og fra.

Brug tastaturgenvejene som beskrevet til at vælge de ønskede billeder i gitteret. Skift for på hinanden følgende billeder, Ctrl eller Kommando for ikke-efter hinanden følgende.
Andre Lightroom-moduler
Ingen af de andre Lightroom-moduler har dette praktiske gitter til visning af fotos. De har dog alle filmstriben i bunden. Slå den til med pilen, hvis det er nødvendigt.
Du kan vælge billeder fra filmstriben ved hjælp af de samme genveje, som vi har diskuteret. Rul nedad med musen, når du svæver over filmstriben, for at rulle til højre og få adgang til alle billederne.
Sådan vælger du flere fotos til import i Lightroom
Valg af fotos på importskærmen ser også lidt anderledes ud. Dette er et vigtigt sted at lære at vælge flere fotos, da du vil få brug for dette trick næsten hver gang du går ind i Lightroom.
Trin 1: I den Bibliotek modul, skal du trykke på Import knappen nederst til venstre på skærmen.
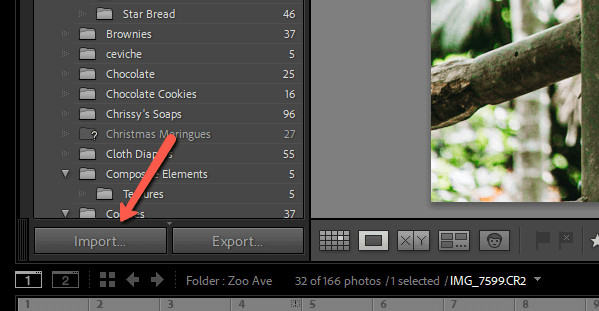
I venstre side af skærmen skal du vælge den mappe, som du vil importere billederne fra.
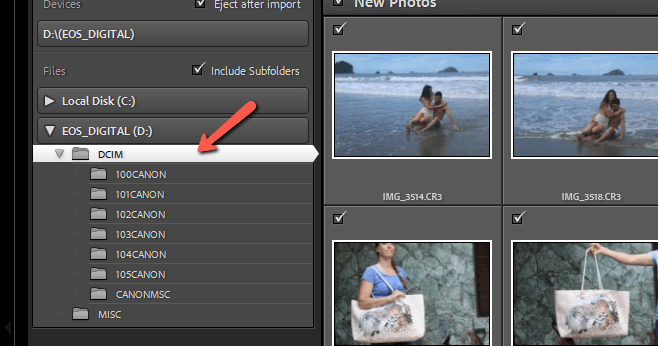
Alle fotos, der ikke allerede er importeret til Lightroom, vises i gitteret med markeringer i øverste venstre hjørne. Markeringen angiver, at fotoet er blevet valgt til import til Lightroom.
Hvis du kun vil importere bestemte fotos, skal du trykke på Fjern markeringen af Alle knappen nederst på skærmen.
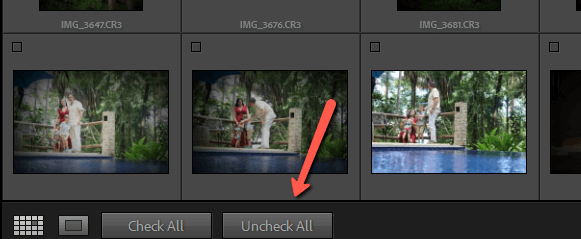
Trin 2: Vælg de fotos, du vil importere, som du plejer. Hold Skift for at vælge på hinanden følgende billeder og Ctrl eller Kommando for ikke-efter hinanden følgende valg.

Men hvis du stopper her, vil disse billeder ikke blive importeret til Lightroom, når du trykker på Import Billederne skal have et flueben i øverste venstre hjørne.
Klik på den lille boks på et af dine valgte billeder, og alle de valgte billeder vil få et flueben.
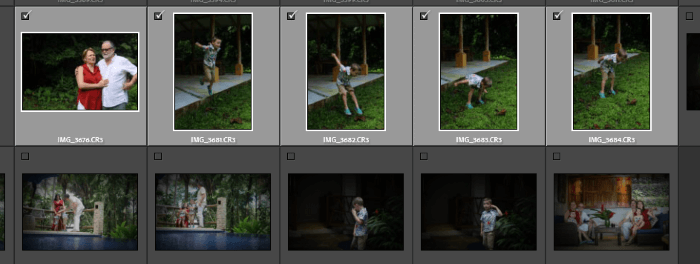
Trin 3: Tryk på Import knappen til højre, og alle dine valgte billeder importeres til Lightroom.
Super nemt, ikke?
Lightroom gør det meget nemt for fotografer at arbejde med et stort antal billeder på én gang. Nogle af os arbejder trods alt med hundredvis af billeder på én gang og administrerer samlinger på flere tusinde billeder. Vi har brug for al den hjælp, vi kan få, for at kunne udføre disse opgaver hurtigt!
Er du nysgerrig efter andre nyttige værktøjer i Lightroom? Tjek vores vejledning om soft proofing-funktionen, og print aldrig mere et billede med mærkelige farver!

