Indholdsfortegnelse
Det er meget nemt at eksportere dit Premiere Pro-projekt til MP4. Gå til Fil> Eksporter> Medier derefter ændre dit format til H.264 , forudindstillet til High Bitrate , og klik på Eksport .
Mit navn er Dave, og jeg er ekspert i Adobe Premiere Pro, som jeg har brugt i de sidste 10 år i samarbejde med mange kendte medievirksomheder til deres videoprojekter.
I denne artikel forklarer jeg, hvordan du eksporterer dit Premiere Pro-projekt til MP4 i få trin, og jeg giver dig nogle professionelle tips og behandler nogle ofte stillede spørgsmål.
Bemærk venligst, at skærmbillederne i nedenstående vejledning er taget fra Adobe Premiere Pro til Windows, Mac eller andre versioner kan se lidt anderledes ud. Men det er helt sikkert den samme proces.
Trin for trin for at eksportere dit Premiere Pro-projekt til MP4
Jeg tror, at du har åbnet dit projekt, og at du også har åbnet din sekvens. Hvis ja, så lad os gå videre.
Trin 1: Gå til Fil> Eksporter> Medier .

Trin 2: I dialogboksen skal du under eksportindstillinger, ændre formatet til H.264. Forindstillet til at matche kilden - Høj bitrate. I Output Navn, Klik på det blå link for at ændre din eksportplacering og dit filnavn.

Trin 3: Under videoafsnittet skal du sikre dig, at du Klik på Match Source for at matche indstillingen af din sekvens med din eksportindstilling.

Trin 4: Til sidst skal du klikke på Eksport , vent i nogle minutter og gå derefter til din filplacering for at få vist din fil. Det er det hele. Simpelt, ikke sandt?
Du kan også læse denne artikel for at få en grundig forklaring på, hvordan du eksporterer dit projekt.
Tips
1. Prøv at bruge tastaturgenveje til at fremskynde dit projekt. I stedet for at gå til File> Export> Media for at eksportere, kan du på Windows bare klikke på CTRL + M , og bum, så er du der!
2. Sørg for, at din Kildeområde er indstillet til Hele sekvensen eller Sekvens ind/ud hvis du har angivet et start- og slutpunkt på din tidslinje.

Ofte stillede spørgsmål
Her er nogle andre spørgsmål, som du måske er nysgerrig efter at vide om eksport af Premiere Pro til MP4, og jeg vil kort besvare dem nedenfor.
Hvordan eksporterer jeg Premiere Pro til MP4 1080p?
Sørg for, at ramestørrelsen for din sekvens er indstillet til 1920×1080, og følg derefter ovenstående trin for at eksportere. Det samme gælder for 4K eller enhver anden opløsning, du ønsker.
Hvad sker der, hvis mit format og mine forudindstillinger er gråtonede?
Hvis du ikke kan ændre formatet og ændre de forudindstillede indstillinger, skal du fjerne markeringen af Match Sequence Settings, og så er du klar til at gå.
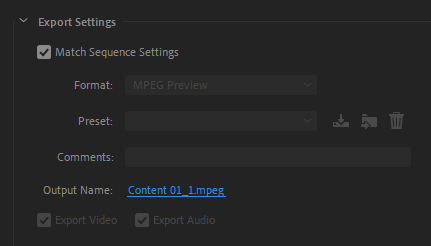
Hvorfor tager min eksport så lang tid?
Måske har du for meget effekt på dit projekt. Måske er din computer også langsom, eller den opfylder ikke systemkravene til Premiere Pro. Slap af, du har ingen bekymringer, tag i stedet en kop kaffe eller gå en tur ud og giv dig selv en pause, før du ved af det, er det klaret.
Hvad skal jeg gøre, hvis Premiere ikke eksporterede hele mit projekt?
Sørg for, at du indstiller dit kildeområde til Hele sekvensen.
Hvad hvis jeg har mange sekvenser, der skal eksporteres til MP4 på samme tid?
Du skal installere Adobe Media Encoder, og i stedet for at klikke på Export direkte, skal du klikke på Queue-knappen i stedet. Når du er færdig med at sætte alle dine sekvenser i kø til Media Encoder, skal du klikke på Start/play-knappen for at komme i gang.
Konklusion
Få det projekt ud til verden, og upload det på de sociale medier. Gå til File> Export> Media og skift formatet til H.264, forindstil til High Bitrate, og så Eksporter.
Har du nogen udfordringer, når du eksporterer Adobe Premiere Pro til MP4? Lad mig venligst vide det i kommentarfeltet. Jeg er klar til at hjælpe.

