Indholdsfortegnelse
Det er supernemt at tilføje tekst i Illustrator. Du skal blot klikke på T , skriv eller indsæt, stil det, og så kan du oprette enten infografikker, logoer eller hvad du vil.
Tekst er et MUST-værktøj for grafiske designere. Tro mig, 99,9 % af tiden skal du arbejde med tekst i Adobe Illustrator i dit designarbejde. Det er klart, at balancen mellem tekst og grafik er vigtig for plakater, logoer, brochurer og endda i din portfolio.
Du har sikkert set en masse tekstlogoer som f.eks. de berømte Facebook og Google. De starter begge med tekst. Så ja, hvis du vil være branddesigner, så begynd at lege med tekst lige nu.
I denne artikel viser jeg dig to hurtige og nemme måder at tilføje tekst i Illustrator på, og du får også nogle tips til tekstformatering.
Er du klar? Bemærk det.
Værktøjet Type
Du skal bruge den Type værktøj (genvej T ) fra værktøjspanelet i Illustrator for at tilføje tekst.
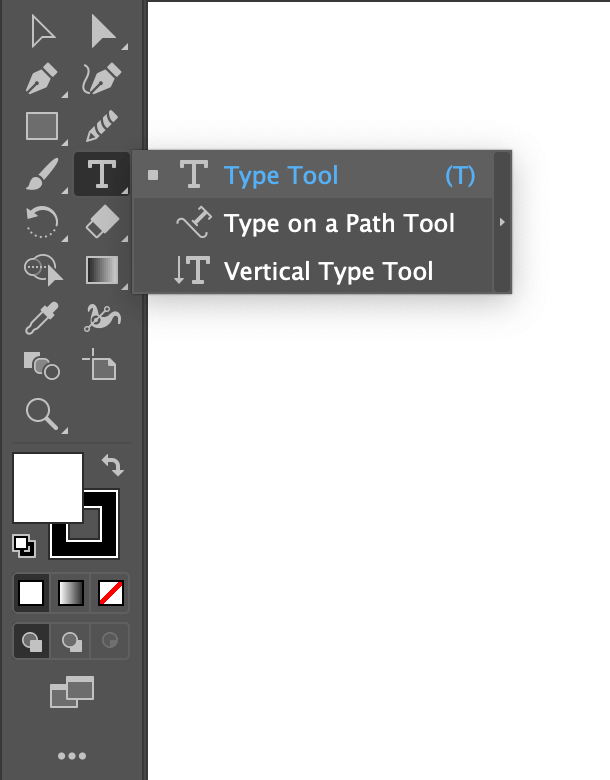
2 måder at tilføje tekst i Illustrator på
Der er to nemme måder at tilføje tekst til enten et kort navn eller længere oplysninger på. Du kan selvfølgelig kun bruge den ene eller den anden måde, men det er altid godt at kende begge måder til forskellige tilfælde og undgå unødvendige problemer.
Den største forskel er størrelsesændring af teksten, som du vil se senere i denne artikel.
Bemærk: Skærmbillederne er taget fra Mac. Windows-versionen kan være lidt anderledes.
Metode 1: Tilføj kort tekst
Dette er nok den nemmeste måde at tilføje tekst på. Du skal blot klikke og skrive. Du vil se.
Trin 1 : Vælg den Type værktøjet på værktøjspanelet eller tryk på genvej T på dit tastatur.
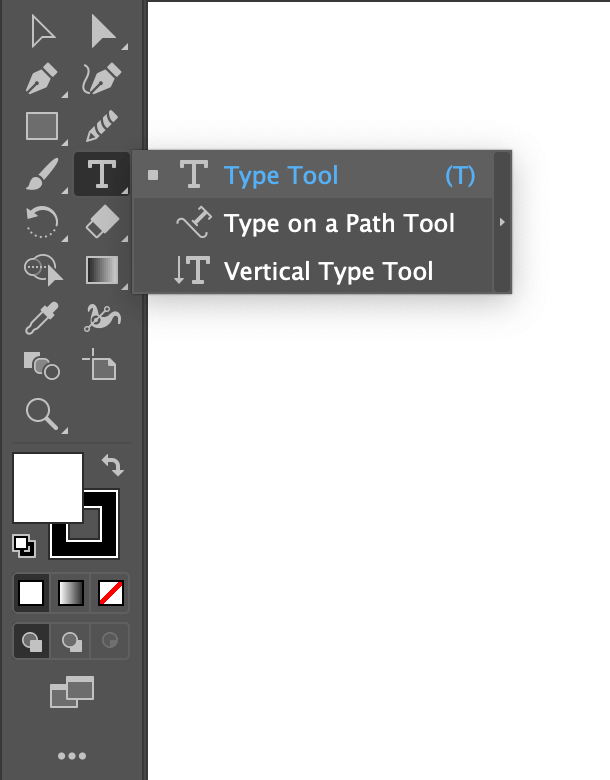
Trin 2 : Klik på dit Artboard. Du vil se en tilfældig tekst valgt.
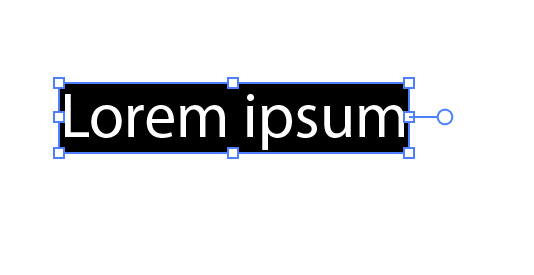
Trin 3 : Dobbeltklik på den tekst, der skal slettes, og skriv din tekst. I dette tilfælde skriver jeg mit navn June.
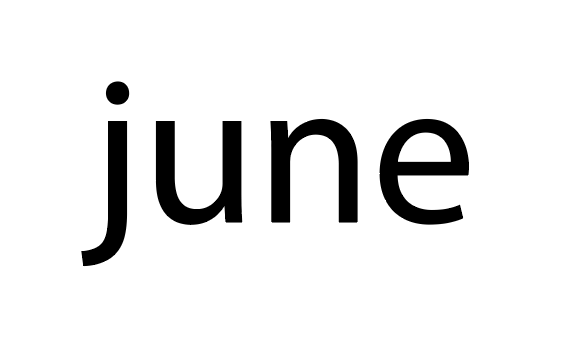
Til logoer, navne eller anden kort tekst ville jeg virkelig bruge denne metode, den er hurtig og nem at skalere. Husk at holde Skift når du skalerer for at bevare den samme form.
Læs videre for at se, hvordan jeg formaterer teksten, så den ser pænere ud.
Metode 2: Tilføj tekststykker
Når du vil tilføje længere tekst, kan det blive lidt mere kompliceret. Men bare rolig, du finder nyttige tips, som vil gøre dit liv lettere. Lad os først tilføje teksten i Illustrator.
Trin 1 : Vælg naturligvis værktøjet Type.
Trin 2 : Klik og træk for at oprette et tekstfelt. Du vil se en tilfældig tekst.
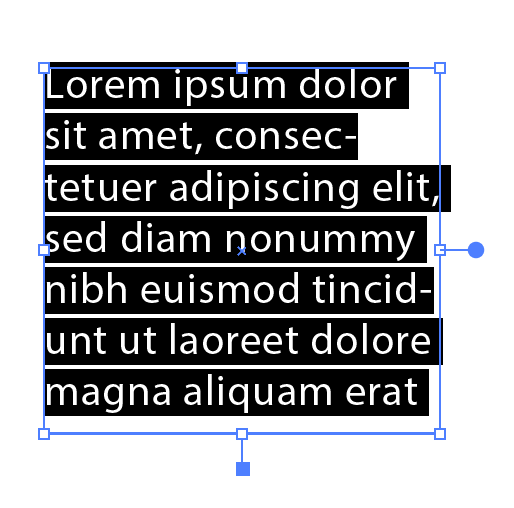
Trin 3 : Dobbeltklik (eller Command A) for at vælge alle og tryk på delete.
Trin 4 : Kopier og indsæt den tekst, du har brug for.
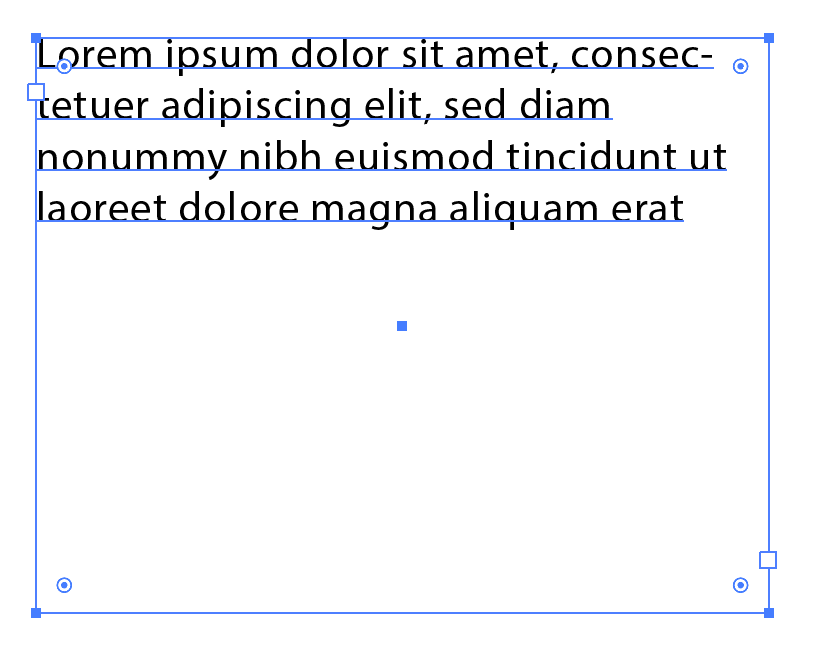
I modsætning til ovenstående metode kan du IKKE ændre tekststørrelsen ved at trække i tekstboksen, men kun ændre tekstboksens størrelse.
Bemærk: Når du ser et lille rødt plus som dette, betyder det, at teksten ikke længere passer ind i tekstfeltet, så du skal forstørre tekstfeltet.
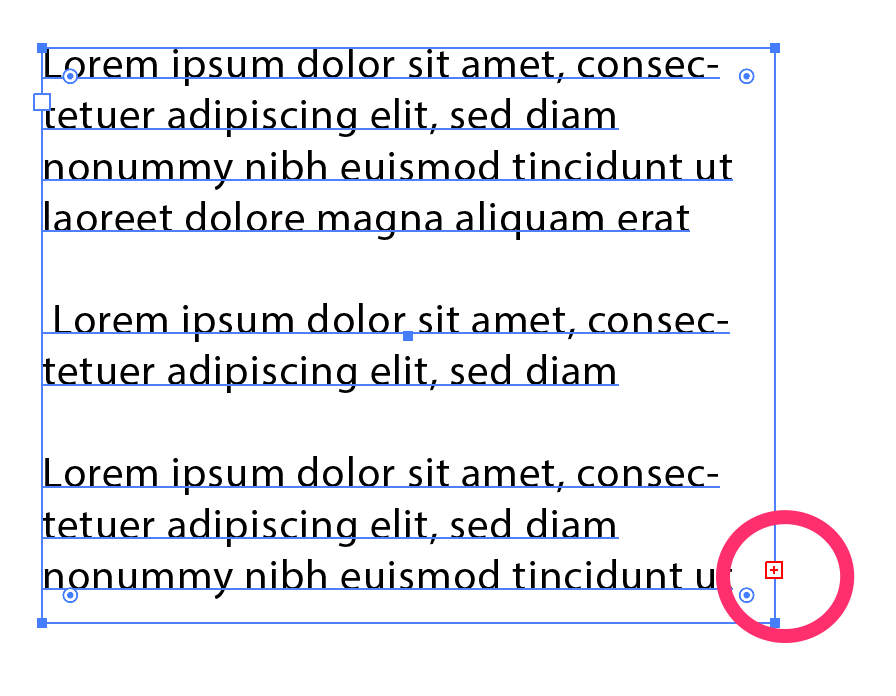
Hvis du vil ændre størrelsen på skrifttypen, skal du gøre det på den traditionelle måde. Jeg vil forklare det nu.
Formatering af tekst (hurtig vejledning)
Hvis du ikke har indstillet Tegnepanelet i Egenskaber panel endnu, men det bør du gøre.
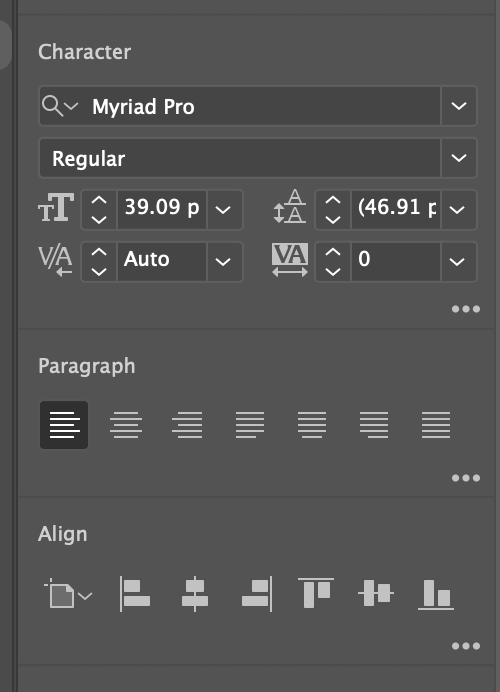
Du kan ændre skrifttypestil, skriftstørrelse, overstregning, forspring og kantning i panelet Karakterer. Hvis du har en lang tekst, kan du også vælge en afsnitstil.
Jeg har lavet et par formateringer. Hvordan ser det ud?
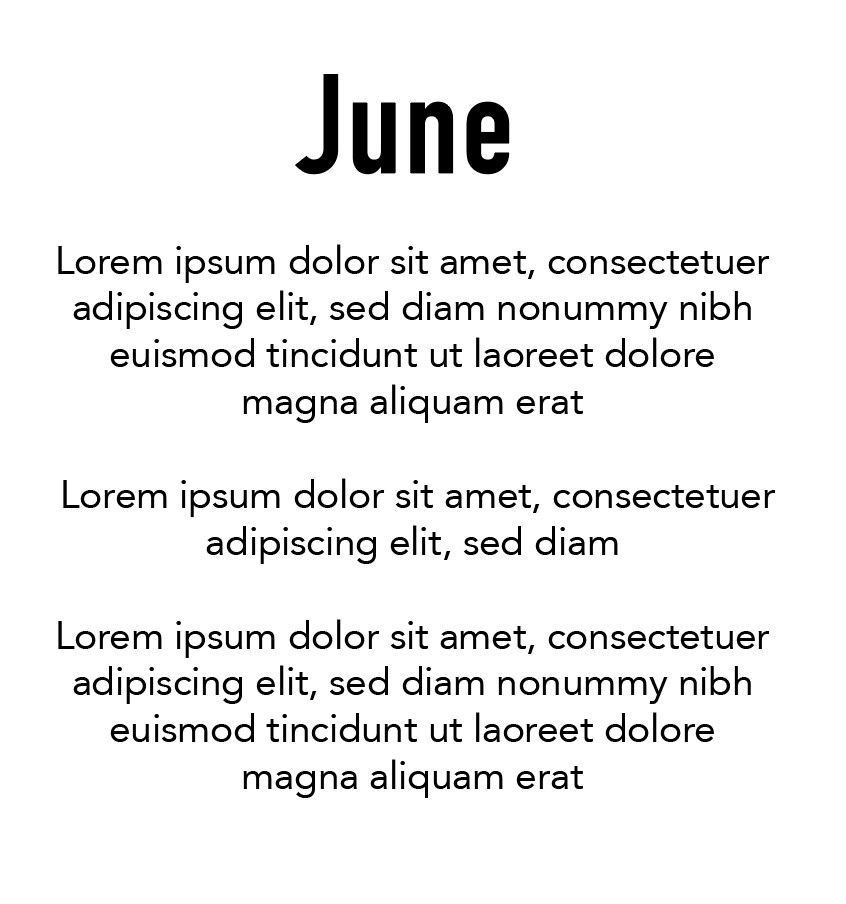
Hvis du vil ændre typetilfælde, kan du gå til Type > Ændre sag og vælg den, du har brug for. Især i sætningstilfælde kan det være meget tidskrævende at ændre den en efter en.
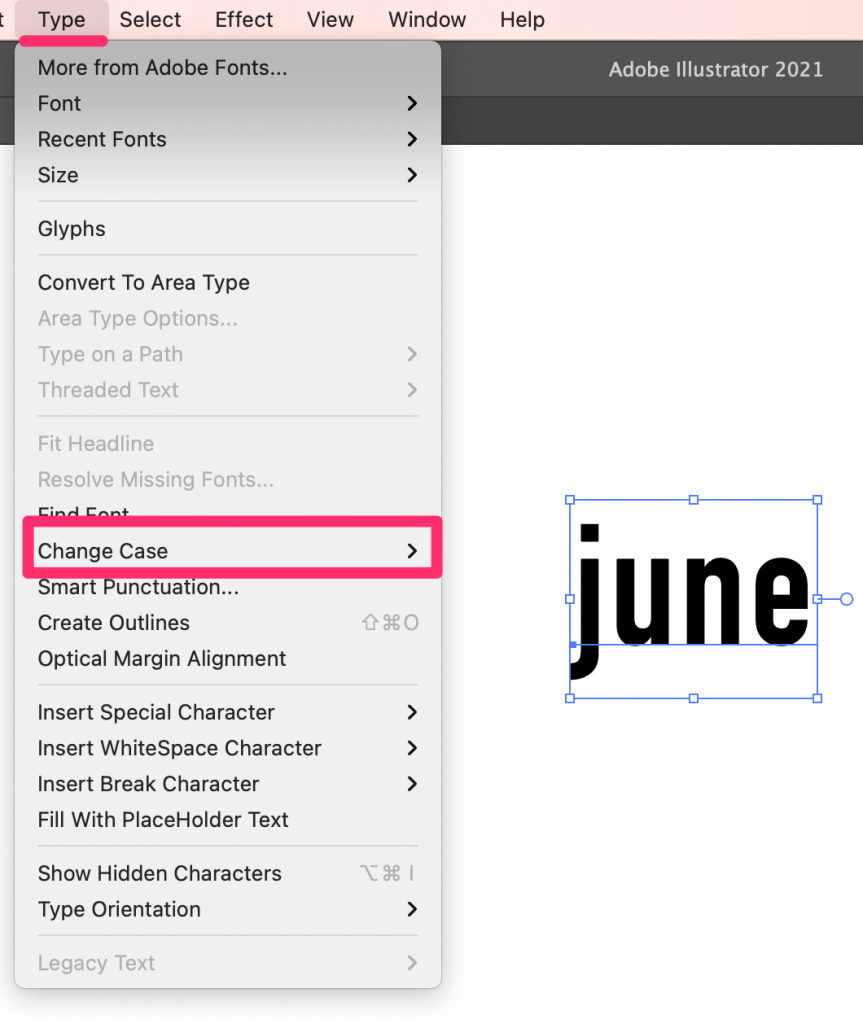
Her ændrer jeg mit navn til Title Case.
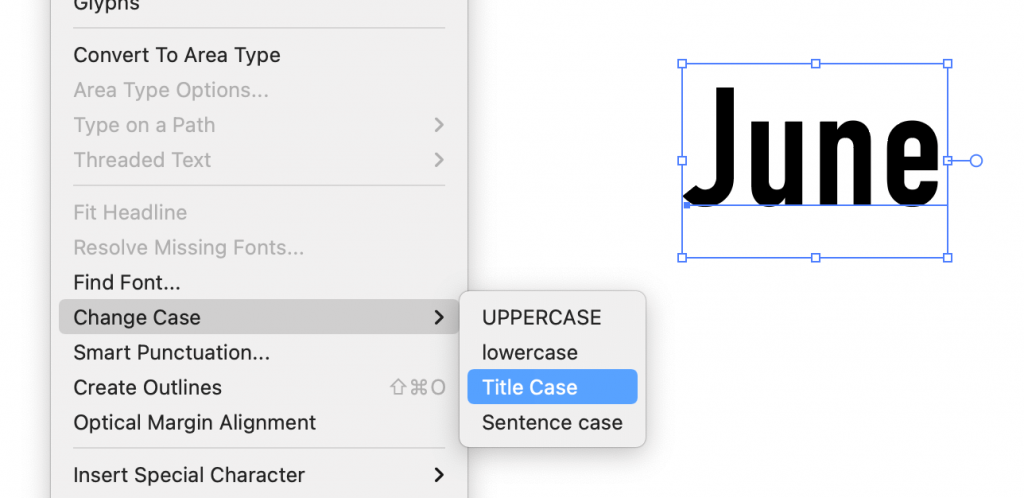
Nyttige tips
Det er vigtigt at vælge en god skrifttype, men i de fleste tilfælde skal du ikke bruge mere end tre skrifttyper i et design, da det kan se ret rodet ud. Og husk, at du altid skal tilføje noget afstand til din tekst, det vil gøre en forskel.
Konklusion
Nu har du lært to måder at tilføje tekst på i Illustrator. Typeværktøjet er super nemt at bruge, men du skal altid være opmærksom på detaljerne. Husk hvornår du skal bruge hvilke. Du vil lave noget flot.
God fornøjelse med styling!

