Indholdsfortegnelse
Steam er en af nutidens mest populære og brugte spilstartere. Hvis du bruger Steam, er du måske allerede stødt på et problem med Steam, hvor opdateringen af Steam-klienten sætter sig fast, uanset hvor mange timer du lader den opdatere. Selv hvis computeren genstartes flere gange, sætter Steam-opdateringen sig fast midtvejs.
Der er ikke nogen bestemt grund til, at det sker, men man kan udføre flere fejlfindingstrin for at løse problemet. Lad os se på nogle af de mest effektive fejlfindingstrin, der kan løse den fastlåste Steam-opdatering.
Almindelige årsager til, at Steam-opdateringen går i stå
Selvom det kan være frustrerende, at din Steam-opdatering sidder fast, kan det hjælpe dig med at forebygge fremtidige problemer, hvis du forstår årsagerne til dette problem. Nogle almindelige årsager til, at Steam-opdateringer sidder fast, er:
- Utilstrækkelig diskplads: Hvis din computer ikke har nok ledig lagerplads, kan Steam-opdateringen sætte sig fast. Sørg for, at du har tilstrækkelig diskplads til at downloade og installere opdateringer.
- Langsom internetforbindelse: En langsom eller ustabil internetforbindelse kan få Steam-opdateringer til at sidde fast eller tage lang tid at downloade. Tjek din internetforbindelse, og overvej at opgradere til et hurtigere abonnement, hvis det er nødvendigt.
- Forstyrrelser fra firewall eller antivirus: Firewalls og antivirussoftware kan nogle gange blokere eller forstyrre Steam-opdateringer. Sørg for at tilføje Steam til din firewalls undtagelsesliste, og deaktiver antivirussoftware midlertidigt under opdateringsprocessen.
- Beskadigede filer: Nogle gange kan filer, der er nødvendige for opdateringsprocessen, blive beskadiget. Dette kan få Steam-opdateringer til at mislykkes eller gå i stå. I sådanne tilfælde kan det hjælpe at rydde Steam-downloadcachen eller slette Steam-pakkemappen for at løse problemet.
- Administratorrettigheder: Steam kræver muligvis administratorrettigheder for at installere opdateringer. Hvis du kører Steam som administrator, kan dette problem løses.
Ved at forstå disse almindelige årsager kan du træffe passende foranstaltninger for at forhindre, at Steam-opdateringer går i stå i fremtiden. Hvis du stadig oplever problemer, skal du følge fejlfindingstrinnene i denne artikel for at løse problemet og nyde en problemfri spiloplevelse.
- Se også : Sådan løser du fejlen, at Windows Ready sidder fast
Sådan fikser du en Steam-opdatering, der sidder fast
Første metode - kør Steam som administrator
Rapporter viser, at den fastlåste Steam-opdatering bliver løst ved blot at køre launcheren som administrator. Følg disse trin for at køre Steam som administrator.
- Find Steam-launcher-ikonet på dit skrivebord, og højreklik på det. Vælg "Kør som administrator", og klik på "Ja" i bekræftelsesvinduet.

- Din Steam-launcher åbnes og kører som administrator. Husk dog, at Steam kun kører som administrator, hvis du udfører dette trin. Hvis du vil køre det permanent som administrator, skal du fortsætte med følgende trin.
- Højreklik igen på Steam-launcher-ikonet, og klik på "Åbn filplacering".

- Højreklik på Steam-launcher-ikonet i mappen, og klik på "Egenskaber".

- Klik på "Kompatibilitet" og sæt flueben i "Kør dette program som administrator," klik på "Anvend," og klik på "OK."

- Start Steam, og bekræft, om det har løst problemet.
Anden metode - Slå Windows Defender fra
Der er nogle tilfælde, hvor Windows Defender fejlagtigt blokerer mapper med filer og sætter dem i karantæne. Dette fører til, at applikationen ikke starter eller fungerer korrekt. Ved at deaktivere Windows Defender ved vi, om det er årsagen til problemet.
- Åbn Windows Defender ved at klikke på Windows-knappen, skriv "Windows Security", og tryk på "Enter".

- Klik på "Virus & Threat Protection" på Windows Security-hjemmesiden.
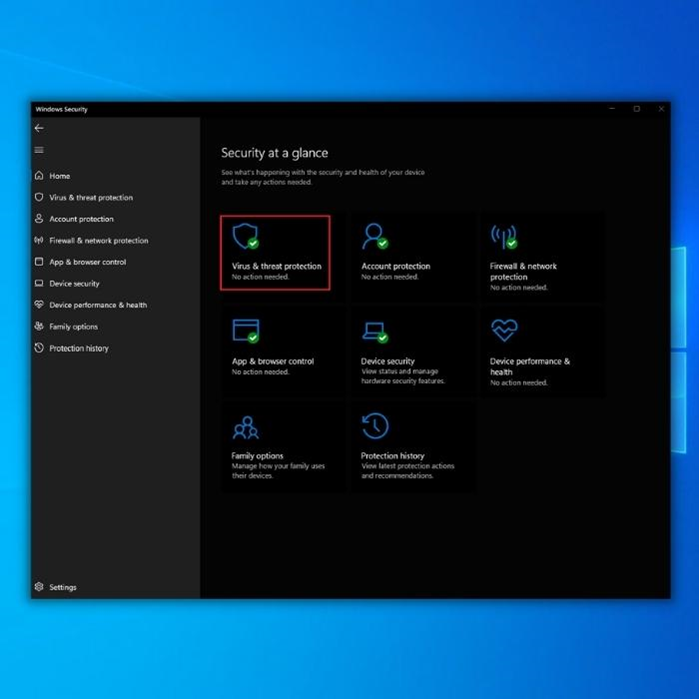
- Under Virus & Threat Protection Settings skal du klikke på "Manage Settings" og deaktivere følgende indstillinger:
- Beskyttelse i realtid
- Cloud-leveret beskyttelse
- Automatisk indsendelse af prøver
- Beskyttelse mod manipulation

- Når alle indstillingerne er blevet deaktiveret, skal du køre Steam Launcher og bekræfte, om det har løst problemet.
Bemærk: Hvis problemet er blevet løst, skal du nu tilføje Steam-mappen til udelukkelserne i Windows Defender.
Tredje metode - at udelukke Steam fra Windows Defender
Hvis du har fastslået, at Windows Defender er årsagen til problemet, skal du udelukke Steam-mappen fra at blive sat i karantæne.
- Åbn Windows Defender ved at klikke på Windows-knappen, skriv "Windows Security", og tryk på "Enter".

- Under "Virus- og trusselsbeskyttelsesindstillinger" skal du klikke på "Administrer indstillinger".

- Klik på "Tilføj eller fjern udelukkelser" under Udelukkelser.

- Klik på "Tilføj en udelukkelse", og vælg "Mappe." Vælg mappen "Steam", og klik på "Vælg mappe."

- Start Steam, og tjek, om det har løst problemet.
Fjerde metode - Ryd Steam Download Cache
Hvis Steam-opdateringen går i stå, mens du downloader eller opdaterer et spil, bør du rydde Steam Download Cache. Ved at rydde Steam Download Cache fjerner du al downloadcache for dine spil, inklusive de korrupte filer, der potentielt kan forårsage problemet.
- Åbn Steam-klienten på din computer.
- Klik på "Steam" i øverste højre hjørne af Steam-hjemmesiden, og klik på "Indstillinger".

- I vinduet Indstillinger skal du klikke på "Downloads" og "Clear Download Cache." Du vil derefter se en bekræftelsesmeddelelse, hvor du skal klikke på "OK" for at bekræfte.

- Når du har ryddet din download-cache, foreslår vi, at du genstarter din computer og åbner Steam igen for at bekræfte, om problemet allerede er løst.
Femte metode - Slet Steam-pakkemappen
I nogle tilfælde bliver den nødvendige opdateringspakke beskadiget, mens Steam opdaterer, hvilket får Steam til at gå i stå, mens klienten eller spillene opdateres. Du starter forfra, og du kan slette Steam Package-mappen. Det er her, alle Steam-opdateringerne er placeret, før opdateringerne implementeres.
- Højreklik på Steam launcher-ikonet, og klik på "Åbn filplacering".

- I Steam-mappen skal du kigge efter mappen "Package" og trykke på "delete" på dit tastatur eller på "Delete" øverst i vinduet.

- Start Steam, og lad den downloade opdateringer, og bekræft, om det har løst problemet.
De sidste ord
De fleste populære spil i dag kræver, at Steam startes, og hvis det ikke fungerer korrekt, er det måske ikke muligt at starte dit yndlingsspil. Vores guide er skræddersyet til at imødekomme selv dem, der ikke er kyndige i at løse problemer med Steam-opdateringer.
Hvis denne guide har hjulpet dig, så del den med dine venner eller familie, så de ved, hvad de skal gøre, hvis de oplever dette problem.

