Indholdsfortegnelse
Jeg ser mange knækkede iPhone-skærme. Ofte fortsætter disse brugere med at bruge deres telefoner på trods af glassplinterne. Men hvis du beskadiger skærmen for meget, kan du slet ikke bruge telefonen. Du bliver nødt til at udskifte skærmen eller hele telefonen.
Før du gør en af disse ting, er det tilrådeligt at tage en sikkerhedskopi af din telefon, så du ikke mister dine værdifulde billeder og filer. Alt for ofte har du ikke tænkt seriøst over sikkerhedskopier, før det er for sent. Det svarer til at tænke på bilforsikring, når du har været ude for en ulykke.
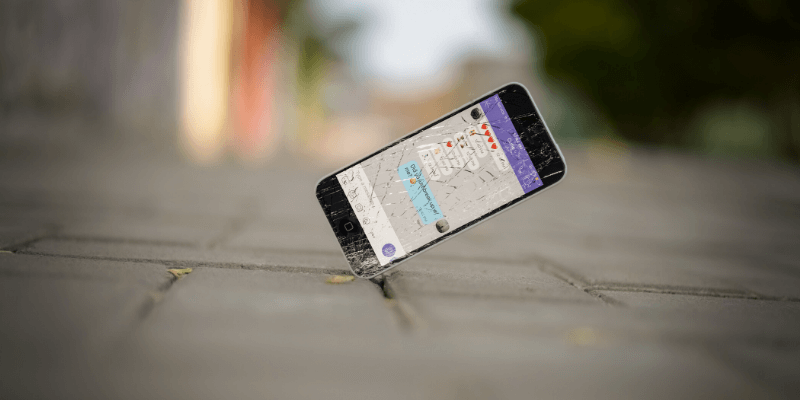
Men det er mange menneskers erfaring. Her er et eksempel, som jeg fandt på Apple Discussions. Kan du relatere til det?
Hvis du er heldig, vil dine data stadig være på telefonen efter reparationen. Men ingen Apple-medarbejder eller reparatør fra en tredjepart garanterer det. Det er bedre at lave en sikkerhedskopi først, så dine data er i sikkerhed.
I denne artikel antager vi, at du har beskadiget din skærm alvorligt, så du ikke kan læse, hvad der står, eller bruge touchskærmen. Vi vil i detaljer dække fire forskellige backupmetoder, som vil hjælpe dig med at holde telefonens indhold sikkert. Men først vil vi dække nogle af de vejspærringer, som vi skal finde omveje udenom.
De løsninger, vi vil bruge
Det er næsten umuligt at bruge en iPhone med en meget beskadiget skærm. Du kan ikke se, hvad der står på skærmen, navigere eller indtaste oplysninger med touchskærmen.
Det bliver værre: Apple har skærpet sikkerheden, så hvis din telefon bliver stjålet, kan tyven ikke få adgang til dine data. Desværre gør de samme sikkerhedsforanstaltninger det sværere at sikkerhedskopiere din telefon nu. Det kan dog være muligt med løsninger. Vi beskriver dem nedenfor. Det vigtigste er: Hvis du ikke kan låse din telefon op, kan du ikke sikkerhedskopiere den.
Disse løsninger kan være forbundet med omkostninger. Hvis du ikke allerede ejer en Lightning til USB-adapter eller har ekstra tastaturer liggende, skal du købe dem. Og brugen af genoprettelsessoftware fra tredjepart koster også penge, når det er tid til at gendanne dataene på telefonen.
Her er de løsninger, vi bruger, så du kan se, hvad der er på skærmen, og navigere på din telefon:
1. Touch ID eller Face ID
Det første, du skal gøre, er at låse telefonen op. Indtastning af din PIN-kode eller adgangskode på låseskærmen er svært, fordi du ikke kan se, hvad der er på skærmen, og du kan ikke bruge touchskærmen.
Heldigvis er dette problem med indførelsen af Touch ID og Face ID blevet mere håndterbart. Biometri har gjort det så nemt at låse iPhones op, at de fleste brugere har taget dem til sig og kan låse deres telefon op med et enkelt tryk eller blik.
Sørg for, at du ikke genstarter din iPhone eller lader batteriet gå ud! Efter en genstart er Touch ID og Face ID ikke en mulighed. Du skal indtaste din adgangskode, før Touch ID eller Face ID fungerer.
Hvis du ikke kan låse telefonen op, kan du ikke lave en sikkerhedskopi af den. Det bedste du kan gøre er at udskifte skærmen og håbe, at dataene stadig er der bagefter.
2. VoiceOver
Hvordan kan du vide, hvad der står på skærmen, hvis du ikke kan se det? Hør det i stedet. VoiceOver er en tilgængelighedsfunktion Det er en skærmlæser, der automatisk læser indholdet af skærmen højt og gør det lettere at navigere på din iPhone med et eksternt tastatur.
Hvordan aktiverer du VoiceOver? Den nemmeste måde er at bede Siri om at "aktivere VoiceOver".
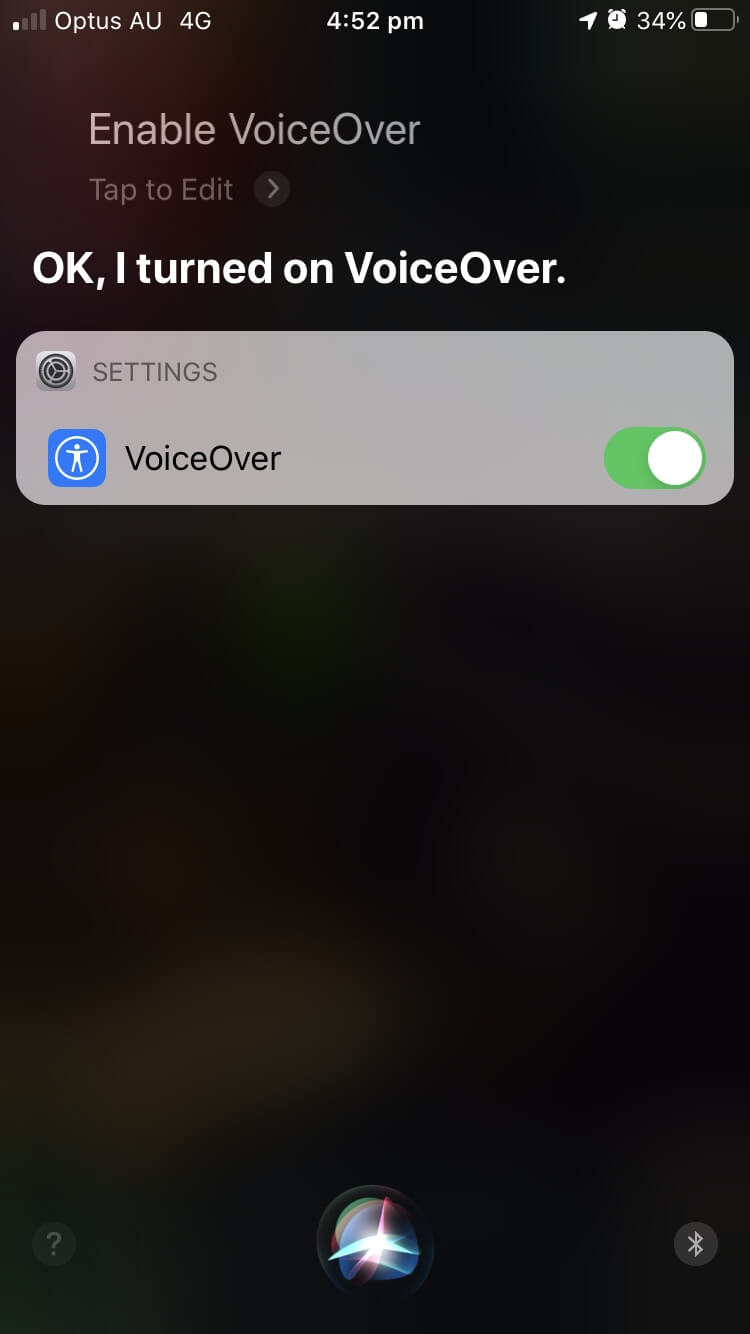
3. Siri
Med en ødelagt skærm er Siri mere nyttig end nogensinde før. Du kan bruge den til mange andre opgaver. Desværre er det ikke en af dem at starte en sikkerhedskopi, men det vil hjælpe dig med at få lettere adgang til de indstillinger, du har brug for.
4. USB-tastatur
Uden en fungerende touchscreen har du brug for en anden måde at navigere i telefonens indstillinger og indtaste oplysninger på: et USB-tastatur. Du har måske allerede et, eller du kan låne et. For at tilslutte det til din telefon skal du også bruge en Lightning- til USB-adapter, som normalt koster under 30 dollars.
Medmindre du ændrede indstillingerne før ulykken, kan du ikke bruge tastaturet, medmindre telefonen er ulåst. Det har været tilfældet siden iOS 11.4.1. Det betyder, at du ikke kan bruge tastaturet til at skrive din pinkode eller adgangskode. Derfor skal du have oprettet Touch ID eller Face ID.
Når VoiceOver er aktiveret, kan du bruge tastaturet til at trykke på knapper ved hjælp af en tastekombination:
- Ctrl-Alt-Space på tastaturer med Windows-layout
- Control-Option-Space på tastaturer med et Mac-layout
Da de fleste USB-tastaturer bruger et Windows-layout, kalder vi det bare Ctrl-Alt-Space i resten af artiklen.
5. Bluetooth-tastatur
Hvis du planlægger at tilslutte din iPhone til din computer til backup, skal du bruge din Lightning-port til den forbindelse. Det betyder, at du ikke har plads til at tilslutte dit USB-tastatur. Løsningen: Brug et Bluetooth-tastatur i stedet.
Medmindre du har parret tastaturet før ulykken, er det desværre svært at oprette forbindelse. Du skal bruge USB-tastaturet til at parre det, trække stikket ud og bruge Bluetooth-tastaturet til resten af proceduren.
Løsning 1: Sikkerhedskopiering til iCloud ved hjælp af et USB-tastatur
Det skal du bruge:
- Et USB-tastatur
- En Lightning til USB-adapter
- En iCloud-konto med tilstrækkelig lagerplads
- Tilslutning til et Wi-Fi-netværk
For at komme i gang skal du låse telefonen op med Touch ID eller Face ID og bede Siri om at aktivere VoiceOver. Tilslut Lightning- til USB-adapteren til din iPhone, og sæt derefter USB-tastaturet i stikket.
Bed Siri om at åbne iCloud-indstillinger Du vil ikke kunne se skærmen, så jeg vedlægger skærmbilleder for at hjælpe dig med at visualisere, hvad der sker.
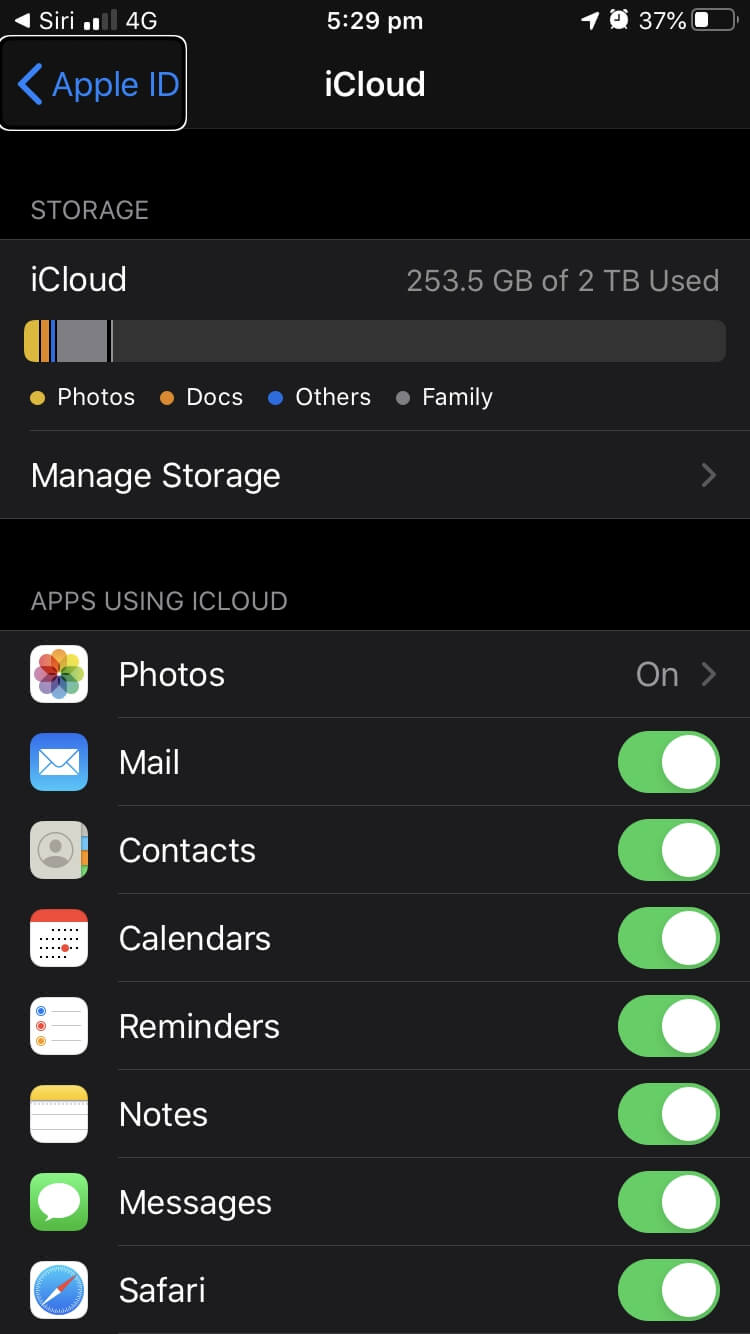
Bemærk, at knappen "Apple ID" er valgt i øjeblikket. Du bevæger dig nedad i listen over indstillinger ved at trykke på Højre markørtast I skrivende stund skal du trykke 22 gange på den for at nå frem til iCloud-backup Hver post vil blive læst højt, mens du navigerer.
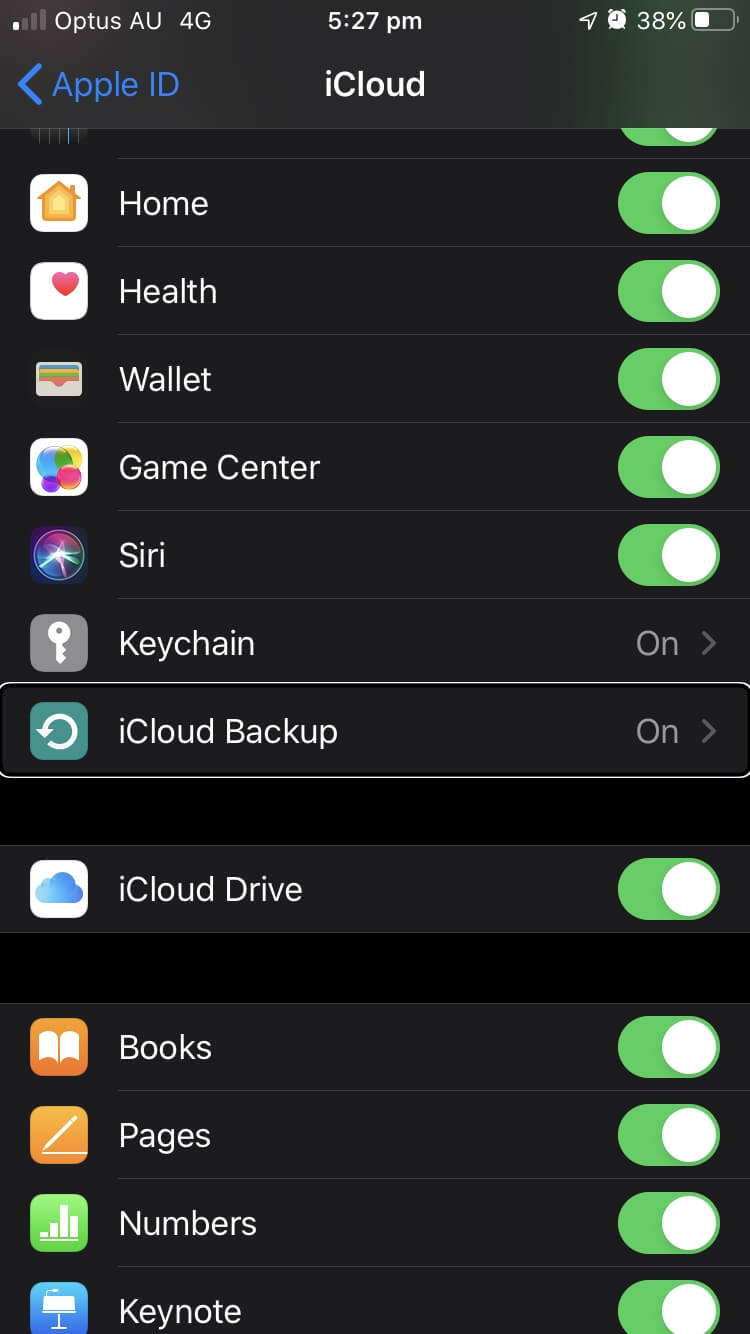
Tryk på iCloud Backup-elementet ved at trykke på Ctrl-Alt-rum (Control-Option-rum) på Mac) på tastaturet.
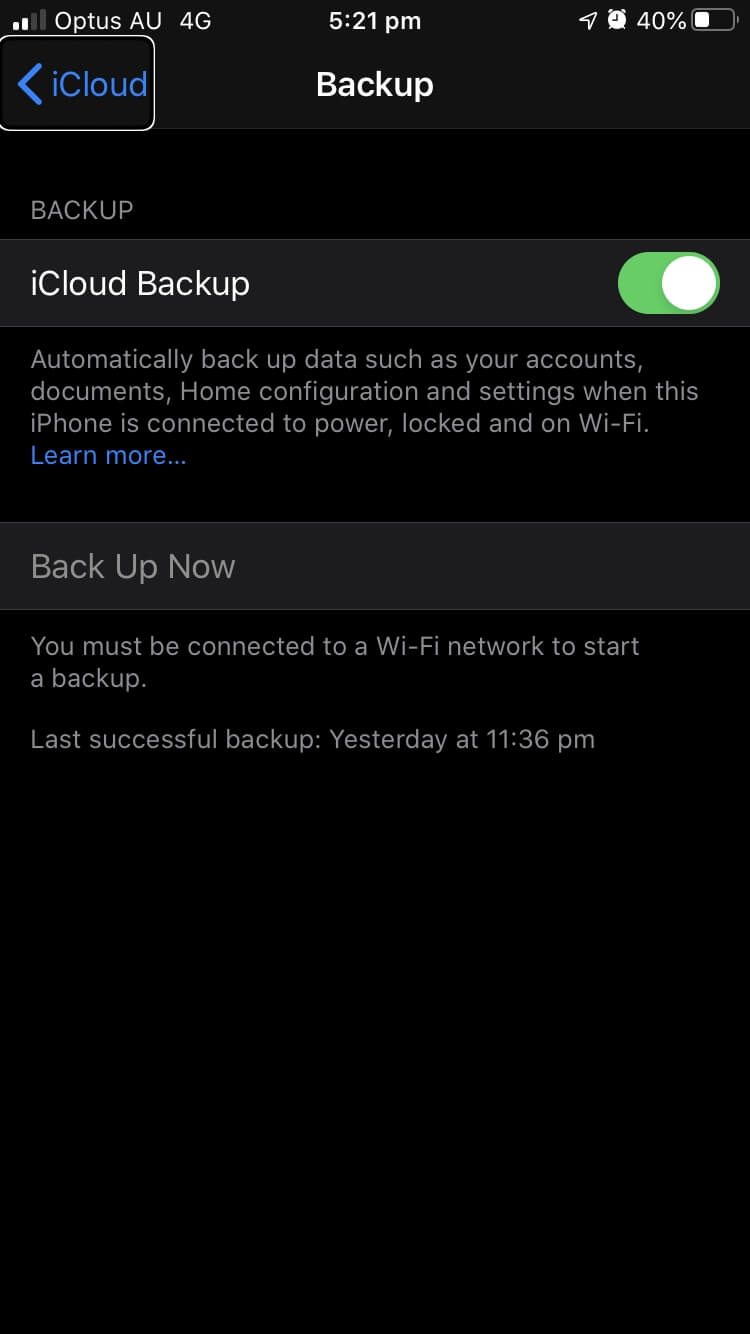
På min telefon er iCloud Backup allerede slået til. Hvis du vil vide, om din er slået til, skal du trykke tre gange på den højre markørtast. Derefter hører du "iCloud Backup on" eller "iCloud Backup off". Hvis din er slået fra, skal du trykke på Ctrl-Alt-rum (Control-Option-rum) på Mac) .
Hvis du vil lave en sikkerhedskopi, skal du være tilsluttet et Wi-Fi-netværk. Jeg antager, at du gør dette hjemmefra, og at du allerede har en god forbindelse. For at trykke på Sikkerhedskopiering nu knappen, skal du trykke på Højre markørtast to gange, derefter Ctrl-Alt-rum ( igen , Kontrol-valg-rum på Mac).
Der vises en statuslinje og et skøn over den resterende tid. Du kan ikke se oplysningerne, men du kan fremhæve dem ved hjælp af Højre markørtast for at høre VoiceOver læse det op.
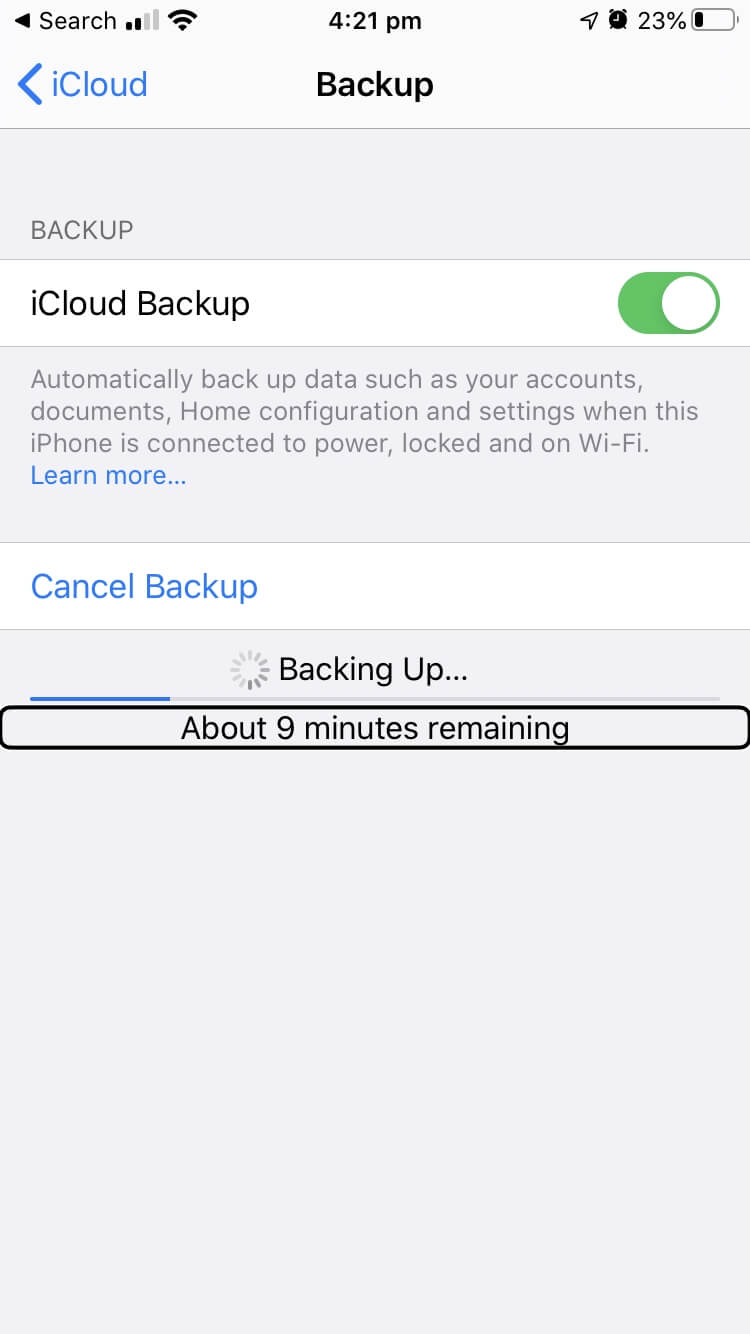
Når din sikkerhedskopi er færdig, vises tidspunktet for den sidste vellykkede sikkerhedskopi og annonceres af VoiceOver, når du vælger det med markørtasten.
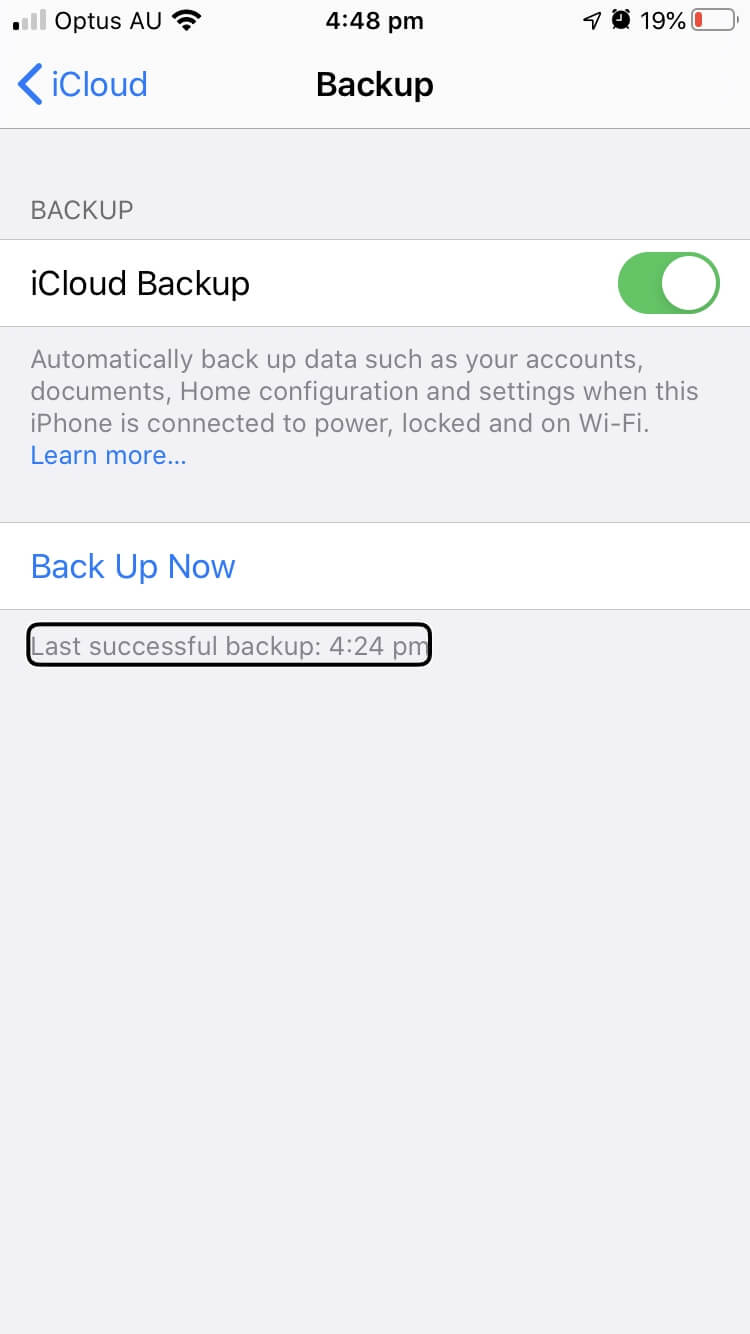
Hvis du har brug for at kopiere disse data tilbage til telefonen, efter at den er repareret eller udskiftet, giver Quick Start dig mulighed for at downloade dine data fra skyen, når du konfigurerer den.
Løsning 2: Overfør dine data til en ny telefon
Det skal du bruge:
- Et USB-tastatur
- En Lightning til USB-adapter
- Tilslutning til et Wi-Fi-netværk
- En ny iPhone med iOS 12.4 eller nyere
Hvis du udskifter din telefon i stedet for at reparere skærmen, er en anden mulighed at overføre dine data direkte fra den gamle telefon til den nye uden at lave en sikkerhedskopi først. Begge telefoner skal køre iOS 12.4 eller nyere og have Bluetooth slået til, for at det kan fungere. Hvis det er nødvendigt, kan du aktivere Bluetooth på din gamle telefon ved at bede Siri om at "slå Bluetooth til".
Du vil få valget mellem at udføre proceduren med en kablet eller trådløs forbindelse, men da du skal have et tastatur tilsluttet, skal du vælge den trådløse løsning. Desværre har jeg ikke en gammel telefon til at teste dette på, så jeg kan ikke tilbyde skærmbilleder eller give lige så mange detaljer som de andre løsninger.
Kom i gang ved at aktivere VoiceOver og tilslutte din Lightning til USB-adapter og dit USB-tastatur.
Når du begynder at konfigurere den nye telefon, kommer du til Hurtig start , en procedure, der indstiller din nye telefon ligesom din gamle. Vælg at gøre det direkte fra den gamle telefon i stedet for fra iCloud: "Overfør direkte, så denne iPhone er klar med dine data, når du er færdig med at indstille den." Proceduren vil sandsynligvis tage et par timer.
Placer den i nærheden af din gamle telefon. Når du tænder for din gamle telefon, vises en besked, som du ikke kan se. Den fortæller dig, at du skal oprette en ny telefon, og tilbyder en Lås op for at fortsætte knap.
Du kan ikke se, om knappen allerede er valgt, så du kan være nødt til at bruge Venstre eller højre markørknap indtil VoiceOver lader dig vide, at knappen er valgt, og tryk derefter på den ved at trykke på Ctrl-Alt-rum (Control-Option-rum) på Mac) på tastaturet. Du skal derefter bruge Touch ID eller Face ID til at låse telefonen op.
Derefter vises en anden popup, som viser dit Apple-id og tilbyder en Fortsæt Brug evt. venstre og højre markørknap til at vælge den pågældende knap, og tryk derefter på den ved at trykke på Ctrl-Alt+Space (Mac: du kender det) på tastaturet.
Det næste trin er lidt tricky. Der vises et mønster på din nye telefon, og du skal scanne det ind på din gamle telefon ved hjælp af dens kamera. Det kræver lidt forsøg og fejl, fordi du ikke kan se, hvad kameraet peger på. Placer din gamle telefon ca. en meter over din nye telefon, og bevæg den langsomt rundt, indtil mønsteret er scannet. Held og lykke! Lad os vide i kommentarerne, hvis du har fundet nogentricks til at gøre det lettere.
Et alternativ er at vælge den Godkend manuelt og følg derefter anvisningerne. Apples supportside beskriver ikke, hvad der kommer derefter, men jeg går ud fra, at du kan bruge det vedlagte tastatur (og masser af tålmodighed) til at besvare eventuelle spørgsmål.
Derefter fortsætter Quick Start på din nye iPhone. Du skal besvare flere spørgsmål, og når du når frem til den Overfør dine data siden skal du vælge "Overfør fra iPhone". Overførslen vil tage noget tid, afhængigt af hvor mange data du har på den gamle. Du kan forvente at vente et par timer.
Løsning 3: Sikkerhedskopiering til din computer ved hjælp af USB- og Bluetooth-tastaturer
Det skal du bruge:
- Et USB-tastatur
- En Lightning til USB-adapter
- Et Bluetooth-tastatur
- En computer (Mac eller PC)
En tredje mulighed er at sikkerhedskopiere din iPhone på din computer. Hvis du tidligere har tilsluttet din telefon til din computer, er det nemt - al interaktion foregår på din computer. Hvis du ikke har gjort det, er det mere kompliceret end nogen af vores andre løsninger.
Det skyldes, at du skal trykke på en enkelt knap for at bekræfte, at du stoler på den pågældende computer. Fordi din telefon er tilsluttet computeren, kan du ikke også have et USB-tastatur tilsluttet. Du skal bruge et Bluetooth-tastatur i stedet. Men for at få det til at fungere, skal du bruge USB-tastaturet - forudsat at du ikke har parret det tidligere.
For at komme i gang skal du låse telefonen op med Touch ID eller Face ID og aktivere VoiceOver ved at bede Siri om at "aktivere VoiceOver".Tilslut Lightning- til USB-adapteren til telefonen, og sæt dit tastatur i den.
For at parre dit Bluetooth-tastatur skal du gå til Bluetooth-afsnittet i appen Indstillinger. Den nemmeste måde er at bede Siri om at Åbn Bluetooth-indstillingerne Hvis Bluetooth er slået til, skal du bede Siri om at "slå Bluetooth til".
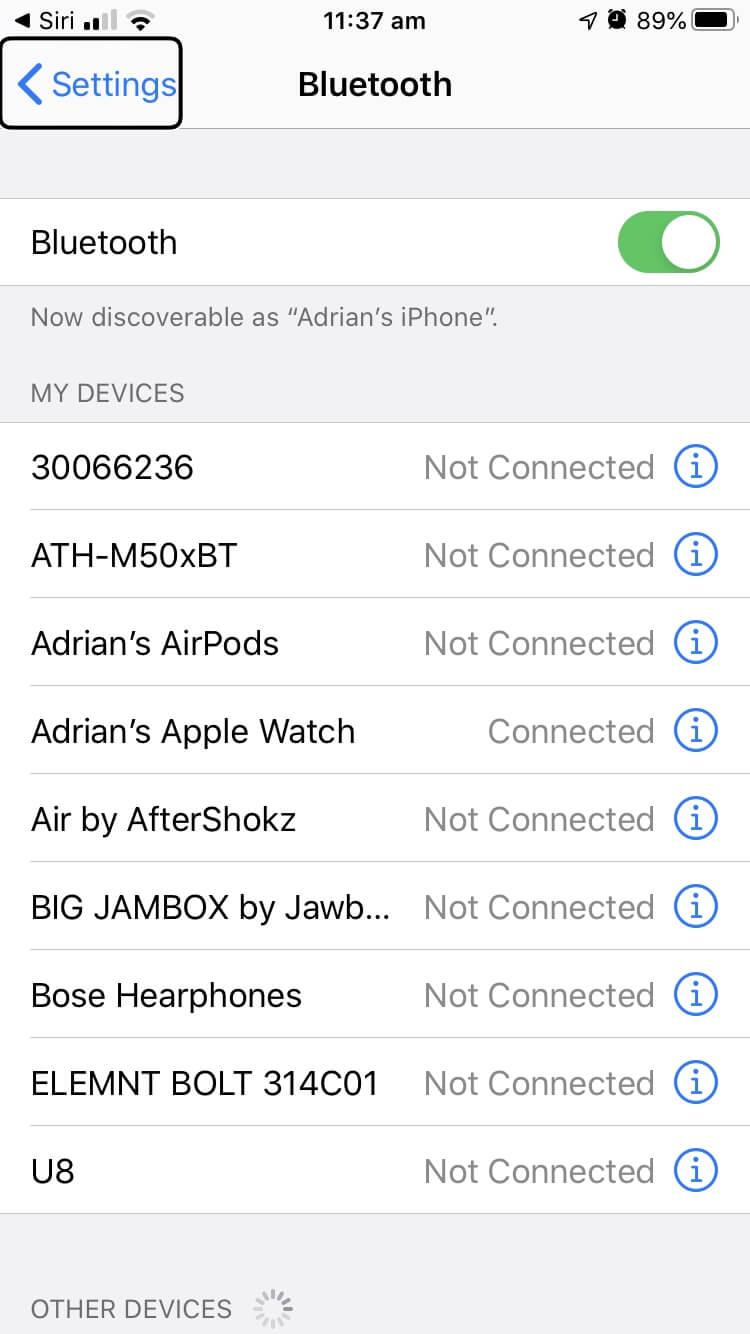
Tænd Bluetooth-tastaturet, og sæt det i parringstilstand, hvis det er nødvendigt. Nu skal du navigere til det pågældende tastatur på listen. Tryk på højre markørtast på USB-tastaturet, indtil du ikke kan komme videre - du bør kunne se det ved at lytte til VoiceOvers lydanvisninger.
Du bør nu være nederst på listen over enheder, der ikke er koblet sammen. Bluetooth-tastaturet bør være fremhævet, og VoiceOver bør automatisk bekræfte dette med en akustisk meddelelse.
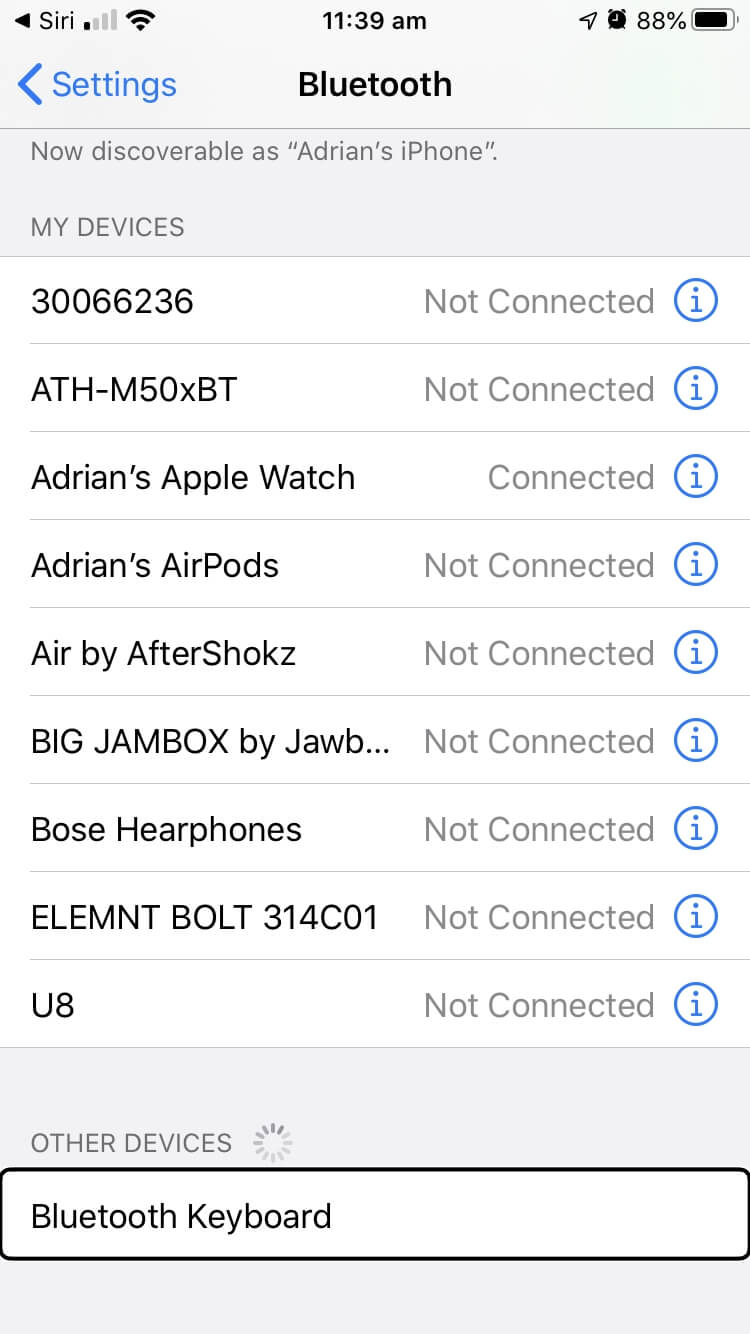
Tryk på Ctrl-Alt-rum (Control-Option-rum) på Mac) for at tilslutte enheden.
Nu, hvor dit Bluetooth-tastatur er tilsluttet, kan du tage USB-tastaturet ud af stikket og tilslutte telefonen til computeren ved hjælp af opladerkablet. Der vises en meddelelse på din iPhone, som spørger, om du stoler på computeren. Du kan ikke se den, så her er et skærmbillede af, hvordan den ser ud.
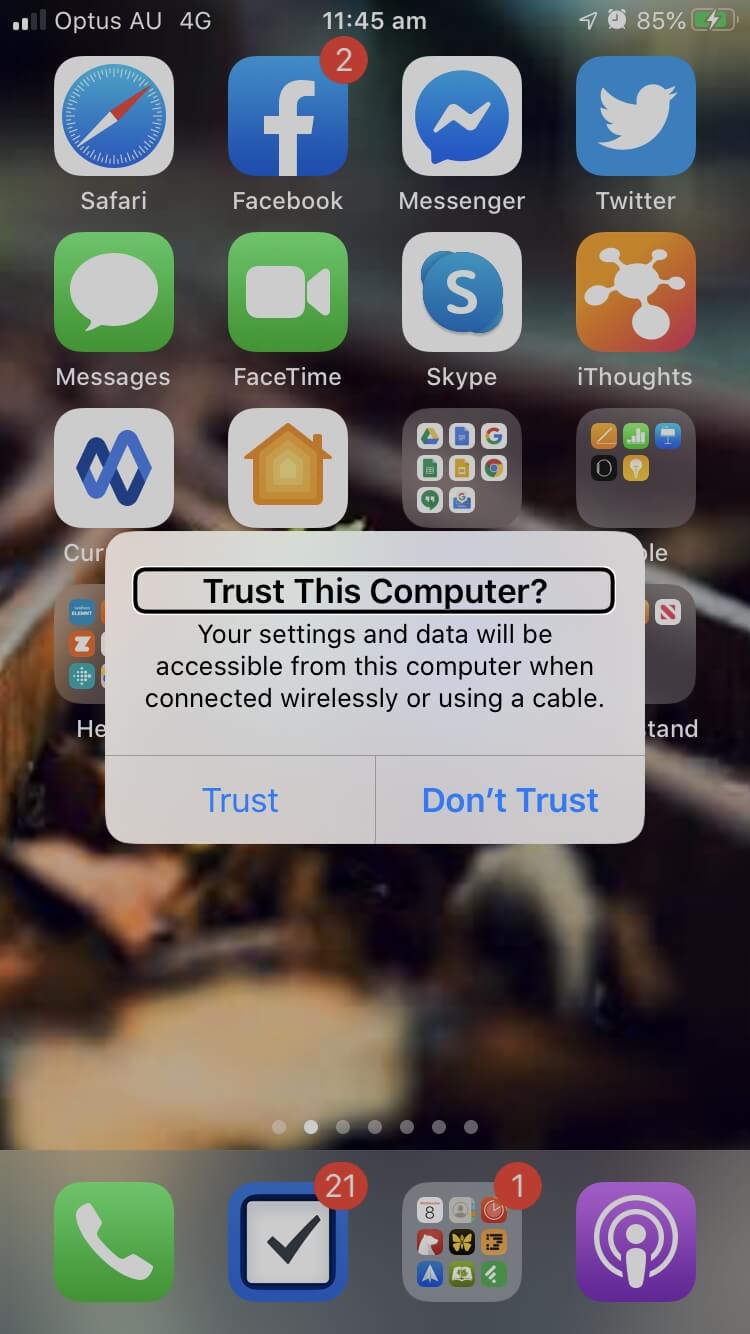
Tryk to gange på den højre markørknap for at vælge Tillid knappen og tryk på den ved at trykke på Ctrl-Alt-rum (Control-Option-rum) på Mac) på Bluetooth-tastaturet. Bekræft derefter, at du ønsker at stole på computeren ved at bruge den til at skrive telefonens pinkode eller adgangskode.
Nu kan du sikkerhedskopiere din iPhone på din computer. På nyere Mac-computere med macOS Catalina eller nyere versioner sker det ved hjælp af Finder. På pc'er og ældre Mac-computere skal du bruge iTunes. Her er de trin, du skal følge ved hjælp af Finder.
Åbn Finder, og vælg din iPhone i venstre navigationslinje.
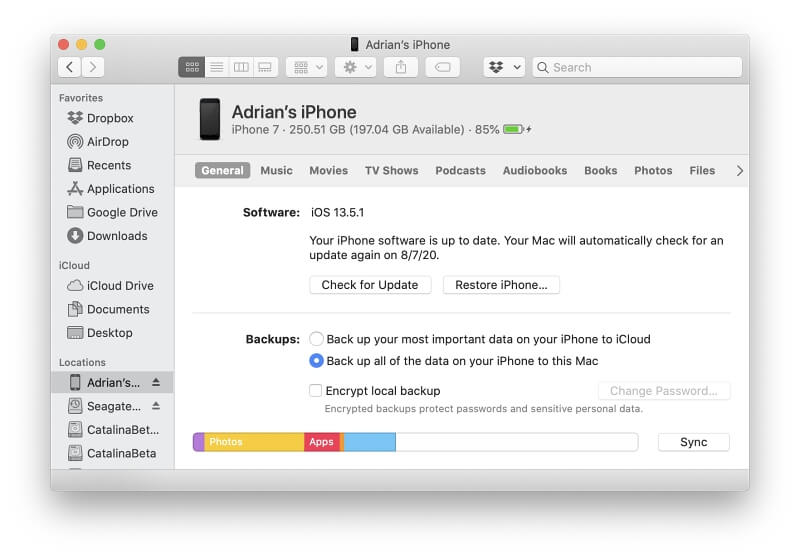
Under Sikkerhedskopiering , sørg for, at "Sikkerhedskopier alle data på din iPhone til denne Mac" er valgt. Tryk derefter på knappen Synkronisering, og vent på, at sikkerhedskopien er færdig. Færdig!
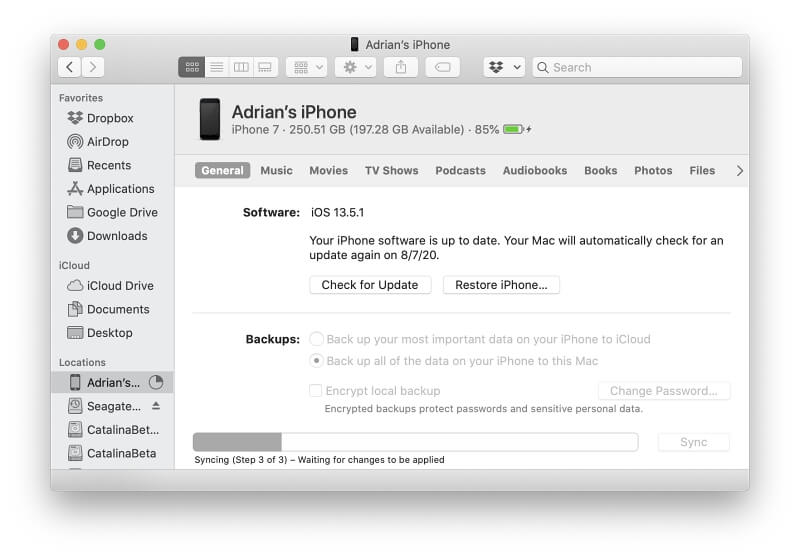
Hvis du skal bruge sikkerhedskopien, efter at du har repareret eller udskiftet din iPhone, skal du tilslutte telefonen og trykke på Gendan iPhone... knappen for at komme i gang.
Løsning 4: Brug tredjeparts iPhone Data Recovery Software
Det skal du bruge:
- Et USB-tastatur
- En Lightning til USB-adapter
- Et Bluetooth-tastatur
- En computer (Mac eller PC)
- Software til gendannelse af iPhone-data (vi beskriver dine muligheder nedenfor)
Du kan også bruge software fra tredjeparter, der er udviklet til katastrofer som f.eks. en knækket skærm. I vores oversigt, Bedste software til gendannelse af iPhone-data, sammenligner vi ti af de førende apps. Denne artikel fokuserer på datagendannelse snarere end backup, men den kan stadig være nyttig for dig.
I de fleste tilfælde kan du tage en gratis sikkerhedskopi af din computer. Hvis du vil gendanne dine data, skal du købe softwaren, som typisk koster 60 dollars eller mere. I din situation er det ikke en dårlig aftale.
Der er en rimelig chance for, at dine data stadig er intakte efter en udskiftning af skærmen, og du skal kun betale for softwaren, hvis du rent faktisk har mistet dine data. Du kan læse om de enkelte programmers styrker og andre konkurrerende apps i oversigten.
Hvad skal du så gøre?
Før du får udskiftet skærmen på din telefon - eller bare udskifter hele telefonen - er det klogt at lave en sikkerhedskopi. I tilfælde af en reparation er sikkerhedskopien en sikkerhedsforanstaltning - der er en chance for, at dine filer og fotos stadig er på telefonen, når du får den tilbage, men ingen reparatør garanterer det. Hvis du får en ny telefon, kan du med en sikkerhedskopi konfigurere den som din gamle telefon.
Hvis du kan låse telefonen op med Touch ID eller Face ID, kan du bruge et eksternt tastatur eller to til at tage backup til iCloud, overføre dine data til en ny telefon eller tage backup til din computer ved hjælp af Finder, iTunes eller en tredjeparts software til datagendannelse.
Hvis du ikke kan låse telefonen op, har du et problem. På det tidspunkt skal du beslutte, hvor værdifulde dine oplysninger er for dig. Du kan tage en chance og håbe, at dine data stadig er intakte efter reparationen.
Til sidst skal du sørge for at lære af denne erfaring. Fra nu af skal du tage backup af din telefon regelmæssigt! Jeg tager personligt backup på iCloud. Det koster et lille beløb hver måned, og der tages automatisk backup hver aften. Alternativt kan du vænne dig til at tage backup af din iPhone ved at tilslutte den til din computer regelmæssigt.

