Indholdsfortegnelse
Prøver du at rotere tekst for at tilpasse den til objekter, så den følger strømmen? Jeg er sikker på, at det er sket for dig, når du forsøger at rotere, men teksten vises bare i tilfældig rækkefølge? Det er dette, jeg taler om.

Og hvorfor? Fordi du bruger områdetypen. Du kan nemt løse problemet ved at konvertere teksttypen. Hvis du ikke ønsker at beholde områdetypen, kan du bruge værktøjet Roter.
I denne vejledning viser jeg dig tre enkle metoder til at rotere tekst og en løsning til at rotere områdetype ved hjælp af rotationsværktøjet og det afgrænsende felt.
3 måder at rotere tekst i Adobe Illustrator på
Før du introducerer metoderne nedenfor, skal du bruge værktøjet Type til at tilføje tekst til dit dokument. Du kan bruge værktøjet Rotate til at rotere enten punkt- eller områdetype. Men hvis du vil bruge metoden bounding box til at rotere tekst, skal du ændre teksttypen til punkttype.
Bemærk: Alle skærmbilleder er taget fra Adobe Illustrator CC 2021 Mac-versionen. Windows- eller andre versioner kan se anderledes ud.
1. Afgrænsende kasse
Trin 1: Konverter din tekst til punktskrift. Gå til menuen Overhead og vælg Type > Konverter til punkttype Hvis din tekst allerede er tilføjet som punktskrift, er det fint, og du kan gå videre til næste trin.

Trin 2: Når du holder musen over tekstboksen på et af ankrene, vil du se et lille ikon med en dobbeltpil med en kurve på tekstboksen, hvilket betyder, at du kan dreje boksen.

Klik og træk for at dreje boksen i den ønskede retning.
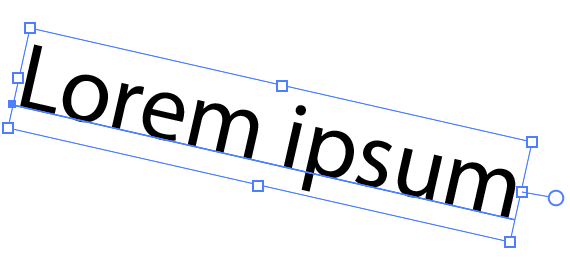

2. Transformere> Rotere
Lad os se et eksempel med områdetypen.

Trin 1: Vælg teksten, gå til overhead-menuen, og vælg Objekt > Transform > Drej .

Trin 2: Der vises en dialogboks til at rotere, og du kan indtaste rotationsvinklen. Marker afkrydsningsfeltet Forhåndsvisning feltet, så du kan se resultatet, mens du ændrer det. Jeg vil f.eks. dreje teksten 45 grader, så i feltet Vinkelværdi skrev jeg 45 i feltet Vinkelværdi.

Denne metode fungerer bedst, hvis du allerede kender den vinkel, du vil rotere.
Tip: Hvis du dobbeltklikker på værktøjet Roter fra værktøjslinjen, vises dialogboksen Roter også.
3. Roter værktøj
Trin 1: Vælg teksten, og gå til værktøjslinjen for at vælge den Rotere værktøj ( R ).

Du vil se et ankerpunkt på teksten, i mit tilfælde er ankerpunktet lyseblåt og placeret i midten af tekstboksen.

Trin 2: Klik og træk tekstboksen for at rotere omkring ankerpunktet. Du kan flytte ankerpunktet til et vilkårligt sted, så roterer teksten omkring dette ankerpunkt.
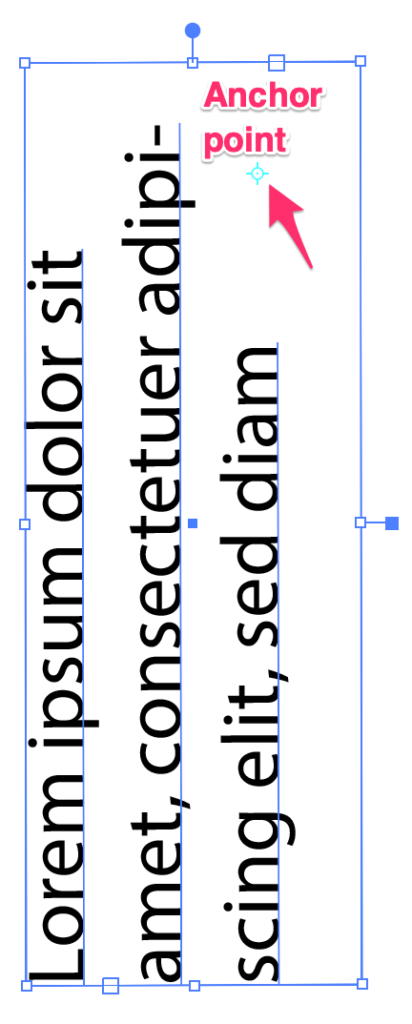
Det er det!
Det er supernemt at rotere tekst i Illustrator, uanset hvilken metode du vælger, tager det kun to hurtige trin. Det er praktisk at rotere den afgrænsende boks, når du vil rotere din tekst for at tilpasse den til andre objekter, og rotationsværktøjet fungerer bedst, når du allerede ved, hvilken vinkel du vil rotere.

