Indholdsfortegnelse
Hvor er tabelværktøjet i Adobe Illustrator? Desværre kan du ikke finde det. Der er dog forskellige værktøjer, du kan bruge til at lave et tabeldiagram i Adobe Illustrator.
Du kan f.eks. hurtigt lave en bordramme ved hjælp af værktøjet Rektangulært gitter, værktøjet Linjesegmenter eller ved at opdele et rektangel i gitre.
Det er faktisk nemt at tegne bordrammen ved hjælp af en af nedenstående metoder. Det, der tager mere tid, er at fylde bordet med tekst. Du vil se hvorfor senere.
I denne vejledning lærer du tre nemme måder at oprette og tilføje tekst til en tabel i Adobe Illustrator på og får nogle tips til redigering af tabeller.
Indholdsfortegnelse [vis]
- 3 måder at lave en tabel i Adobe Illustrator på
- Metode 1: Linjesegmentværktøj
- Metode 2: Opdeling i gitter
- Metode 3: Rektangulært gitterværktøj
- Sådan tilføjes tekst til en tabel i Adobe Illustrator
- Ofte stillede spørgsmål
- Hvordan kopierer man en tabel fra Microsoft Word til Adobe Illustrator?
- Hvordan kopierer jeg en Excel-tabel til Illustrator?
- Hvor er indstillingen Tabel i Adobe?
- Afsluttende overvejelser
3 måder at lave en tabel i Adobe Illustrator på
At tegne linjer (metode 1) er nok den mest traditionelle måde at tegne en tabel på. Det tager længere tid, men giver dig mere kontrol over afstanden mellem tabelcellerne.
Metode 2 og 3 er meget hurtigere, men med begrænsninger, for når du bruger metode 2 og 3, opretter du i princippet gitre, og de vil blive delt jævnt op. Jeg siger ikke, at det er dårligt. Desuden kan du altid bruge værktøjet Direkte udvælgelse til at justere afstanden.
Jeg vil vise dig de tre metoder i detaljerede trin, så du selv kan beslutte, hvilken metode der virker bedst for dig.
Bemærk: Skærmbillederne fra denne vejledning er taget fra Adobe Illustrator CC 2022 Mac-versionen. Windows- eller andre versioner kan se anderledes ud.
Metode 1: Linjesegmentværktøj
Trin 1: Brug den Værktøj til linjesegmenter (tastaturgenvej \ ) for at tegne en vandret linje. Linjelængden er den samlede længde af tabellens række.
Før du går videre til næste trin, skal du beslutte, hvor mange rækker du vil oprette i tabellen.
Trin 2: Vælg den linje, du lige har oprettet, hold Mulighed ( Alt for Windows-brugere) og Skift og træk den ned for at duplikere den flere gange. Hvis du f.eks. vil have fire rækker, skal du duplikere dem fire gange, så der er fem linjer i alt.
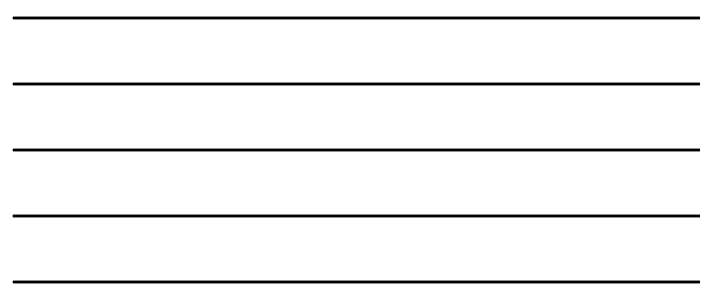
Tip: Hvis du opretter mange rækker eller kolonner, kan du bruge trin og gentag til at duplikere hurtigere.
Trin 3: Tegn en lodret linje i kanten af de vandrette linjers begyndelsespunkter.
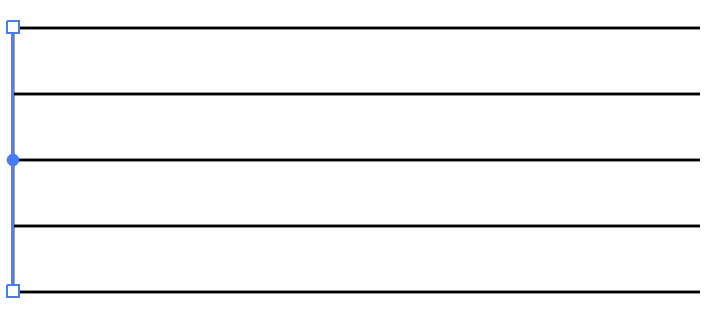
Trin 4: Dupliker den lodrette linje, og flyt den til højre i den afstand, du ønsker, for at skabe den første kolonne.
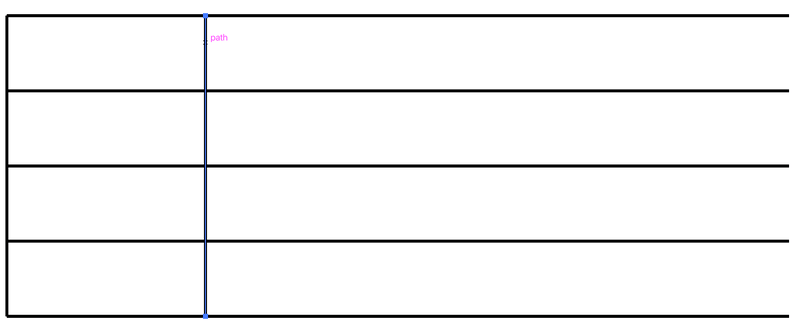
Fortsæt med at duplikere linjen, indtil du har det antal kolonner, du har brug for, og du kan bestemme afstanden mellem kolonnerne (det er det, jeg mente med at have mere kontrol over afstanden).
Den sidste lodrette linje skal ligge på de vandrette linjers slutpunkter.
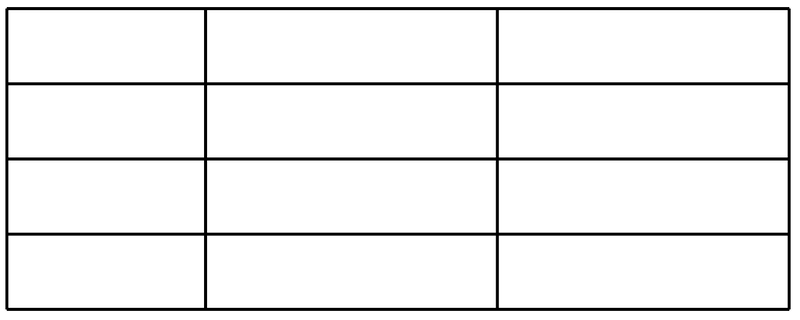
Trin 5 (valgfrit): Saml linjerne i bordrammen. Vælg de øverste og nederste vandrette linjer og de venstre og højre lodrette linjer i kanten. Tryk på Kommando (eller Ctrl for Windows-brugere) + J for at samle linjer og gøre det til en ramme i stedet for separate linjer.
Hvis du nu vil lave en tabel med lige rækker og kolonner, kan du prøve nedenstående metoder.
Metode 2: Opdeling i gitter
Trin 1: Brug den Rektangelværktøj (tastaturgenvej M ) for at tegne et rektangel. Dette rektangel bliver bordrammen, så hvis du har et specifikt krav til bordstørrelsen, skal du indstille rektanglet til at have den pågældende størrelse.
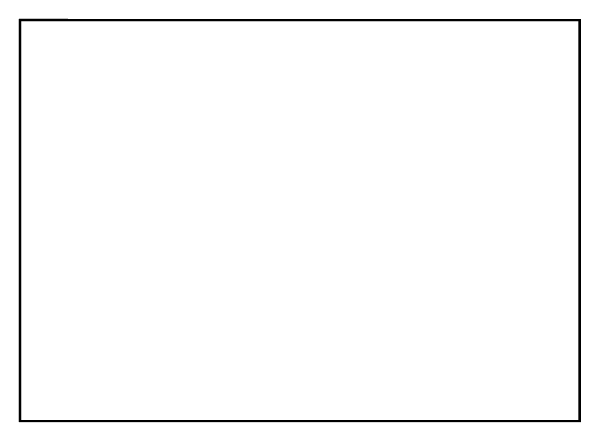
Jeg anbefaler, at du fjerner fyldfarven og vælger en stregfarve, så du kan se tabellen tydeligere i de næste trin.
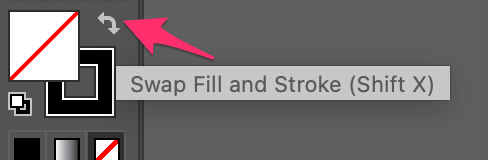
Trin 2: Vælg rektanglet, gå til overhead-menuen og vælg Objekt > Sti > Opdelt i gitter .
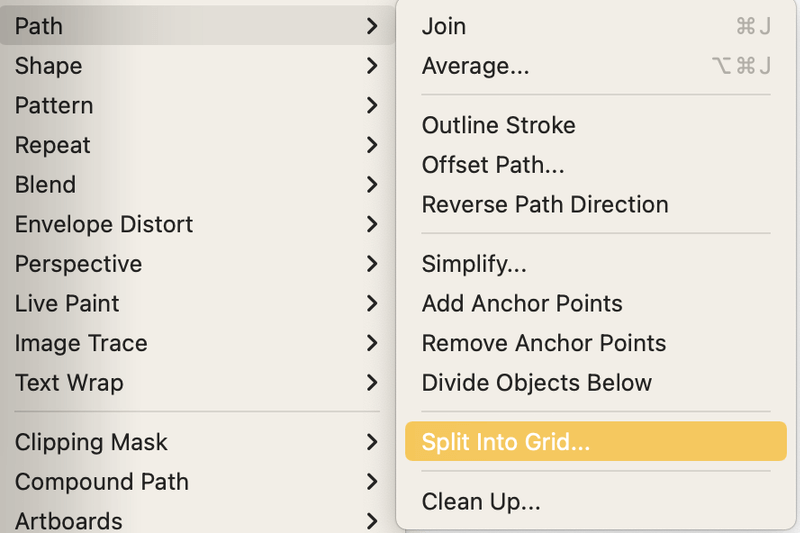
Der åbnes et indstillingsvindue.
Trin 3: Indtast det ønskede antal rækker og kolonner. Her har jeg f.eks. angivet 4 rækker og 3 kolonner. Du kan kontrollere Forhåndsvisning boksen for at se, hvordan gitteret (tabellen) ser ud, når du ændrer indstillingerne.
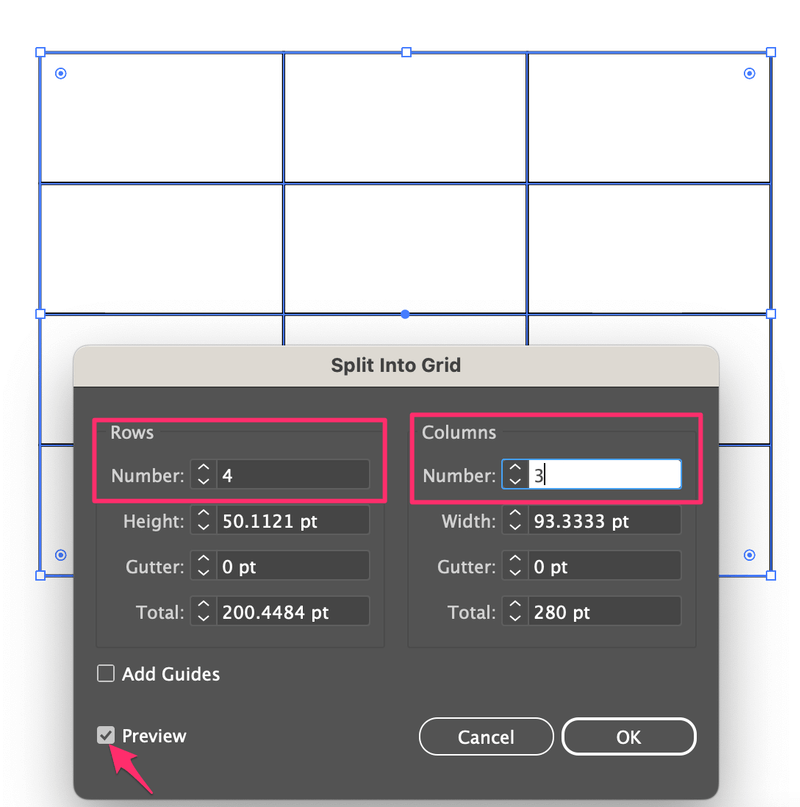
Klik på OK og du kan se en tabel. Men vi er ikke færdige endnu, for gitterne er adskilt.
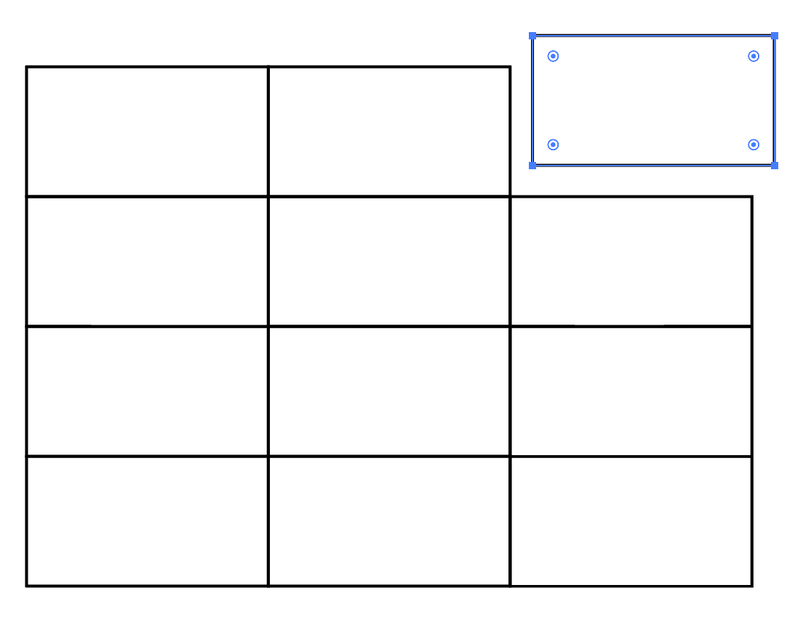
Trin 4: Vælg alle gitterne, og brug tastaturgenvejen Kommando (eller Ctrl for Windows-brugere) + G til at gruppere dem.
Hurtigt tip: Hvis du ønsker at gøre den øverste række smal, skal du bruge Værktøj til direkte valg (tastaturgenvej A ) for at vælge de øverste kanter af gitteret, hold Skift tasten og træk nedad for at indsnævre rækken.
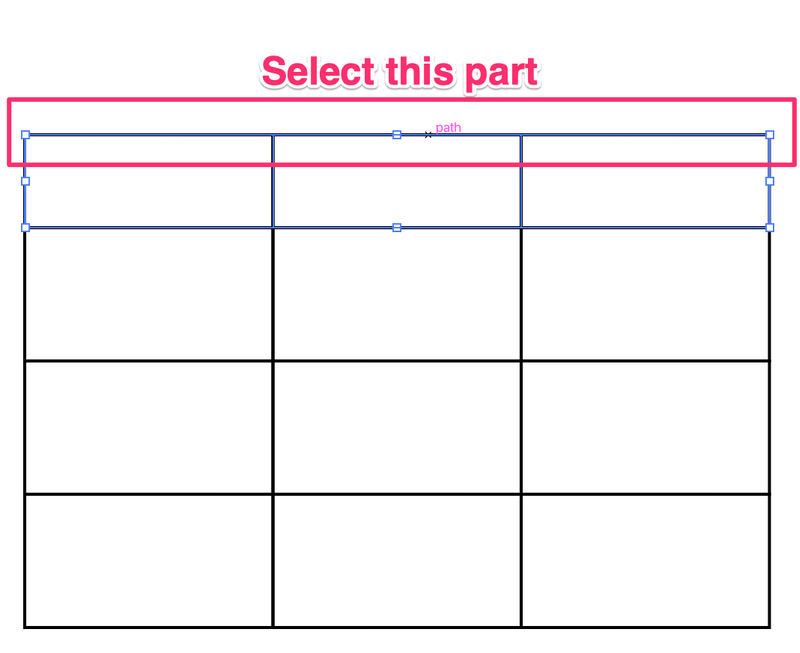
Hvis du vil ændre afstanden mellem andre rækker eller kolonner, skal du markere kantlinjerne, holde Skift og træk for at justere afstanden.
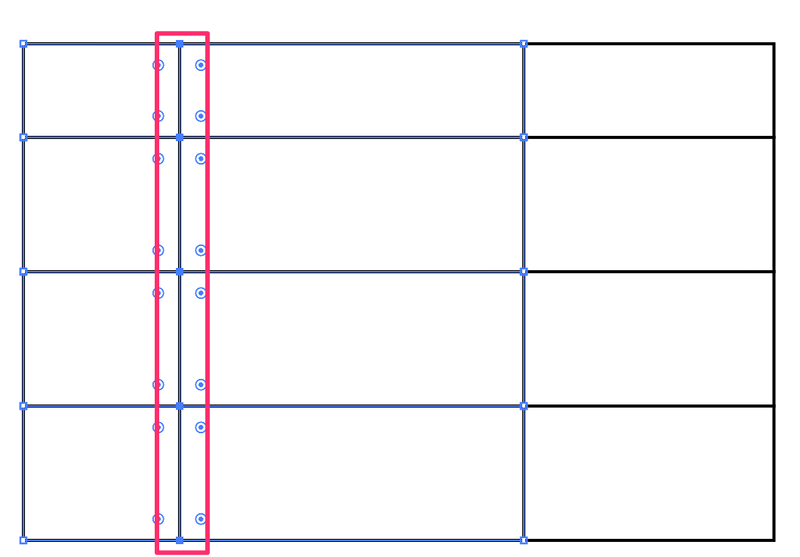
Der er en anden hurtig måde at oprette gitre til at lave en tabel på.
Metode 3: Rektangulært gitterværktøj
Trin 1: Vælg den Rektangulært gitterværktøj fra værktøjslinjen. Hvis du bruger værktøjslinjen Avanceret, skal det være i samme menu som værktøjet Liniensegmentværktøjet.
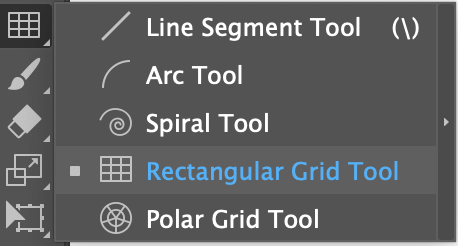
Trin 2: Klik og træk på tegnebrættet, og du får vist et rektangulært gitter. Når du trækker, kan du bruge piletasterne til at styre antallet af kolonner og rækker. Du må IKKE slippe musen, når du trykker på piletasterne.
Med pilene til venstre og højre styres antallet af kolonner, med pilene op og ned styres antallet af rækker.
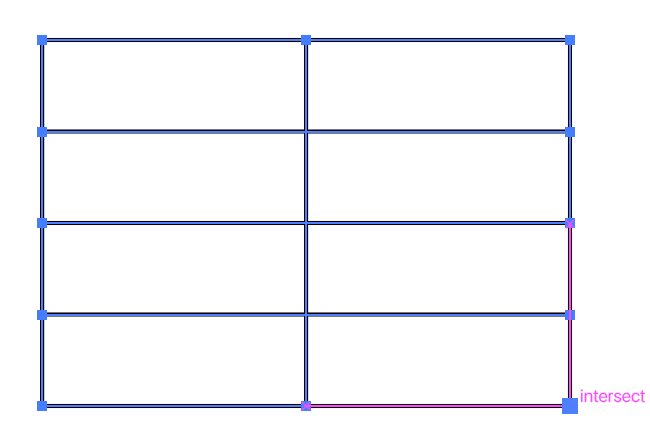
Du kan tilføje så mange kolonner og rækker, som du har brug for.
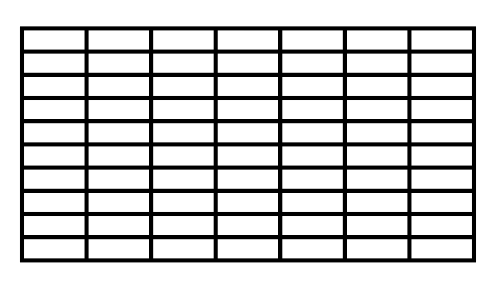
Det samme som ovenfor, du kan bruge Værktøj til direkte valg for at justere afstanden, hvis du har brug for det. Du kan også ændre bordrammens slagvægt fra Egenskaber panel.
Nu, hvor vi har oprettet tabellen, er det tid til at tilføje data.
Sådan tilføjes tekst til en tabel i Adobe Illustrator
Du har sikkert allerede prøvet at klikke inde i tabelcellen for at skrive, ikke? Det har jeg helt sikkert gjort. Det er ikke sådan, det fungerer at oprette en teksttabel i Adobe Illustrator.
Desværre skal du manuelt indtaste alle data Ja, jeg undrer mig også over, hvorfor det ikke er lige så nemt at lave en tabel i Adobe Illustrator som at lave en graf.
Så sådan her fungerer det.
Trin 1: Brug den Type værktøj (tastaturgenvej T ) for at tilføje tekst og flytte den til en celle. Du skal ikke bekymre dig om tekstindholdet lige nu, for vi skal først oprette en tekstskabelon.
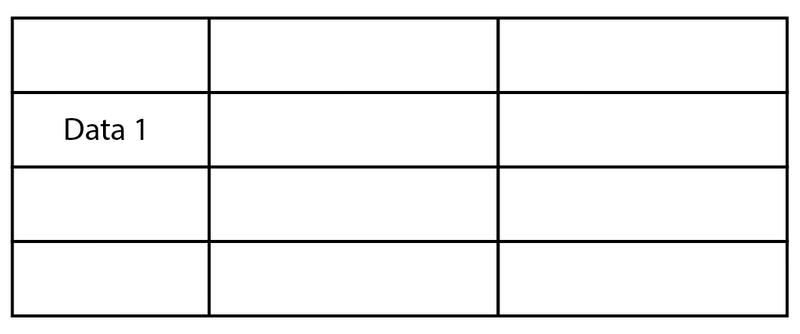
Trin 2: Vælg teksten, højreklik, og vælg Arranger > Bring til forsiden .
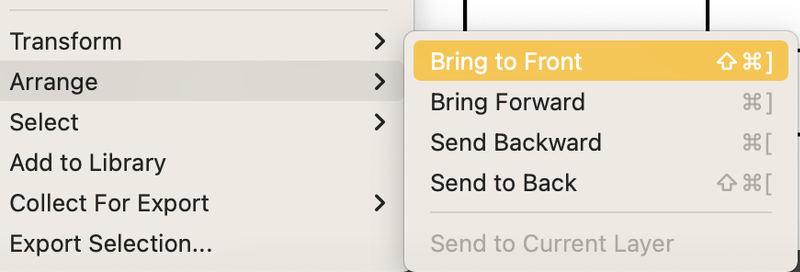
Trin 3: Vælg teksten, og duplikér den til de celler, hvor du vil bruge den samme tekststil. Hvis du bruger den samme tekststil i hele tabellen, skal du duplikere teksten til alle cellerne i tabellen.
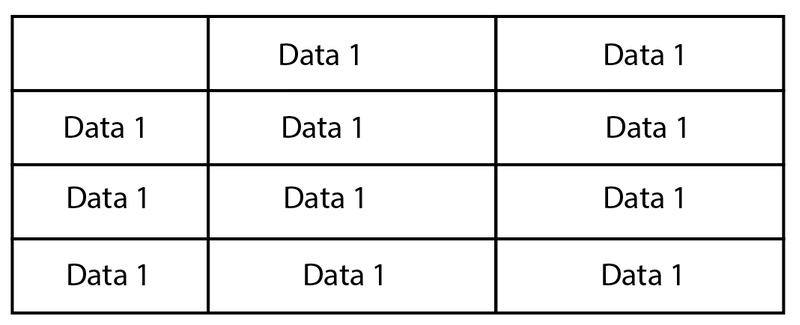
Som du kan se, er tekstpositionen ikke organiseret, så det næste skridt er at justere teksten.
Trin 3: Vælg teksten i den første kolonne, og vælg, hvordan du vil justere teksten i feltet Egenskaber > Juster F.eks. plejer jeg normalt at centrere teksten.
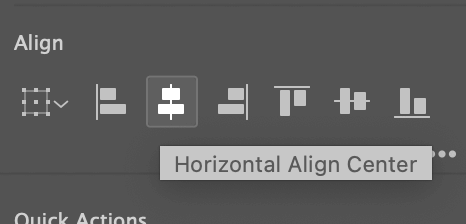
Du kan også fordele mellemrummene mellem teksten jævnt.
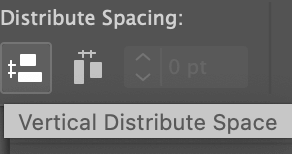
Gentag den samme proces for resten af kolonnerne, og når du er færdig, skal du bruge den samme metode til at justere teksten lodret på hver række.
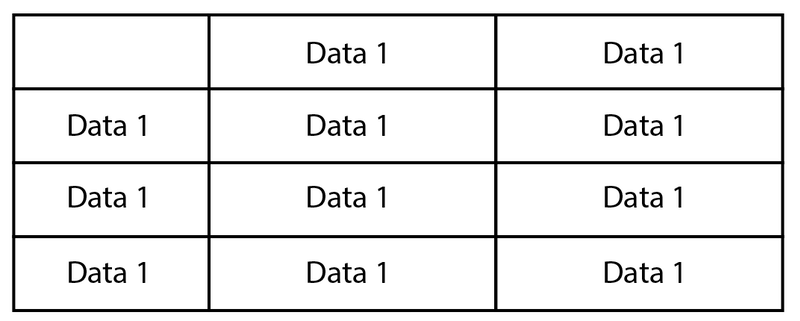
Trin 4: Ændre tekstindholdet i hver celle.
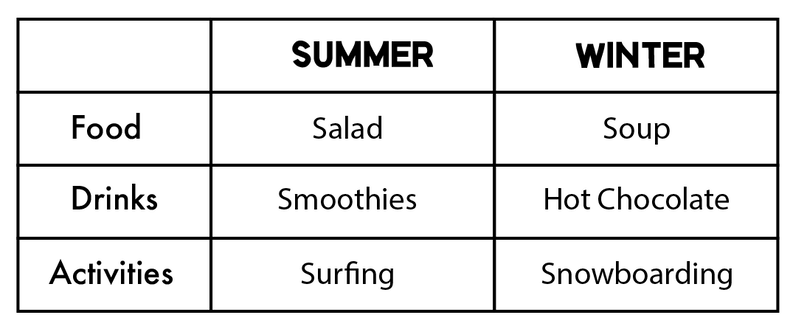
Det er det hele.
Jeg ved godt, at det ikke er særlig praktisk at arbejde med tekst.
Ofte stillede spørgsmål
Her er flere spørgsmål vedrørende oprettelse af en tabel i Adobe Illustrator.
Hvordan kopierer jeg en tabel fra Microsoft Word til Adobe Illustrator?
Hvis du vil bruge en tabel fra et Word-dokument, skal du eksportere tabellen som en PDF-fil i Word og placere PDF-filen i Adobe Illustrator Hvis du kopierer tabellen direkte fra Word og indsætter den i Adobe Illustrator, vises kun teksten.
Hvordan kopierer jeg en Excel-tabel til Illustrator?
Du kan kopiere tabellen i Excel som et billede og indsætte den i Adobe Illustrator. Du kan også bruge den samme metode som ved kopiering af en tabel fra Word - eksporter den som PDF-fil, da Adobe Illustrator er kompatibel med PDF-filer.
Hvor er indstillingen Tabel i Adobe?
Du finder ikke en tabelindstilling i Adobe Illustrator, men du kan nemt oprette og redigere en tabel i InDesign. Gå blot til menuen overhead Tabel > Opret tabel , og du kan klikke på hver enkelt celle for at tilføje data direkte.
Hvis du har brug for at bruge tabellen i Illustrator, kan du kopier tabellen fra InDesign og indsæt den i Illustrator. Du vil kunne redigere teksten i Adobe Illustrator.
Afsluttende overvejelser
Selv om det er nemt at oprette tabeller i Adobe Illustrator, er det ikke 100% praktisk at arbejde med tekstdelen. Lad os sige, at den ikke er "smart" nok. Hvis du også bruger InDesign, anbefaler jeg stærkt at oprette tabellen i InDesign (med data) og derefter redigere tabellens udseende i Adobe Illustrator.

