Indholdsfortegnelse
Måske er den mest populære brug af Photoshop at skifte hoveder eller ansigter ud. Du vil bemærke, at der er blevet udskiftet et hoved eller ansigt på næsten alle de forsider af magasiner og filmplakater, du støder på.
Alt i alt er det en fleksibel teknik, der giver en lang række muligheder. Se selv, hvor enkel den er.
Jeg har over fem års erfaring med Adobe Photoshop og er Adobe Photoshop-certificeret. I denne artikel lærer jeg dig, hvordan du bytter ansigter i Photoshop.
Vigtigste resultater
- Lasso-værktøjet er ideelt til at bytte om på ansigterne.
- Du skal manuelt skalere dine fotos, så de passer til hinanden.
Sådan bytter du ansigter i Photoshop: Trin for trin
Du skal have to billeder, helst taget med samme baggrund, for at kunne lave ansigtsbytningen i Photoshop. Følg nedenstående trin.
Trin 1: Find de to fotos, som du gerne vil bytte ansigterne på. Når du har valgt begge fotos, skal du åbne dem i Photoshop i to forskellige faner.
Først skal du beslutte, hvilket ansigt du vil sætte på figurens krop. Vælg den Lasso værktøj (tastaturgenvej L ) for at opnå det.
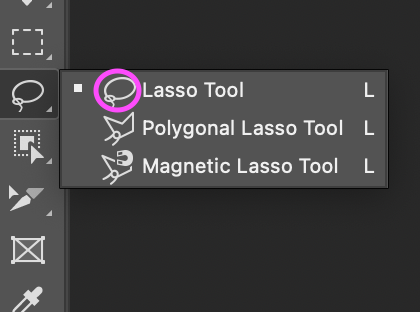
Trin 2: Du kan foretage et valg omkring ansigtet ved hjælp af Lasso værktøj. Vælg området omkring ansigtet ved at klikke og trække.
Bemærk: Det er ikke nødvendigt at skitsere området nøjagtigt.
Trin 3: Tryk på Ctrl + C (Windows) eller Kommando + C (macOS) for at kopiere indholdet af markeringen, når du er tilfreds med den.
Tryk på Ctrl + V (Windows) eller Kommando + V (macOS) for at indsætte ansigtet i billedet i dit arbejdsdokument, som er det dokument, der indeholder det billede af modellen, der kun indeholder et billede af kroppen.
Trin 4: De to ansigters skala og placering skal være så ens som muligt for at kunne bytte dem i Photoshop.
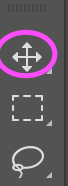
For at begynde skal du vælge den Flyt værktøj og placer ansigtet over modellens ansigt. Brug derefter Ctrl + T (Windows) eller Kommando + T (macOS) for at omdanne laget og tilpasse det nye ansigt til modellens ansigt.
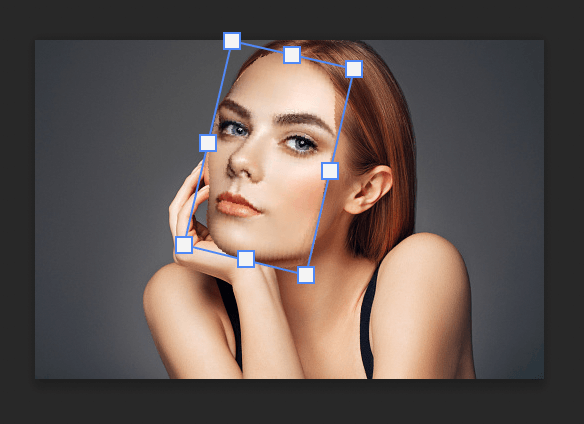
Trin 5: Klik på og træk referencepunktet til modellens øjenkrog. Et fast sted, hvor alle transformationer udføres, kaldes et referencepunkt.
Bemærk: Hvis du vil aktivere referencepunktet fra indstillingslinjen, skal du klikke på afkrydsningsfeltet for referencepunktet, hvis du ikke kan se det.

Trin 6: Du kan mindske lagets gennemsigtighed, mens du transformerer det, så det passer bedre til modellens ansigt. Hvis du vil skalere ansigtet, skal du holde Alt (Windows) eller Mulighed (macOS), og træk i et hjørne af et valg.
Modellens øjne og ansigtslagets øjne skal begge være på linje og have gode proportioner, så du ved, at du har gjort det korrekt.
Ved hjælp af Warp-funktionen kan du også ændre og forvrænge laget. For at warpe skal du højreklikke og trykke på Ctrl + T (Windows) eller Kommando + T (macOS).
Og dine ansigter bør være byttet om! Sørg for at benytte dig af warp-værktøjet, da det vil hjælpe med at placere ansigtet i den rigtige position. Sørg for ikke at overanvende warp-værktøjet, da det kan få billedet til at se unaturligt og forvokset ud.
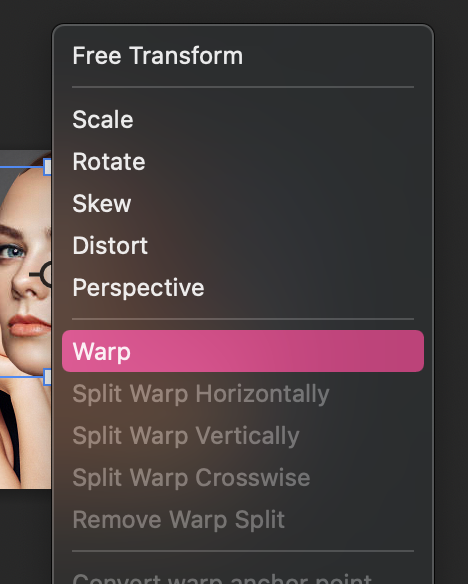
Bonus-tips
- Husk altid at gemme dit arbejde, for du ønsker ikke at starte forfra fra bunden.
- Warp og Transform hjælper dig med at lægge ansigtet over det originale foto.
- Hyg dig med det!
Afsluttende overvejelser
Som du kan se, er ansigtsbytning i Photoshop en enkel metode, der kan anvendes på mange forskellige måder. Selv om det kan kræve en vis indsats at få det helt rigtigt, kan du anvende teknikken til at skabe mere detaljerede billeder, hvis du ved, hvordan du bytter ansigter i Photoshop.
Har du spørgsmål om at bytte ansigter i Photoshop? Skriv en kommentar, og fortæl mig det.

