Indholdsfortegnelse
Hvis du ønsker at oprette professionelle mockups til salgsformål, skal du starte med at vælge et færdigt mockup-design under fanen Elementer og derefter uploade et billede af dit produkt, som du kan sætte ind i en ramme.
Du er ikke alene, hvis du i de sidste par år har gået med tanken om at skabe en lille sidegevinst. Det kan virke overvældende at begive sig ud på denne rejse, især når det kommer til markedsføringssiden.
Mit navn er Kerry, og jeg har fundet nogle tricks på Canva, der kan lette denne opgave, og jeg glæder mig til at dele dem med dig!
I dette indlæg forklarer jeg trinene til at oprette mockups på Canva, der kan bruges til produktlister og reklamer. Dette er en funktion, der er så nyttig for små virksomheder og dem, der ikke har træning i at oprette professionelle produktfotos.
Er du klar til at lære at lave fantastiske mockups til din virksomhed? Du bliver måske inspireret til at starte en, når du ser, hvor enkelt det er! Lad os komme i gang!
Vigtigste resultater
- Mockups bruges til at præsentere produkter i et rent og professionelt format, der kan bruges til reklamer, kampagner og produktlister.
- Der findes allerede færdiglavede mockup-designs på Canva-platformen, som kan bruges som baggrund for produktfotos.
- Ved at tilføje en ramme på toppen af mockuppen kan du få det uploadede produktfoto til at passe ind i designet, så det ser rent og professionelt ud.
Hvorfor skal jeg lave modeller?
Især i dagens verden af online shopping og knudepunkter for små virksomheder som Pinterest, Etsy og Squarespace er mockups en stor del af at få vist dit produkt. Det er bevist, at pæne og professionelt udseende mockups giver virksomheder mulighed for at trives og få flere visninger!
Hvis du ikke ved, hvad en mockup er, skal du ikke bekymre dig! Mockups er grundlæggende en model, der viser, hvordan et produkt ville se ud i virkeligheden.
Hvis du f.eks. har lavet et digitalt kunstværk (måske på Canva!), som du ønsker at sælge, kan du sætte det i en ramme eller placere det oven på et lærred for at vise, hvordan det kan se ud i et hjem.
Sådan opretter du en mockup i Canva
Et af hovedformålene med at lave en mockup af et produkt er at vise det frem for verden, så begyndelsen af denne proces er faktisk vigtig. Det er her, du beslutter, om du vil lægge din mockup ud på en bestemt social medieplatform eller et bestemt websted.
Dette vil bestemme størrelsen på dit lærred og gøre det meget nemmere at sende det senere. Følg disse trin for at lære, hvordan du opretter en mockup på Canva.
Trin 1: På Canva-platformens startside skal du navigere til søgemuligheden og vælge de ønskede forudindstillede indstillinger til dit projekt. (Det er her, du kan vælge Instagram-opslag, Facebook-opslag, flyers og meget mere.)

Trin 2: Når du har valgt den ønskede størrelse, åbnes et nyt lærred med de angivne dimensioner. På det tomme lærred skal du navigere til venstre side af skærmen, hvor du finder værktøjskassen. Klik på fanen Elementer .
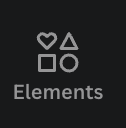
Trin 3: Søg efter mockups i søgelinjen under fanen Elementer, og vælg den, der passer bedst til dine behov. Klik på det for at bruge det som baggrundsbillede for dit produkt. Du kan ændre størrelsen ved at klikke og trække i de hvide hjørner for at gøre den større eller mindre.
Husk, at alle grafikker eller elementer med en krone, som du finder i Canva-biblioteket, kun kan købes eller fås via et Canva-abonnement med adgang til premium-funktioner.

Mockuppen vil have et tomt, hvidt rum, og det er her, du skal placere dit produkt!
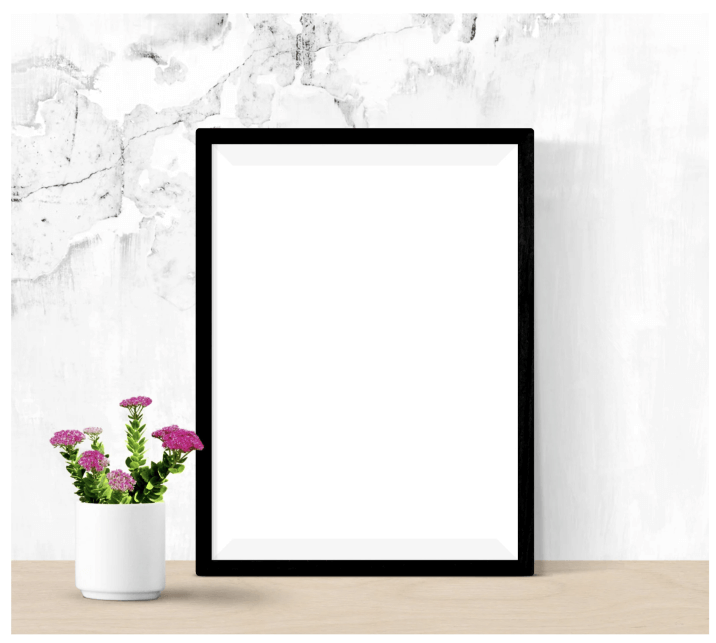
Trin 4: Søg efter rammer under den samme fanebladet Elementer. Hvis du tilføjer en ramme, kan du uploade et foto af dit produkt, så det nemmere kan integreres i designet, fordi det vil blive fastgjort til formen uden overlapning. Klik på den ramme, du vil bruge, og træk den derefter ind på lærredet.

Du kan også vælge en ramme baseret på den form, som du har brug for til at matche dit mockup-design! Det kan tage lidt tid at lege rundt og matche rammen til dit mockup, men jo mere du arbejder med denne handling, jo hurtigere bliver du!

Trin 5: Når du har arbejdet med rammen og ændret størrelsen på den til mockup'en, skal du gå over til fanen Uploads og uploade et billede af det produkt, du allerede har på din enhed. (Gennemsigtige baggrunde er bedst, når du laver mockups, fordi det er lettere at arbejde med.)
Trin 6: Træk og slip billedet af dit produkt ind i rammen, og det vil blive klikket ind i rammens størrelse og form. Du kan justere efter behov, men nu har du din mockup!

Glem ikke at downloade dit arbejde ved at klikke på Del knappen, og vælg det filformat, der passer bedst til dine behov, så det gemmes til fremtidig brug for at blive uploadet til websteder som Etsy, Squarespace eller sociale medier.
Afsluttende overvejelser
Tidligere har det været svært for små virksomheder at skabe professionelt udseende mockups uden professionel software. Denne funktion på Canva gør det muligt for mange flere iværksættere at nå disse mål ved at skabe produktmaterialer, der vil løfte og støtte deres virksomhed!
Har du prøvet at lave en mockup på Canva før? Hvis du har prøvet eller har planer om at gøre det, vil vi gerne høre om dine erfaringer. Del dine tanker og idéer i kommentarfeltet nedenfor!

