Indholdsfortegnelse
I modsætning til den almindelige opfattelse er Windows-opdateringer afgørende for den nyeste version af Windows og alle operativsystemversioner. Først og fremmest arbejder de konstant på at løse problemer med bugs, almindelige computerfejl, stabilitet og tilføjelse af nye funktioner.
Det vigtigste er, at Microsoft retter kritiske softwarefejl, som cyberkriminelle kunne bruge, hvis de ikke blev rettet, hvilket gør systemet mere sikkert.
Hvad fejlkoden 80072efe betyder
"80072efe" er en fejlmeddelelse, der indeholder detaljer om årsagen, hardwareleverandøren eller det program, der holdt op med at virke. Dette hjælper med at forstå detaljerne i den numeriske kode i fejlen. Selvom denne kodes navn indeholder nogle oplysninger, kan problemet opstå hvor som helst i Windows OS, hvilket gør det udfordrende for en bruger at identificere grundårsagen uden specialiseredeteknisk viden eller den rigtige software.
Årsager til Windows Update-fejlen 80072efe
Hvis du har set denne advarsel dukke op på din computer, indikerer det en fejl i, hvordan dit system fungerer. Fejlkoden "80072efe" er et af de problemer, som kunder kan opleve som en konsekvens af forkert eller mislykket installation eller fjernelse af software, hvilket kan have resulteret i efterladelse af ugyldige poster i systemkomponenter.
Andre mulige årsager kan være en forkert måde at lukke computeren ned på, f.eks. ved strømsvigt, eller at en person med begrænset teknisk viden ved en fejl har fjernet en vigtig systemfil eller elementpost.
Fejlen 80072efe kan også være forårsaget af en virusinfektion eller en afbrydelse af internetforbindelsen, da det kan føre til, at systemet ikke kan kommunikere med Windows' opdateringsservere.
Windows automatisk reparationsværktøj Systeminformation
Systeminformation - Din maskine kører i øjeblikket Windows 8.1
- Fortect er kompatibel med dit operativsystem.
Anbefales: For at reparere Windows-fejl skal du bruge denne softwarepakke; Fortect System Repair. Dette reparationsværktøj har vist sig at identificere og rette disse fejl og andre Windows-problemer med meget høj effektivitet.
Download nu Fortect System Repair
- 100% sikker som bekræftet af Norton.
- Kun dit system og din hardware bliver evalueret.
Fejlfindingsmetoder til fejlkode 80072efe
Før du udfører drastiske fejlfindingsmetoder, skal du sørge for, at du har en stabil internetforbindelse.
Første metode - tjek for nye opdateringer
Som vi allerede har nævnt, bringer Windows-opdateringer en masse smarte funktioner og rettelser til operativsystemet. De tilføjer yderligere sikkerhedsopdateringer til Windows Internet Security ved at opdatere den med de nyeste trusler og vira.
Følg disse trin for at tjekke, om der er nye opdateringer på dit system.
- Klik på "Windows"-tasten på dit tastatur. Tryk samtidig på "R" for at åbne kommandopromptvinduet. Skriv "control update", og tryk på enter.

- Klik på knappen "Check for Updates" i vinduet. Du vil modtage meddelelser som "You're Up to Date", hvis ingen opdateringer er nødvendige.

- Alternativt kan du downloade og installere, hvis værktøjet finder en ny opdatering til dig. Du bliver bedt om at genstarte din computer efter en opdatering.

Anden metode - Kør fejlfindingsprogrammet til Windows Update
Du kan bruge et gratis, indbygget værktøj fra Windows, der lader dig scanne og løse almindelige Windows-opdateringsproblemer. Følg disse trin for at køre Windows Update Troubleshooter.
- Tryk på "Windows" på dit tastatur, og tryk på "R." Dette åbner et lille vindue, hvor du kan skrive "control update" i vinduet run command prompt og trykke på Enter.

- Når Windows-indstillingerne åbnes, skal du klikke på "Fejlfinding" og klikke på "Yderligere fejlfindingsprogrammer".

- Klik derefter på "Windows Update" og derefter på "Run the Troubleshooter".

- På dette tidspunkt vil fejlfindingsprogrammet automatisk scanne og rette fejl i Windows' opdateringsfiler.

- Når de fundne problemer er blevet løst, skal du genstarte din computer og se, om Windows 10 Update Error 80072efe er blevet løst.
Tredje metode - Slet Windows "CatRoot2"-mappen
CatRoot2 er en Windows System-mappe, der er nødvendig under vinduesopdateringsproceduren. Rootkit2-mappen har ansvaret for at vedligeholde Windows Update-pakkesignaturerne, når vi forsøger at opdatere via Windows Update. og fjerne indholdet af catroot2-mappen for at slippe af med korruptionen og løse Windows Update-problemet.
Da Cryptographic-tjenesten er afhængig af CatRoot2-mappen, skal du derfor suspendere eller afslutte den her.
- Åbn kommandolinjen Kør ved at trykke på Windows og R på samme tid, og skriv "services.msc", og tryk på "enter" eller klik på "OK" for at åbne vinduet Tjenester.

- På listen over Microsoft-tjenester skal du søge og dobbeltklikke på "Cryptographic Service" for at åbne egenskabsvinduet for kryptografiske tjenester. Klik på "Stop", og klik derefter på "Anvend" og "OK."

- Åbn File Explorer ved at trykke på tasterne "Windows" + "E" samtidigt, og naviger til mappen "System32".
- I mappen System32 skal du lede efter mappen CatRoot2 og slette den.

- Når du har slettet Catroot2-mappen, skal du gå tilbage til Services-vinduet, åbne Cryptographic-vinduet igen og starte tjenesten.
- Genstart computeren, kør Windows-opdateringen, og tjek, om det samme problem fortsætter.
Fjerde metode - Nulstil Windows Update Services
Under nogle omstændigheder kan Windows Update Service - især Background Intelligent Transfer Service - ikke starte selvstændigt. Dette vil resultere i flere Windows Update-problemer, herunder fejlkoden 80072efe. Følg disse instruktioner for manuelt at genstarte Windows Update.
- Hold "Windows"-tasten nede, tryk på bogstavet "R", og skriv "cmd" i kommandoprompten. Tryk på både "ctrl og shift"-tasterne samtidig, og klik på "OK." Vælg "OK" for at give administratorrettigheder ved følgende prompt.

- Indtast følgende enkeltvis, og tryk på enter efter hver kommando.
net stop wuauserv
net stop cryptSvc
netto stopbits
net stop msiserver
ren C:\\Windows\\SoftwareDistribution SoftwareDistribution.old
ren C:\\Windows\\System32\\catroot2 Catroot2.old
Bemærk: Begge de to sidste kommandoer bruges kun til at omdøbe mapperne Catroot2 og SoftwareDistribution.
- Dernæst skal du slette filer ved at udføre følgende trin. I det samme CMD-vindue skal du skrive følgende kommandoer og trykke på enter efter hver kommando:
- Slet "%ALLUSERSPROFILE%ApplicationDataMicrosoftNetworkDownloaderqmgr*.dat"
- cd /d %windir%system32
- Når vi har indtastet ovenstående kommandoer, skal vi genstarte alle Background Intelligent Transfer Service (BITS) gennem det samme CMD-vindue. Husk at trykke enter efter at have indtastet hver kommando.
- regsvr32.exe oleaut32.dll
- regsvr32.exe ole32.dll
- regsvr32.exe shell32.dll
- regsvr32.exe initpki.dll
- regsvr32.exe wuapi.dll
- regsvr32.exe wuaueng.dll
- regsvr32.exe wuaueng1.dll
- regsvr32.exe wucltui.dll
- regsvr32.exe wups.dll
- regsvr32.exe wups2.dll
- regsvr32.exe wuweb.dll
- regsvr32.exe qmgr.dll
- regsvr32.exe qmgrprxy.dll
- regsvr32.exe wucltux.dll
- regsvr32.exe muweb.dll
- regsvr32.exe wuwebv.dll
- regsvr32.exe atl.dll
- regsvr32.exe urlmon.dll
- regsvr32.exe mshtml.dll
- regsvr32.exe shdocvw.dll
- regsvr32.exe browseui.dll
- regsvr32.exe jscript.dll
- regsvr32.exe vbscript.dll
- regsvr32.exe scrrun.dll
- regsvr32.exe msxml.dll
- regsvr32.exe msxml3.dll
- regsvr32.exe msxml6.dll
- regsvr32.exe actxprxy.dll
- regsvr32.exe softpub.dll
- regsvr32.exe wintrust.dll
- regsvr32.exe dssenh.dll
- regsvr32.exe rsaenh.dll
- regsvr32.exe gpkcsp.dll
- regsvr32.exe sccbase.dll
- regsvr32.exe slbcsp.dll
- regsvr32.exe cryptdlg.dll
- Når alle kommandoerne for hver Windows-tjeneste er indtastet, skal vi nulstille Windows Socket ved at skrive i følgende rækkefølge. Sørg igen for at trykke på enter, når du har indtastet kommandoen.
- netsh winsock reset
- Nu, hvor du har stoppet Windows Update-tjenesterne, skal du tænde dem igen for at opdatere dem. Skriv følgende kommandoer i CMD-vinduet.
- net start wuauserv
- net start cryptSvc
- net start bits
- net start msiserver7.
- Luk CMD-vinduet, og genstart computeren. Når computeren er tændt igen, skal du køre Windows Update for at se, om Windows-fejlkoden 80072efe allerede er blevet rettet.
Femte metode - kør fejlfindingsprogrammet til netværksadapteren
Når du har bekræftet, at din internetforbindelse fungerer, og at det kun er din enhed, der har problemer, anbefaler vi på det kraftigste, at du kører fejlfindingsprogrammet til netværkskort.
- Hold "Windows"-tasten nede, tryk på bogstavet "R", og skriv "control update" i vinduet "run command prompt".

- I det næste vindue skal du klikke på "Troubleshoot" og derefter på "Additional Troubleshooters".

- I det næste vindue bør du se fejlfindingsværktøjet til netværksadapteren. Klik på "Netværksadapter" og klik på "Kør fejlfindingsværktøjet" i det næste vindue.
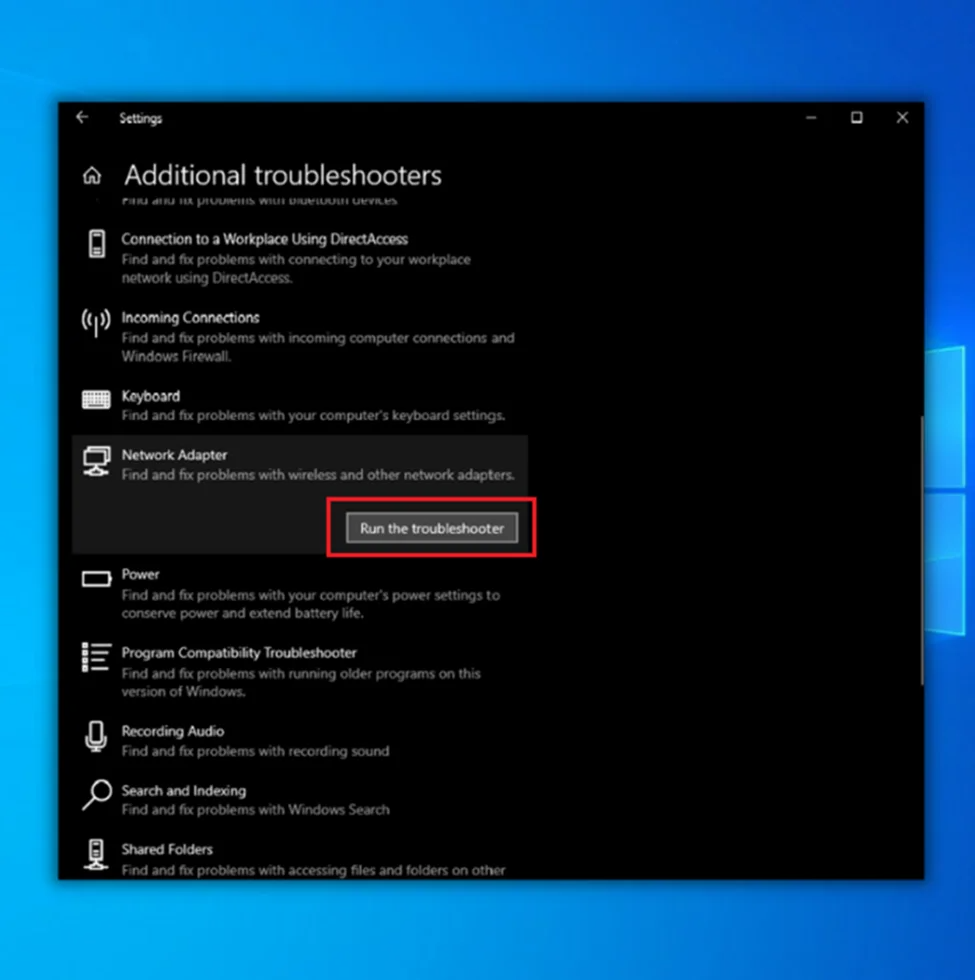
- Følg anvisningerne i værktøjet for at finde ud af, om der er problemer med din netværksadapter. Når det har løst eventuelle problemer, skal du genstarte computeren og tjekke, om Windows-opdateringsfejlen 80072efe fortsætter.
Sjette metode - Fjern tredjeparts antivirusprogrammer
Fjern eller deaktiver antivirus- og firewallsoftware fra en tredjepart, da de kan få Windows Update til at fejle og afbryde forbindelsen. Derfor vil Windows-operativsystemet ikke være i stand til at downloade og installere de nødvendige opdateringer.
Hvis denne fremgangsmåde stadig virker for dig, bør du enten skifte til et nyt antivirusprodukt eller slette det, du bruger i øjeblikket.
Syvende metode - Rens installation af Windows
Når du udfører en ren installation af Windows, gendanner du din maskine til fabriksindstillingerne. Dette vil blandt andet fjerne alle dine filer, mapper og programmer. Programmer som Office Suite, periferiudstyr og endda medieafspillere er ikke tilgængelige på din computer. Dette er lejlighedsvis nødvendigt for at løse et irriterende problem, som Windows-opdateringsfejlen 80072efe.
- Tryk på Windows-tasten + I for at åbne Windows-indstillinger.

- Vælg derefter Update & Security.

- Inde i Update & Security skal du klikke på Recovery.
- Nu, under 'Nulstil denne pc ,' klik på Kom godt i gang .

- Til sidst skal du vælge 'Fjern alt' og tryk på Nulstil for at starte processen.
Igen skal du være tålmodig, da denne proces vil tage noget tid at gennemføre. Når den rene installation er gennemført, vil Windows genstarte sig selv flere gange og guide dig gennem initialiseringsprocessen.
Når alt er færdigt, kan du begynde at ændre dine indstillinger, så de passer til dine valg, tjekke for de seneste Windows-opdateringer med det samme, geninstallere al ønsket software og drivere og starte downloadprocessen igen for dine gemte filer.

