Indholdsfortegnelse
Ligesom alle andre operativsystemer har Windows 10 fremragende funktioner og frustrerende ulemper. Intet operativsystem er perfekt (vær glad for, at vi er kommet videre fra Windows Vista!).
Et problem, som jeg har hørt om og selv oplevet, er, at det ikke er muligt at få aktiveret wifi. Selv om dette problem ikke altid er specifikt for Windows 10, forekommer det ofte.
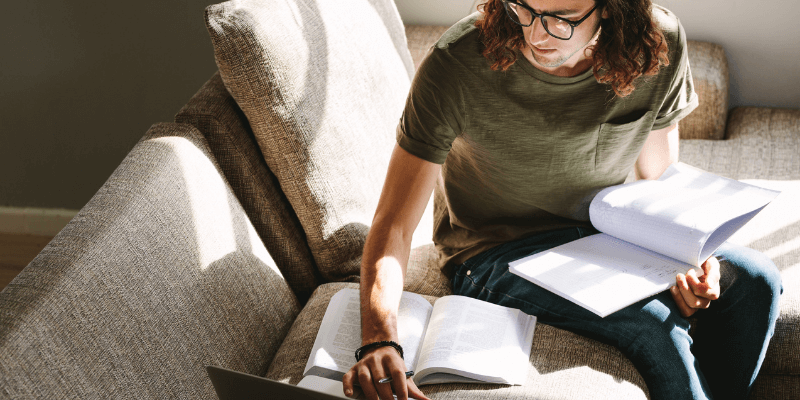
Hvis du endnu ikke er bekendt med Windows 10, eller hvis du bare ikke kan finde ud af at løse problemet, skal du ikke bekymre dig. Der er flere ting, der kan forårsage dette problem. Vi viser dig nogle hurtige tips til at spore og løse problemer med internetforbindelse.
Prøv de enkle løsninger først
Nogle gange, når vi støder på wifi-problemer, har vi en tendens til at tro, at der er behov for en kompliceret løsning. Derfor overser vi enkle løsninger. Det er dog altid bedst at prøve det indlysende først.
På den måde undgår du at bruge enormt meget tid på at prøve unødvendige og komplicerede løsninger. Her er nogle af de vigtigste ting, du skal undersøge, før du går for dybt ned i andre muligheder.
1. Tjek, om der er en Wifi-switch eller -knap
Det største problem, som jeg har set, er også det nemmeste at løse (det er sket for mig adskillige gange). Se efter, om din computer eller bærbare computer har en wifi-switch. Mange modeller har en ekstern knap, der gør det muligt at slå trådløs hardware til eller fra. Den bliver ofte slået ved en fejl eller nulstillet, når computeren genstartes.
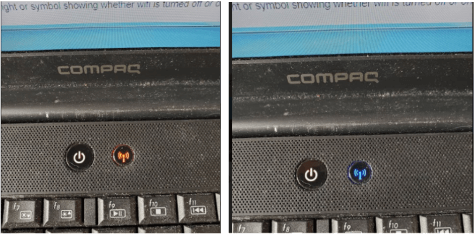
Wi-Fi slået fra og til
Det kan også være en funktionstast på dit tastatur. Hvis din bærbare computer har en sådan, vil den ofte have en lampe, der viser, om wifi er tændt.
2. Genstart din computer
Tro det eller ej, men nogle gange er det lige så nemt at reparere wifi som at genstarte din maskine. Jeg har en bærbar computer med en trådløs adapter, der af og til holder op med at virke. Typisk går den i dvaletilstand, vågner så op, og så vågner adapteren ikke op sammen med den. En genstart løser problemet hver gang.
Genstart kan løse problemer på flere måder. Det kan være, at der er blevet installeret nye drivere. Der kan også være situationer, hvor hardware og drivere er frosset af en ukendt årsag. En ren genstart af systemet vil enten afslutte en installation eller blot genstarte de drivere og den hardware, der er nødvendig for at få enheden til at fungere.
3. Tjek dit WiFi-netværk
Hvis der ikke er nogen switch, og en genstart ikke hjælper, er det næste skridt at sikre, at dit trådløse netværk fungerer. Hvis det er muligt, skal du bruge en anden computer, telefon eller en anden enhed, der kan oprette forbindelse til internettet, til at kontrollere, at dit wi-fi er i gang.
Hvis andre enheder kan oprette forbindelse, er det ikke netværket - problemet ligger sandsynligvis et eller andet sted i computeren. Hvis andre enheder ikke kan oprette forbindelse, ligger problemet i dit netværk.
Tjek din router for at sikre, at den stadig fungerer. Du bør også kontrollere, at din internettjeneste fungerer. Der bør være en lampe på din router, der viser, om den har forbindelse eller ej.
Hvis din router ikke fungerer, skal du foretage fejlfinding for at finde ud af, hvad problemet er. Hvis din internettjeneste ikke fungerer, skal du ringe til din internetudbyder for at finde ud af, hvad der foregår.
4. Prøv din computer på et andet WiFi-netværk
Hvis de andre løsninger ovenfor ikke virker, kan du prøve at tilslutte computeren til et andet netværk og se, om du stadig har problemer. Tag på en café, hos en ven eller endda på dit kontor.
Søg efter et netværk med både 2G- og 5G-wifi-bånd, og prøv dem begge. Det kan være, at dit trådløse kort ikke understøtter båndet i dit hjem, eller at et af disse bånd ikke fungerer.
Antag, at du kan få din computer tilsluttet et andet netværk. Hvis det er tilfældet, er der en chance for, at dit kort er inkompatibelt med dit netværk. Du skal måske se på en opgradering af din netværksadapter eller din router. Prøv følgende forslag, som er at bruge en USB-wifi-adapter.
5. Prøv en anden WiFi-adapter
Det lyder måske kompliceret, men det er det ikke. Hvis du har en ekstra USB-wifi-adapter liggende, kan du sætte den i computeren og se, om den kan oprette forbindelse til internettet. Hvis du ikke har en USB-adapter til rådighed, er de relativt billige. Du kan få en på nettet for under 20 dollars.
Hvis USB-adapteren virker, ved du, at din indbyggede adapter er gået i stykker. Dette er ret almindeligt, når du bruger den adapter, der fulgte med computeren. De er normalt billige og har ikke lang levetid.
Andre løsninger
Hvis en af ovenstående løsninger ikke virker, har du stadig muligheder. Prøv at ændre dine driverindstillinger, opdatere drivere eller endda fjerne drivere og derefter geninstallere dem. Du kan finde flere oplysninger om, hvordan du gør det, nedenfor.
Ændringer af indstillinger og drivere kan påvirke dit system, hvilket muligvis kan forårsage andre problemer. Hvis du ikke er tryg ved det, skal du tage din computer med til en professionel, så du kan få den undersøgt. Hvis du gør det selv, skal du først sikkerhedskopiere dine systemindstillinger ved at oprette et gendannelsespunkt. På den måde kan du i det mindste vende tilbage til det oprindelige niveau, hvis du foretager ændringer, der forårsager reelle problemer.
Det er også en god idé at notere dig eventuelle eksisterende indstillinger, før du ændrer dem. Hvis det ikke løser problemet, skal du skifte til den oprindelige indstilling, før du prøver den næste løsning.
Kontroller WLAN-tjeneste
Denne procedure vil foretage en hurtig kontrol for at se, om din WLAN-tjeneste er tændt. Hvis den ikke er tændt, er det sandsynligvis den skyldige.
1. Klik på Windows-ikonet i det nederste venstre hjørne af skrivebordet.
2. Skriv "services.msc" for at få "services.msc" frem i søgevinduet. Klik på det for at få programmet Services Utility frem.
3. Rul ned gennem listen over tjenester. Find den tjeneste, der hedder "WLAN AutoConfig." Dens status skal være "Started".
4. Hvis den ikke er i tilstanden "Startet", skal du højreklikke på den og klikke på "Start." Hvis den var det, skal du højreklikke på den og klikke på "Genstart".
5. Vent på, at tjenesten starter op igen.
6. Tjek din wifi-forbindelse. Forhåbentlig virker den nu.
Egenskaber for netværksadapter
Lad os nu kigge på egenskaberne for dit netværkskort. Vi kan justere dem for at se, om det hjælper.
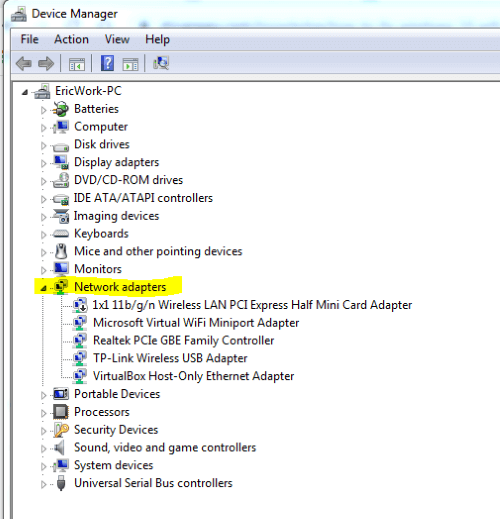
- Klik på Windows-symbolet i nederste venstre hjørne af skrivebordet.
- Skriv devmgmt.msc.
- Dette vil få programmet devmgmt.msc frem i søgevinduet. Klik på det for at starte enhedshåndteringsprogrammet.
- Udvid afsnittet Netværkskort.
- Find din wifi adapter, højreklik på den, og klik derefter på egenskaber.
- Klik på fanen "Avanceret".
- I egenskabsvinduet skal du vælge "802.11n Channel Width for band 2.4." Ændr værdien fra "Auto" til "20 MHz Only".
- Klik på "Ok", og kontrollér derefter, om dit wifi nu er aktiveret.
- Hvis dette ikke løser problemet, anbefaler jeg, at du går tilbage og ændrer indstillingen tilbage til "Auto".
Opdater enhedsdriveren
Det kan være, at din trådløse adapter skal have opdateret sin enhedsdriver. Du kan opdatere fra Enhedshåndtering, som du måske allerede har åbnet i proceduren ovenfor. Hvis ikke, skal du blot følge disse trin.
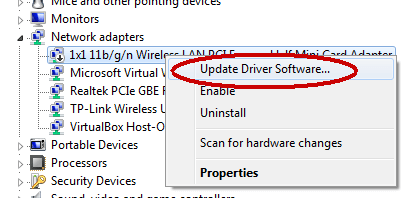
- Da dit wifi ikke fungerer, skal du tilslutte din computer direkte til routeren med et netværkskabel for at få adgang til internettet. Du kan også koble din pc til din telefon. Du skal have en internetforbindelse for at finde den nyeste driver til din enhed.
- Klik på Windows-symbolet i nederste venstre hjørne af skrivebordet.
- Skriv devmgmt.msc.
- Dette vil få programmet devmgmt.msc frem i søgevinduet. Klik på det for at starte enhedshåndteringsprogrammet.
- Udvid afsnittet Netværkskort.
- Find driveren til din wifi-enhed, og højreklik på den.
- Klik på "Opdater driversoftware".
- Der vises et vindue, hvor du bliver spurgt, om du vil have Windows til at søge efter den bedste driver til enheden, eller om du vil finde og installere driveren manuelt. Vælg indstillingen for at få Windows til at søge efter den bedste driver. Hvis du kunne oprette forbindelse til internettet som beskrevet i trin 1, vil Windows søge på internettet for at finde den bedste og nyeste driver til din enhed.
- Når Windows finder driveren, får du mulighed for at vælge og installere den.
- Vælg driveren, og fortsæt med at downloade og installere driveren.
- Når du er færdig, skal du afbryde din kablede forbindelse til internettet og prøve dit wifi igen.
Afinstaller/geninstaller din netværksdriver
Nogle gange bliver enhedsdrivere beskadiget. Hvis du afinstallerer og geninstallerer dem, kan det nogle gange fjerne dem. Brug følgende trin til at prøve dette.
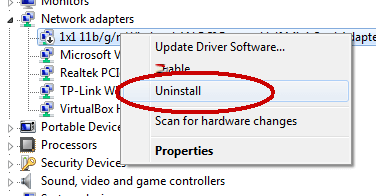
- Klik på Windows-symbolet i nederste venstre hjørne af skrivebordet.
- Skriv devmgmt.msc.
- Dette vil få programmet devmgmt.msc frem i søgevinduet. Klik på det for at starte enhedshåndteringsprogrammet.
- Udvid afsnittet Netværkskort.
- Find driveren til din wifi-enhed, og højreklik på den.
- Klik på "Afinstaller".
- Windows vil afinstallere driveren.
- Genstart computeren, når afinstallationen er færdig, når den er genstartet.
- Når computeren starter op igen, skal den automatisk geninstallere driveren.
- Når det er geninstalleret, skal du kontrollere dit wifi og se, om det er tændt, og om du kan oprette forbindelse til dit netværk.
- Hvis Windows ikke automatisk registrerer og geninstallerer driveren, er din trådløse adapter sandsynligvis defekt. Det næste skridt er at udskifte den.
Problemløser for netværk
Netværksfejlsøgningsprogrammet kan muligvis finde og muligvis løse dit problem. Det er nemt at køre, men det kan ikke løse netværksproblemer. Det er stadig et forsøg værd, hvis du er gået i stå.
- Klik på Windows-symbolet i nederste venstre hjørne af skrivebordet.
- Skriv "fejlfinding".
- Det burde få vist "Fejlfinding af systemindstillinger". Klik på denne indstilling.
- Klik derefter på "Kør fejlfindingsprogrammet" i afsnittet om internetforbindelser.
- Klik på "Netværksadapter". Klik derefter på "Kør fejlfindingsprogrammet".
- Dette vil forsøge at løse eller finde eventuelle problemer med dit netværkskort.
- Den kan sige, at den har kunnet løse problemet eller give forslag.
- Når den har løst problemet, eller du har gjort, hvad den siger, skal du kontrollere, om dit wifi nu fungerer.
Systemgendannelse
Hvis alt andet er mislykkedes, kan du som en sidste mulighed prøve at gendanne systemindstillingerne tilbage til et tidspunkt, hvor du ved, at adapteren stadig fungerede. Dette kan være lidt risikabelt, da du kan miste andre indstillinger, der kan være blevet ændret i den periode.
Hvis du opretter et gendannelsespunkt for dine nuværende indstillinger, kan du dog altid vende tilbage til det sted, hvor du er nu. Dette påvirker ikke nogen af dine brugerfiler eller programmer.
For at gøre dette skal du huske, hvornår din wifi-adapter sidst fungerede.
- Klik endnu en gang på Windows-symbolet i nederste venstre hjørne af skrivebordet.
- Denne gang skal du skrive Recovery.
- Klik på "Recovery Control panel" i søgefeltet.
- I det næste vindue skal du klikke på "Åbn systemgendannelse".
- Vælg "Vælg et andet gendannelsespunkt", og klik derefter på knappen "Næste".
- Dette vil åbne en liste over gendannelsespunkter. Klik på afkrydsningsfeltet i den nederste del af vinduet, hvor der står "Vis flere gendannelsespunkter".
- Dette giver dig en længere liste over gendannelsespunkter at vælge imellem.
- Prøv at huske, hvornår dit wifi sidst fungerede.
- Vælg et gendannelsespunkt lige før dette.
- Klik på "Næste", og klik derefter på "Afslut".
- Når gendannelsen er afsluttet, skal du muligvis genstarte systemet. Kontroller derefter, om dit wifi fungerer.
Sidste ord
Hvis ingen af ovenstående løsninger har virket, har du en dårlig trådløs adapter. Hvis du ikke kan oprette forbindelse til noget wifi-netværk, kan det yderligere tyde på et problem eller en defekt i hardwaren. Som nævnt ovenfor kan du købe en USB-adapter til en rimelig pris og prøve at sætte den i computeren for at se, om det løser problemet.
Vi håber, at ovenstående trin og procedurer har hjulpet dig med at finde og løse dit Windows 10-wifi-problem. Som altid er du velkommen til at give os besked, hvis du har spørgsmål eller kommentarer.

