Indholdsfortegnelse
Hvis du vil zoome ind på billedet og kun vise fokuspunktet, kan du beskære det!
Hvis du vil skære en bestemt form ud, eller hvis du ikke vil beholde nogen baggrund, skal du lave en beskæringsmaske.
Hvis du vil skære en del af en vektorform ud, er det endnu bedre, for du har to muligheder mere.
Der er forskellige måder at skære en del af et billede ud på, men alt efter om billedet er raster- eller vektorformat, kan metoderne variere.
I denne vejledning viser jeg dig fire metoder til at skære en del af et billede ud i Adobe Illustrator, og i de fleste tilfælde virker alle fire metoder på vektorbilleder. Hvis du vil skære et rasterbillede ud, skal du holde dig til metode 1 og 2.
Hvis du er interesseret i at se, hvordan jeg hurtigt laver en silhuet ved at klippe billeder, så følg med til slutningen.
Bemærk: Skærmbillederne i denne vejledning er taget fra Adobe Illustrator CC 2022 Mac-versionen. Windows- eller andre versioner kan se anderledes ud.
Metode 1: Beskæringsværktøj
Trin 1: Åbn billedet i Adobe Illustrator, og klik på billedet. Når du klikker, vil du se en Beskær billede i Egenskaber panel> Hurtig handling .

Trin 2: Klik på Beskær billede og du vil se en beskæringsramme på dit billede.

Du kan flytte for at flytte positionen eller klikke på rammen for at ændre størrelsen på rammen.

Trin 3: Klik på Anvend når du er tilfreds med beskæringsområdet, og billedet vil blive beskåret.


Hvis du ikke vil have nogen baggrund på billedet, kan du bruge pen-værktøjet til at skære den del ud, som du vil beholde.
Metode 2: Pen-værktøj
Trin 1: Vælg den Pen-værktøj (P) på værktøjslinjen, og ændre Fill til None og tilføj en Stroke-farve.

Tip: Vælg en lys farve til stregen, så du kan se, så du kan se den sti, du arbejder på.
Trin 2: Brug penværktøjet til at tegne omridset af den del af billedet, du vil beholde. Glem ikke at lukke penværktøjsstien.
Vi kan f.eks. skære cocktailglasset ud fra dette foto, så vi skal tegne rundt om denne cocktailkontur.

Trin 3: Vælg både den sti med penværktøjet (cocktailkontur), du lige har oprettet, og fotoet.

Højreklik, og vælg Lav en beskæringsmaske , eller du kan bruge tastaturgenvejen Kommando / Ctrl + 7 .

Nu kan du sætte denne del af billedet på andre baggrunde, eller hvis du kun vil skære formen ud for at lave en silhuetvektor, kan du springe trin 3 over og ændre udfyldningsfarven.

Hvis du vil skære et vektorbillede ud, kan du bruge de samme metoder som ovenfor, eller du har andre muligheder som f.eks. kniv og viskelæder.
Metode 3: Knivværktøj
Du kan ikke skære et rasterbillede ud med Knife, så denne metode virker kun på vektorbilleder. Du kan f.eks. skære en del af cocktailsilhuetten ud.
Trin 1: Vælg den Kniv værktøjet fra værktøjslinjen.

Trin 2: Tegn gennem den del, du vil skære af. Jeg tegnede f.eks. på tværs af glasholderdelen.

Nu er billedet skåret i to dele. Hvis du klikker på en af delene uden markeringsværktøjet, kan du se, at de er adskilt.

Trin 3: Tryk på V for at skifte til markeringsværktøjet. Klik på en af delene af vektorbilledet, og nu kan du flytte eller slette den.
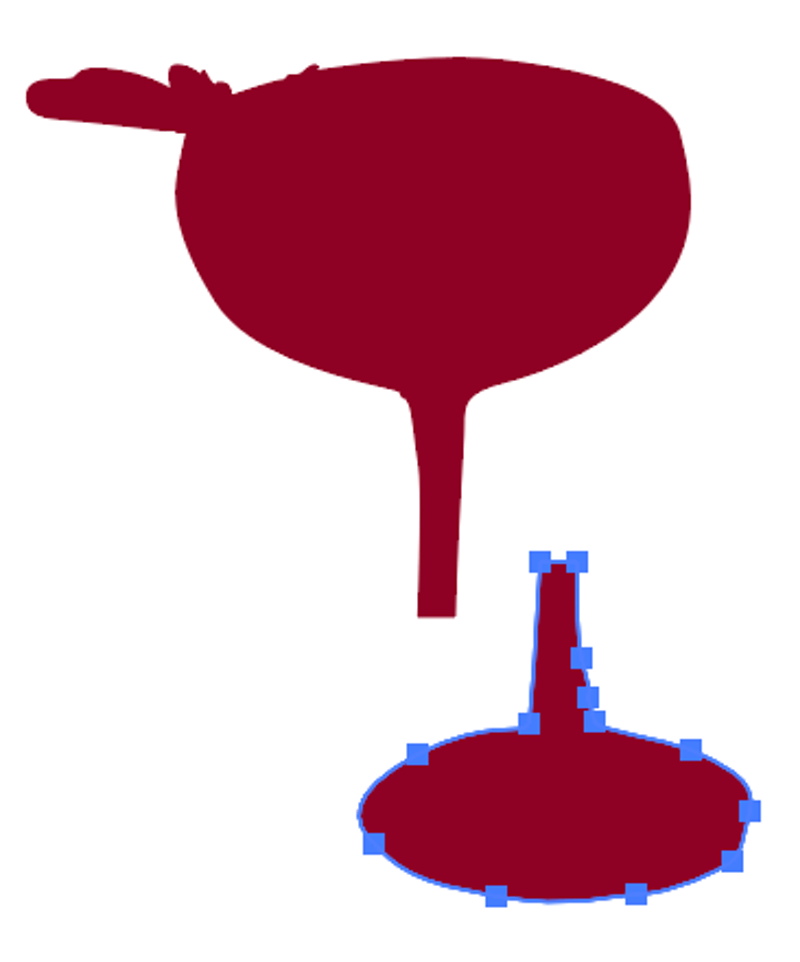
Hvis du vil klippe noget imellem, skal du tegne flere gange for at klippe og bruge markeringsværktøjet til at adskille eller slette de dele, du ikke vil beholde.


Metode 4: Slet værktøj
Et andet værktøj til at skære/slette en del af et billede er viskelæderværktøjet. Du kan bruge det til at skære et billede ud for at adskille delene, eller du kan skære en del af silhuetten ud for at tilføje detaljer.
Hvordan fungerer det? Præcis som med papirskæringskunst. Du kan skære dele af formen ud i silhuetten for at tilføje detaljer.
Trin 1: Vælg den Sletværktøj ( Skift + E ) fra værktøjslinjen.
Trin 2: Tegn på den del af billedet, som du vil skære ud. Der, hvor du tegner (visker), er det, du skærer ud. Let at forstå, ikke?

Jeg har bare slettet/udskåret nogle områder på billedet for at tilføje nogle små detaljer. Det ligner måske en hvid streg, men de afskårne områder er simpelthen væk (gennemsigtige). Du kan tilføje en baggrundsfarve for at teste det.

Se? Ekstra bonus! Du kan lave en vektor ved at skære en del af et billede ud.
Konklusion
Den nemmeste måde at klippe en del af et billede på er at beskære billedet, men hvis du vil klippe elementets omrids ud og bruge den udskårne del på en anden baggrund, er pen-værktøjet den bedste løsning.
Du kan altid kombinere metoderne og lave noget helt nyt, som jeg gjorde i denne vejledning. Jeg brugte alle fire skæringsmetoder til at omdanne et rasterbillede til et vektorbillede.

