Indholdsfortegnelse
Har du foretaget en markering, men kan ikke finde ud af at fjerne markeringen, eller undrer du dig over, hvordan du sletter dele af dit design? Frygt ej. Det er nemt at fjerne markeringer og slette i PaintTool SAI!
Mit navn er Elianna. Jeg har en bachelor i illustration og har brugt PaintTool SAI i over syv år. Da jeg først brugte programmet, brugte jeg timer på at finde ud af, hvordan jeg kunne fjerne markeringen af en del af min illustration. Lad mig spare dig for tid og frustration.
I dette indlæg vil jeg vise dig forskellige måder at fjerne markeringer og slette markeringer i PaintTool SAI på ved hjælp af tastaturgenveje som Ctrl + D , Ctrl + X , den DELETE tast og menupunkter.
Lad os komme i gang!
Vigtigste resultater
- Brug tastaturgenvejen Ctrl + D eller Udvælgelse > Fravælg for at fjerne markeringen af et valg.
- Brug tastaturgenvejen Ctrl + X eller Rediger > Skær for at skære et udvalg ud.
- Brug den Slet for at slette et valg.
2 måder at fjerne markeringen af et valg i PaintTool SAI på
Den nemmeste måde at fjerne markeringen i PaintTool SAI på er at bruge tastaturgenvejen Ctrl + D. Hvis du lærer denne genvej, vil du kunne fremskynde din arbejdsgang. En anden måde at fjerne markeringen i PaintTool SAI på er i Udvælgelse dropdown-menuen.
Metode 1: Tastaturgenveje
Trin 1: Åbn dokumentet med dit live-valg. Du ved, at du har et live-valg åbent, hvis du kan se linjerne i det afgrænsende felt for valget.

Trin 2: Hold nede Ctrl og D på dit tastatur.

Dine markeringslinjer vil forsvinde.

Metode 2: Udvælgelse> Fravælgelse
Trin 1: Åbn dit dokument med dit livevalg. Du ved, at du har et livevalg åbent, hvis du kan se linjerne i det afgrænsende felt for valget.

Trin 2: Klik på Udvælgelse i den øverste menulinje.
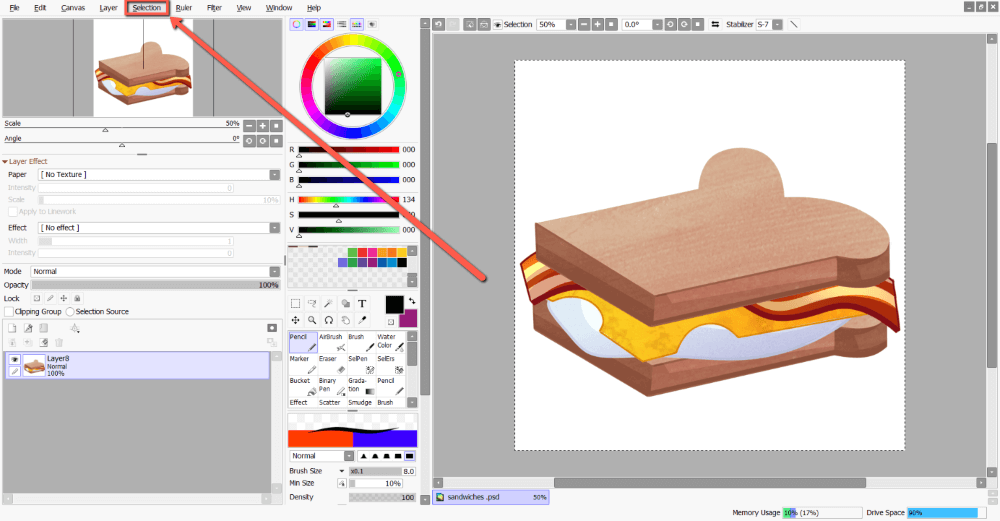
Trin 3: Klik på Fravælg .

Dine markeringslinjer vil nu forsvinde.

2 måder at slette et valg i PaintTool SAI med Delete på
Det kan være lige så enkelt at slette et valg i PaintTool SAI som at trykke på Delete-tasten på tastaturet eller at skære udvalget ud ved hjælp af Ctrl + X Se de detaljerede trin nedenfor.
Metode 1: Slet-tasten
Trin 1: Åbn dit dokument.
Trin 2: Vælg et af markeringsværktøjerne i værktøjsmenuen. I dette eksempel bruger jeg værktøjet Værktøj til udvælgelse , men du kan bruge Lasso, den magiske tryllestav, eller eller Udvælgelsespen .

Trin 3: Klik og træk for at foretage dit valg.

Trin 4: Tryk på Slet på dit tastatur.
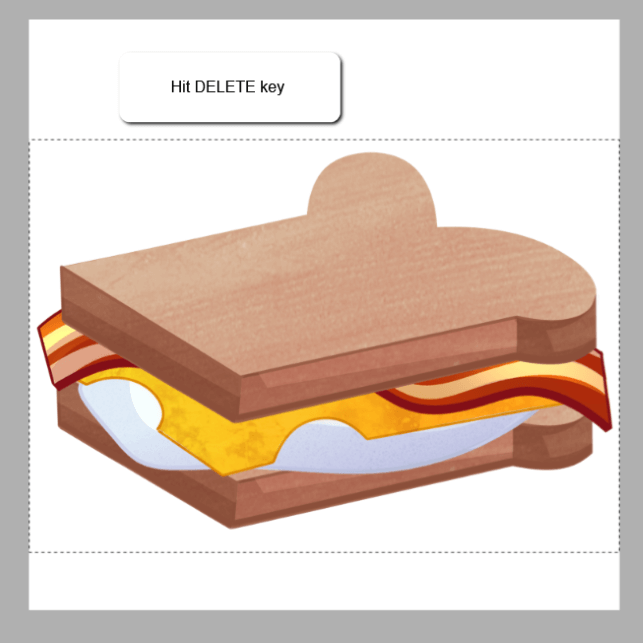
Pixlerne i dit valg forsvinder.

Metode 2: Slet/klip et valg i PaintTool SAI
Trin 1: Åbn dit dokument.
Trin 2: Vælg et af markeringsværktøjerne i værktøjsmenuen. I dette eksempel bruger jeg værktøjet Værktøj til udvælgelse , men du kan bruge Lasso, den magiske tryllestav, eller eller Udvælgelsespen .

Trin 3: Klik og træk for at foretage dit valg.

Trin 3: Hold nede Ctrl og X på dit tastatur.

Pixlerne i dit valg forsvinder.

Alternativt kan du klikke på Rediger > Skær i den øverste værktøjslinje.
Afsluttende overvejelser
Hvis du lærer at fjerne markeringer og slette i PaintTool SAI, sparer du tid og energi. Med tastaturgenvejene Ctrl + D og Ctrl + X kan du fjerne markeringer og klippe markeringer på få sekunder. Hvis du har svært ved at huske tastaturgenveje, kan du også bruge Udvælgelse > Fravælg, Rediger > Skær , eller du kan blot bruge DELETE nøgle.
Hvis du lærer at bruge tastaturgenveje og andre kommandoer, kan du i høj grad optimere din arbejdsgang. Brug noget tid på at huske dem, så du kan bruge din tid på at designe i stedet for at fejlfinde.
Hvordan fjerner du markeringer og sletter i PaintTool SAI? Hvilken metode bruger du mest? Lad mig vide det i kommentarerne nedenfor!

