Indholdsfortegnelse
Jeg har brugt Google Docs i en del år nu, og jeg er en stor fan af deres samarbejdsfunktion. Google Docs er super praktisk til teamwork.
Men en af de udfordringer, jeg tidligere har haft med Google Docs, er følgende: I modsætning til andre dokumentprogrammer giver Google Docs dig ikke mulighed for at kopiere billeder direkte fra en fil og bruge dem i din computers udklipsholder. Du kan kun beskære, justere eller erstatte billederne ved at højreklikke på et billede.
I dag vil jeg vise dig et par hurtige måder at udtrække og gemme billeder fra Google Docs på. Hvad er den bedste måde? Det afhænger af. #3 er min favorit , og jeg bruger stadig billedudtrækkertilføjelsen i dag.
Brug af Google Slides? Læs også: Sådan uddrager du billeder fra Google Slides
1. Udgiv på nettet, og gem derefter billederne et for et
Brug denne metode når: Du vil kun udtrække nogle få billeder.
Trin 1: Åbn dit dokument i Google Docs. Klik øverst til venstre i hjørnet på Fil> Offentliggør på nettet .

Trin 2: Tryk på det blå Udgiv Hvis dit dokument indeholder private eller fortrolige data, skal du huske at stoppe publiceringen af det, når du har gemt de ønskede billeder. Se trin 6.
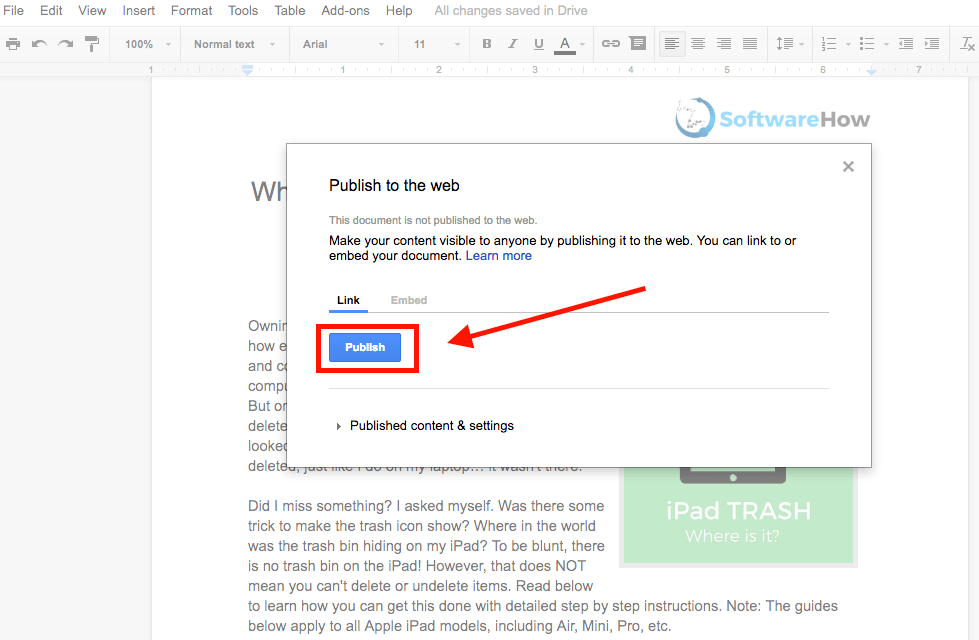
Trin 3: I pop-up vinduet skal du klikke på OK for at fortsætte.

Trin 4: Du får et link. Kopier linket, og indsæt det i en ny fane i din webbrowser. Tryk på Enter- eller Retur-tasten for at indlæse websiden.
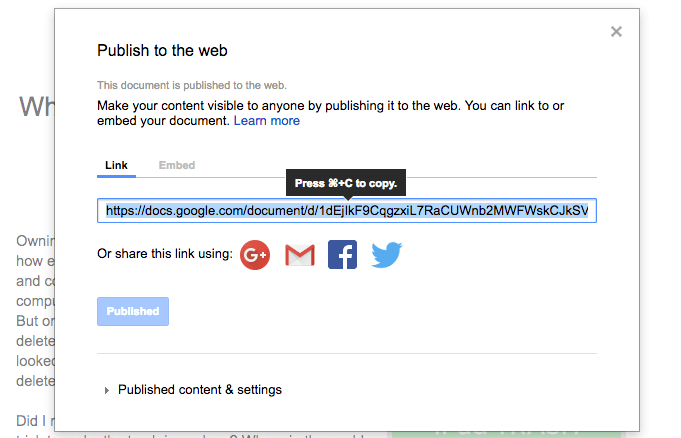
Trin 5: Find dine billeder på den webside, der lige er dukket op, højreklik, og vælg derefter "Gem billede som..." Angiv destinationen for at gemme billederne.

Trin 6: Du er næsten færdig. Gå tilbage til dit Google Docs-dokument, og gå derefter til udgivelsesvinduet ( Fil> Offentliggør på nettet ). Under den blå udgivelsesknap skal du klikke på "Udgivet indhold & indstillinger" for at udvide den, og derefter trykke på "Stop udgivelse". Det er det hele!
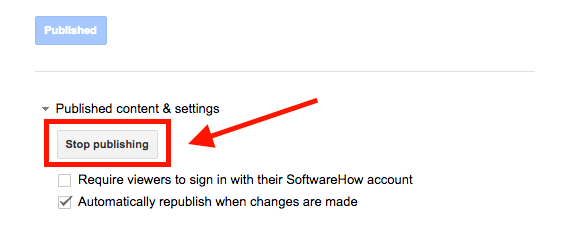
2. Download som en webside, og uddrag derefter billeder i batch
Brug denne metode når: Du har mange billeder, der skal gemmes i et dokument.
Trin 1: I dit dokument skal du klikke på Fil> Download som> Webside (.html, zippet) Dit Google-dokument vil blive downloadet til en .zip-fil.

Trin 2: Find zip-filen (normalt ligger den i din "Download"-mappe), højreklik på den, og åbn den. Bemærk: Jeg bruger en Mac, som gør det muligt at udpakke en fil direkte. Hvis du bruger en Windows-pc, skal du sørge for, at du har den rigtige software til at åbne arkivet.

Trin 3: Åbn den nyligt udpakket mappe. Find undermappen "images". Dobbeltklik på den for at åbne den.

Trin 4: Nu kan du se alle de billeder, som dit Google Docs-dokument indeholder.

3. Brug Image Extractor Add-on
Brug denne metode når: Du har brug for at downloade flere billeder, men ikke dem alle.
Trin 1: Åbn dit Google Docs-dokument. I menuen skal du gå til Tilføjelser> Få tilføjelser .
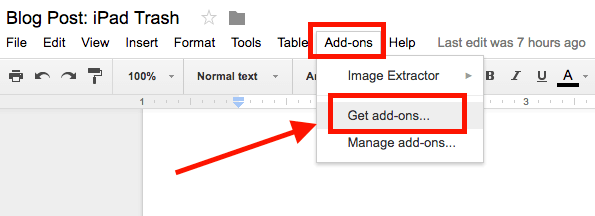
Trin 2: I det nye vindue, der lige er åbnet, skriver du "Image Extractor" i søgelinjen og klikker på Enter. Det skulle dukke op som det første resultat - Billedudtrækkeren af Incentro. Installer det. Bemærk: Da jeg har installeret tilføjelsen, viser knappen i skærmbilledet nedenfor "Manage" i stedet for "+ FREE".

Trin 3: Når du har installeret plugin'et, skal du gå tilbage til dokumentet, vælge Tilføjelser> Image Extractor , og klik på Start.

Trin 4: Tilføjelsen Image Extractor vises i din browsers højre sidebar. Vælg det billede, du vil gemme, og klik derefter på den blå "Download Image"-knap. Billedet vil blive downloadet. Færdig!

4. Tag direkte skærmbilleder
Brug denne metode når: Du har nogle få billeder, der skal udtrækkes, og de er i høj opløsning.
Det virker umiddelbart som en selvfølge, men det fungerer utroligt godt og er effektivt. Du skal bare forstørre din webbrowser til fuld skærm, vælge billedet, zoome ind til den ønskede størrelse og tage et skærmbillede.
Hvordan gør du det? Hvis du er på en Mac, skal du trykke på Shift + Command + 4. På pc skal du bruge Ctrl + PrtScr, eller du skal måske installere et tredjeparts skærmbilledsværktøj som Snagit.

5. Download som Office Word, og genbrug derefter billederne som du vil
Brug denne metode når: Du vil genbruge billeder og indhold fra et Google Doc i Microsoft Office Word.
Trin 1: Klik på Fil> Download som> Microsoft Word (.docx) Dit Google Doc bliver konverteret til Word-format. Selvfølgelig forbliver al formatering og indhold - herunder billederne.

Trin 2: Når du åbner det eksporterede Word-dokument, kan du kopiere, klippe eller indsætte billederne som du vil.
Det var det. Jeg håber, at du finder disse metoder nyttige. Hvis du finder en anden hurtig metode, så skriv en kommentar nedenfor og fortæl mig det.

