Indholdsfortegnelse
Ud fra min erfaring som grafisk designer med speciale i branding vil jeg sige, at den korrekte brug af farver og skrifttyper er to ting, der virkelig gør en stor forskel i dit visuelle design. Og selvfølgelig er konsistensen af farverne i grafikken også afgørende.
Derfor er Eyedropper-værktøjet praktisk i branddesign. Jeg bruger altid Eyedropper-værktøjet til at ændre tekst- og skriftfarven, så den bliver den samme som brandfarverne, fordi det er vigtigt at bevare konsistensen i brandbilledet.
Du kan selvfølgelig også være kreativ og lave din egen unikke farve til din skrifttype. Det tager lidt mere tid, men hvis du ikke har travlt, hvorfor så ikke?
I denne artikel lærer du tre måder at ændre skriftfarve i Adobe Illustrator på samt nogle nyttige tips, der vil hjælpe og forenkle din designproces.
Lad os komme i gang uden videre!
3 måder at ændre skriftfarve i Adobe Illustrator på
Bemærk: Skærmbillederne er taget i Illustrator CC Mac-versionen. Windows- eller andre versioner kan se lidt anderledes ud.
Du kan ændre skriftfarven ved hjælp af farvepaletten eller øjenprikkerværktøjet. Farvepaletten giver dig frihed til at skabe en ny farve, og øjenprikkerværktøjet er bedst, når du ønsker, at skriftfarven skal være den samme som visse elementer i dit design.
Derudover kan du også ændre farven på en bestemt del af skrifttypen ved hjælp af enten pipetteværktøjet eller farvepaletten.
1. Farvepalet
Trin 1 : Brug værktøjet Udvælgelse ( V ) for at vælge den skrifttype, du ønsker at ændre.
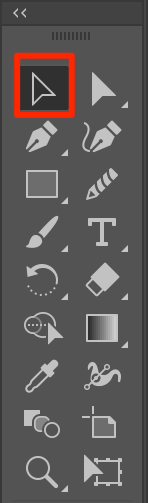
Trin 2 : Vælg skrifttypen. Hvis du ikke har tilføjet tekst, skal du bruge Typeværktøjet ( T ) for at tilføje tekst først.
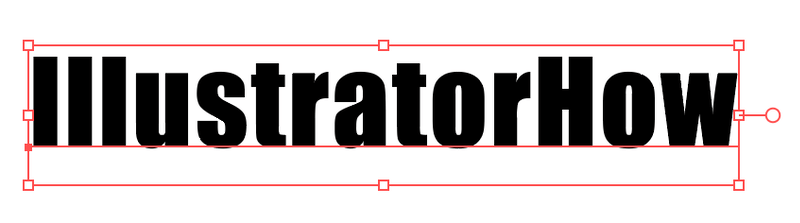
Trin 3 : Dobbeltklik på farvepaletten på værktøjslinjen.
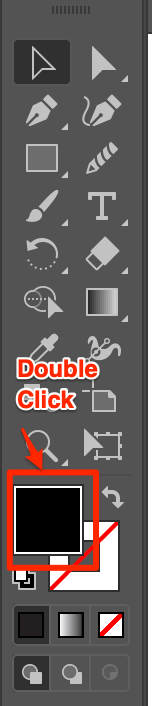
Et farvevælgervindue vises, og du kan lege med det og vælge en farve. Du kan også indtaste en hex-kode, hvis du har en.
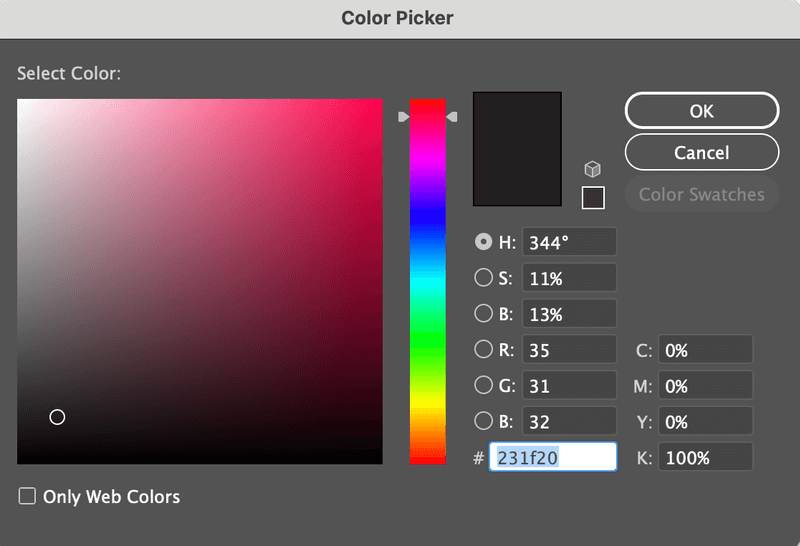
En anden mulighed er at ændre farven på farvepanelet i højre side af dokumentet. Flyt skyderne for at justere farverne.
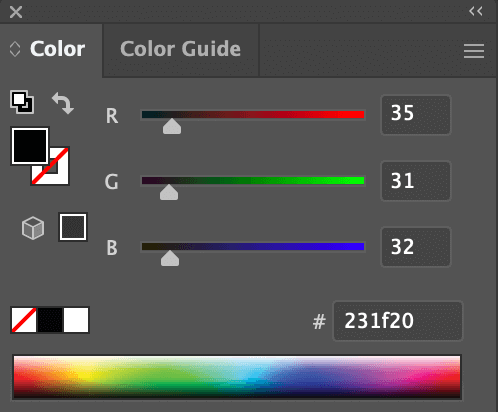
Her er et tip: Hvis du ikke aner, hvor du skal starte, så prøv den Farveguide (ved siden af Farve). Det vil hjælpe dig med farveskemaer.
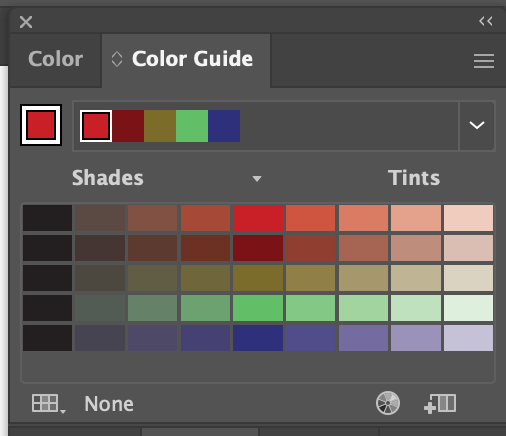
Og hvis du klikker på dette ikon i venstre nederste hjørne, får du vist forskellige farvetoner, som burde hjælpe dig en hel del.
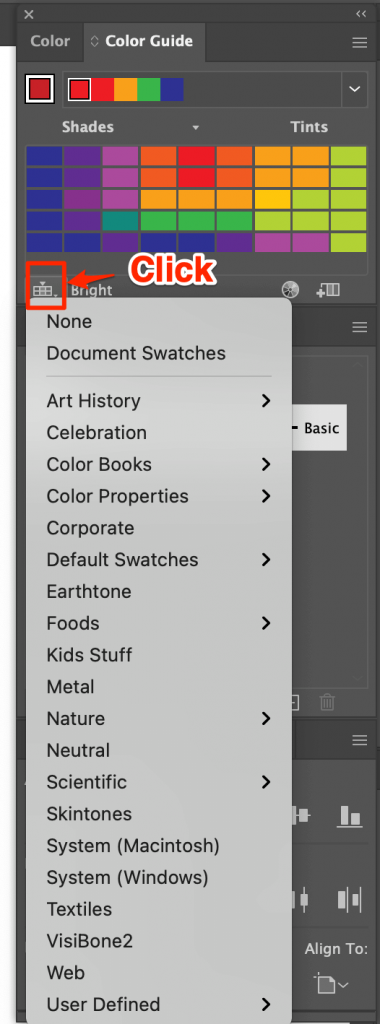
Det var så lidt 😉
2. Øjendråber-værktøj
Trin 1 : Placer billedet af din farvereference i Illustrator. Hvis du vælger en farve fra et eksisterende objekt på dit kunstværk, kan du springe dette trin over.
Trin 2 : Vælg skrifttype.
Trin 3 : Vælg værktøjet Øjendråber ( I ).
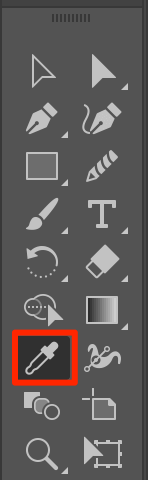
Trin 4 : Klik på din referencefarve.
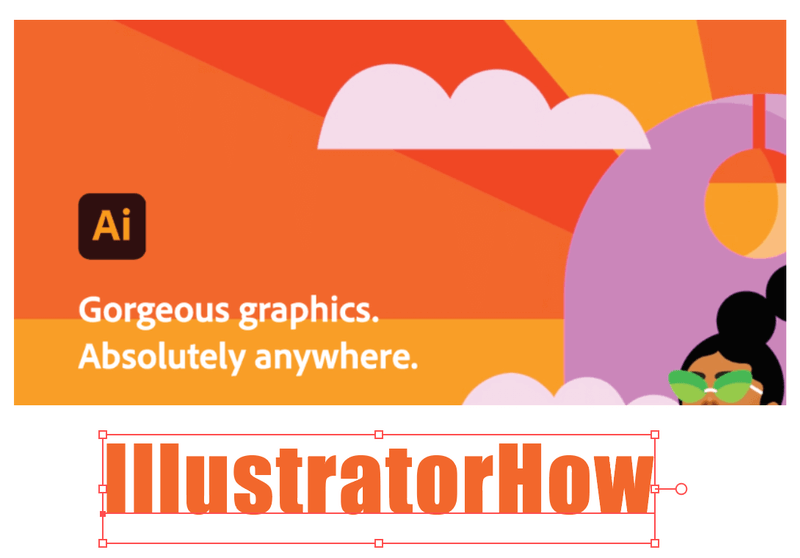
Du kan kopiere og indsætte skrifttypen og prøve forskellige muligheder for at se, hvilken der ser bedst ud.
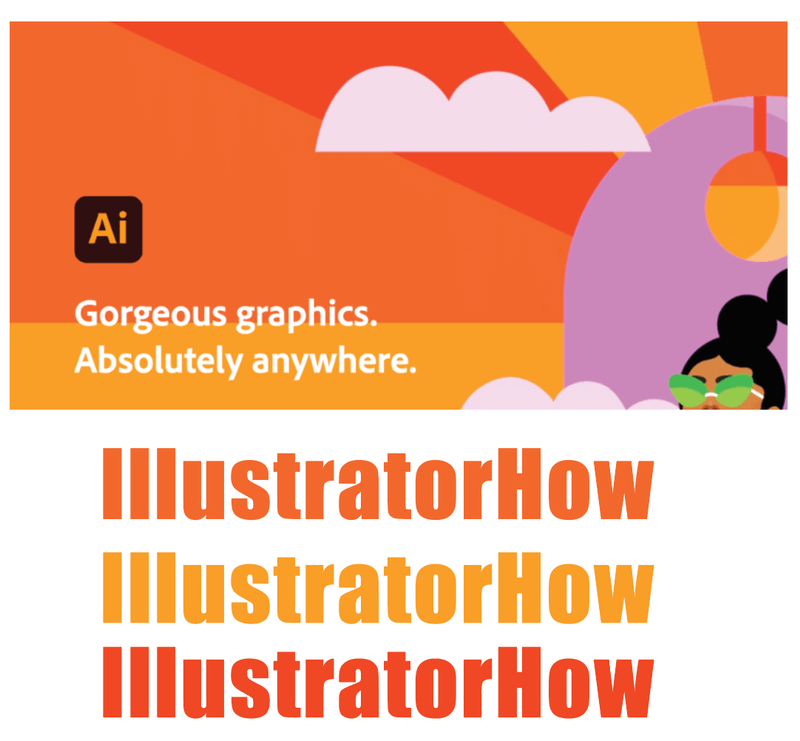
3. Skift farve på specifik tekst
Trin 1 : Dobbeltklik på skrifttypen. Du bør kunne redigere teksten.
Trin 2 : Vælg det område, du ønsker at ændre farven.
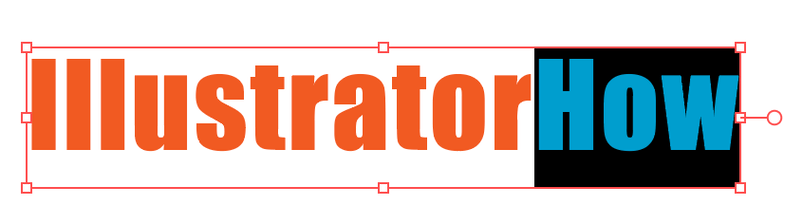
Trin 3 : Brug farvepaletten eller pipetteværktøjet til at ændre farven.

Rolig!!!
Flere vejledninger?
Du kan finde nogle nyttige og hurtige svar på følgende spørgsmål vedrørende ændring af skrifttyper i Adobe Illustrator.
Hvordan ændrer man farven på teksten i en skitse i Illustrator?
Når din tekst er skitseret, bliver den til et objekt. Du kan blot vælge og bruge en af metoderne ovenfor til at ændre tekstens/objektets farve.
Hvis du vil ændre skriftfarven på et bestemt bogstav, skal du først fjerne grupperingen af teksten og derefter vælge det bogstav, du vil ændre farven på.
Hvordan ændrer man en skrifttype i Adobe Illustrator?
Der er to nemme måder at ændre skrifttyper i Illustrator på. Uanset om du har brug for at ændre en skrifttype i dit originale artwork eller udskifte skrifttyper i en eksisterende fil, har du løsninger til begge dele.
Du kan ændre skrifttypen fra Type> Skrifttype fra overhead-menuen, eller åbn tegnepanelet Vindue> Type> Karakter , og vælg derefter en ny skrifttype.
Hvordan skitserer man skrifttyper i Illustrator?
Der er tre måder at skitsere skrifttyper på, og som altid er den hurtigste måde at bruge tastaturgenveje på Kommando + Shift + O .
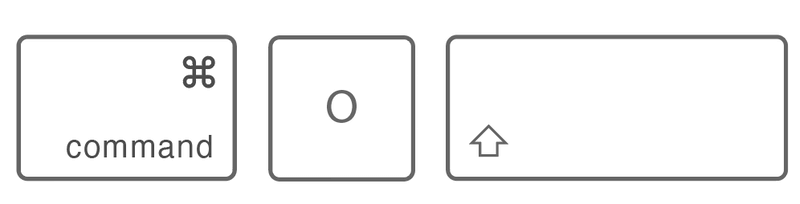
Du kan også omskrive tekst ved at højreklikke med musen og vælge Opret oversigter . eller gøre det fra overhead-menuen Type> Opret konturer .
Afsluttende overvejelser
Det er sjovt og nemt at arbejde med farver. Men for at være ærlig er det ikke så nemt at vælge et farveskema til dit design, især ikke hvis du lige er begyndt på din rejse i grafisk design.
Men bare rolig, det er en del af indlæringskurven. Jeg vil kraftigt anbefale dig at starte med den farveguide, jeg nævnte ovenfor, det vil hjælpe dig med at få en bedre fornemmelse af farvekombinationer, og senere kan du helt sikkert lave dine egne farveprøver.
Hav det sjovt med farverne!

