Indholdsfortegnelse
Her er en let forståelig forklaring på farveadskillelse: Det er en proces til at adskille farverne i kunstværket og placere hver farvekomponent i sit eget lag.
Normalt bruger vi farveadskillelse til at forberede artwork til serigrafi. At have hver farve på sit eget lag er afgørende for serigrafi, fordi resultatet kan blive mere nøjagtigt. Når jeg laver grafik til T-shirts, gør jeg altid denne proces, før jeg sender dem til trykning.
Adobe Illustrator er et fantastisk værktøj til at adskille farver til serigrafi som et vektorsoftwareprogram, fordi det giver dig mulighed for at ændre størrelsen og udskrive uden at miste billedkvaliteten. Desuden er trinene enkle.
I denne vejledning lærer du, hvordan du adskiller farver i Adobe Illustrator og andre farvetricks.
Lad os gå i gang med emnet.
Adskillelse af farver i forskellige lag i Adobe Illustrator
Jeg vil vise dig, hvordan du kan adskille farverne med et eksempel på dette vektorbillede.
Tips: Hvis du vil udskille farver fra en grafik, som du har downloadet, kan du bruge Image Trace til at vektorisere billedet først. Glem ikke at udvide billedet, så du kan vælge farverne 😉

Bemærk: Alle skærmbilleder er taget fra Adobe Illustrator CC Mac-versionen. Windows- eller andre versioner kan se anderledes ud.
Før du går i gang med trinene, skal du have panelerne Layers og Swatches klar. Du kan åbne panelerne fra Vindue > Lag , og Vindue > Svanemærketøj .

Som du kan se, er der kun ét lag i dette dokument, og alle farverne er på samme lag. Ideen er at opdele hver farve i et separat lag. Følg nedenstående trin for at se, hvordan det fungerer.
Trin 1: Vælg en af farverne fra vektoren. Hvis dit kunstværk er grupperet, skal du fjerne grupperingen først. Jeg valgte f.eks. den lysere orange farve.
Bemærk: Hvis dit artwork indeholder tekst, skal du sørge for at skitsere teksten først.

Trin 2: Gå til menuen overhead Vælg > Samme > Fyldfarve (eller FIll & Stroke, hvis dit kunstværk har stregfarver).

Der er kun to områder med den samme orange farve i dette kunstværk, og du vil se dem begge valgt.

Det anbefales kraftigt at gruppere den valgte farve.
Trin 3: Kopier den valgte farve. Du kan bruge tastaturgenvejen Kommando + C , eller Ctrl + C for Windows-brugere.
Trin 4: Gå til Lag panelet og opret et nyt lag.

Trin 5: Indsæt den valgte farve på det nye lag, og giv det et navn.
Gentag de samme trin for at oprette et nyt lag til den anden orange farve og den grønne farve.

Når du har opdelt farverne i forskellige lag, kan du slette det oprindelige lag 1, så kun lagene med farverne i dit kunstværk er tilbage.

Trin 6: Sæt dit artwork sammen. Når du kopierer og indsætter, er det muligt, at farvedelene ikke indsættes på samme sted som det oprindelige artwork, så du skal måske arrangere positionerne igen.

Derfor anbefaler jeg at gruppere den samme farve, så er det nemmere for dig at flytte farven (objektet) sammen.
Sådan adskiller du altså farver i Adobe Illustrator.
Hvis du vil ændre farvetilstanden til spotfarve, skal du vælge en farve, gå til panelet Farveskalaer og klikke på Ny swatch knap.

En ny indstilling for en ny prøveskemaindstilling vises, og du kan ændre farvetypen til Pletfarve .

Du kan give den et navn og klikke på OK Ved at navngive farven kan du nemmere finde den i panelet med farvevariationer.
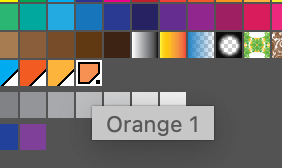
Du kan dobbelttjekke dine farver på panelet Separationseksempel fra Vindue > Preview af separationer . Og hvis du tjekker den Overtryksvisning boksen, kan du se farverne på dit kunstværk.

Tip: CMYK-farver er fantastiske til trykning, men Pantone-farver er endnu bedre. Du kan også konvertere CMYK-farver til Pantone-farver 😉
Ofte stillede spørgsmål
Har du flere spørgsmål om at arbejde med farver i Adobe Illustrator? Se, om du kan finde nogle svar nedenfor.
Hvordan bruger du en farvevælger?
Farvevælgeren i Adobe Illustrator bruges til at vælge fyld- eller stregfarver. Du kan skifte mellem farvemodeller eller farveskalaer, når du vælger en farve.
Farvemodeller giver dig mere frihed til at vælge en farve, mens Svaner giver dig ideer og færdige farvemuligheder til brug. Hvis du har en hex-kode, kan du også indtaste koden direkte.
Hvordan ændrer man hele en farve i Illustrator?
Først og fremmest skal du vælge alle de samme farver. Vælg en prøvefarve, gå til overhead-menuen Vælg > Samme > Fyldfarve (eller andre attributter afhængigt af dit kunstværk). Grupper farverne, og vælg derefter en ny farve til udfyldning/streger.
Skal jeg bruge CMYK eller RGB i Illustrator?
Faktisk bør du bruge både CMYK- og RGB-farvemåder, afhængigt af hvad dit projekt er, f.eks, RGB er bedst til digitalt design og CMYK er bedst til printdesign . Vælg derefter.
Hvad er forskellen mellem spotfarve og procesfarve i Illustrator?
Spotfarver er specifikke forudblandede farver, og procesfarver blander fire blækfarver for at skabe forskellige farver. CMYK-farver er f.eks. procesfarver, og Pantone-farver er spotfarver.
Konklusion
Den grundlæggende idé med at adskille farver i Adobe Illustrator er at placere forskellige farver på forskellige lag. Når du har mere end én del med samme farve, skal du bruge værktøjet Vælg> Samme, og det er vigtigt at gruppere farven.
Igen anbefaler jeg, at du ændrer farvetypen til spotfarve til serigrafi.
Lad mig vide, hvis du har problemer med at adskille farver i Adobe Illustrator.

