Obsah
Vmmem neboli správce paměti virtuálního počítače je klíčová součást operačního systému Windows, která spravuje využití paměti ve virtuálních počítačích. Uživatelé se však nezřídka setkávají s problémy s vysokým využitím paměti Vmmem, což může způsobit zpomalení systému a ovlivnit jeho celkový výkon. V tomto článku budou popsány účinné způsoby, jak vyřešit problém s vysokým využitím paměti Vmmem a zlepšit výkon systému.výkon.
Co způsobuje problém s Vmmem?
Tento problém může mít několik příčin, například:
- Zastaralý nebo nekompatibilní virtualizační software: Pokud je zastaralý, nemusí být optimalizován pro práci s nejnovější verzí systému Windows, což může způsobit problémy se správou paměti. Nekompatibilita s hardwarem počítače může také způsobit, že Vmmem spotřebovává velké množství paměti.
- Nesprávná konfigurace virtuálního počítače: Pokud jsou virtuální počítače nakonfigurovány s větším množstvím paměti, než potřebují, může to způsobit, že proces Vmmem spotřebovává nadměrné množství paměti.
- Infekce malwarem : Malware může spouštět procesy na pozadí, které spotřebovávají velké množství paměti, což může způsobit, že Vmmem spotřebovává ještě více paměti. Doporučujeme pravidelně aktualizovat antivirový software, aby byla zajištěna maximální ochrana proti malwaru.
Je možné ukončit proces Vmmem?
Proces Vmmem je možné ukončit, ale nedoporučuje se to. VMMEM je kritický systémový proces, který spravuje využití paměti virtuálních počítačů v operačním systému Windows. Pokud tento proces ukončíte, může to způsobit nesprávnou funkci nebo pád virtuálních počítačů a také nestabilitu samotného systému Windows.
Proto místo snahy o ukončení procesu Vmmem vyzkoušejte řešení, která jsme zde uvedli a která vám pomohou tento problém vyřešit.
Řešení vysokého využití paměti a procesoru Vmmem pro systém Windows
Existuje několik řešení tohoto problému. Podívejte se na ně níže:
Ukončení všech procesů náročných na zdroje
Pokud používáte aplikace náročné na prostředky nebo spouštíte sestavení softwaru, není neobvyklé, že proces s názvem Vmmem spotřebovává mnoho prostředků. Tyto procesy však můžete ukončit, abyste uvolnili prostředky pro své zařízení.
Je důležité poznamenat, že kroky k ukončení těchto procesů se mohou lišit v závislosti na hostitelském operačním systému. V tomto článku jsou popsány kroky k ukončení procesů Vmmem v operačním systému Windows.
1. Otevřete virtuální počítač.
2. Klikněte pravým tlačítkem myši na ikonu systému Windows a vyberte možnost "Správce úloh", čímž jej otevřete.

3. Přejděte na kartu Procesy ve Správci úloh.
4. Identifikujte všechny procesy, které spotřebovávají více než 70 % využití procesoru.
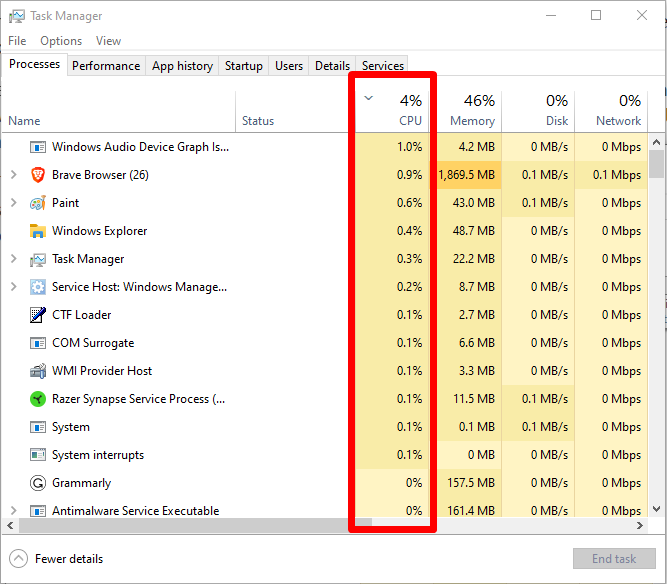
5. Klikněte pravým tlačítkem myši na identifikovaný proces a výběrem možnosti "Ukončit úlohu" jej ukončete.
Úprava přidělení paměti virtuálního počítače
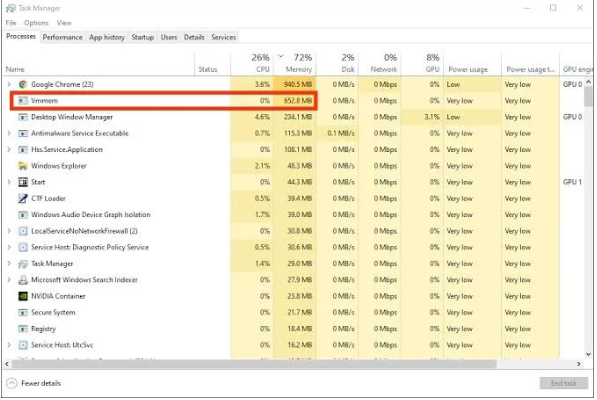
Chcete-li vyřešit problém vysokého využití procesoru nebo příliš velkého množství paměti způsobeného Vmmem v systému Windows, může být nutné upravit nastavení virtuálního počítače, abyste mu zabránili používat nadměrné množství paměti RAM. Povolení virtuálnímu počítači používat příliš mnoho paměti RAM může přímo způsobit, že Vmmem spotřebovává velké množství paměti a prostředků procesoru. Úprava nastavení virtuálního počítače může pomoci tomuto problému zabránit a zajistit, aby systémové prostředkyjsou využívány efektivněji.
Restartování WSL (Subsystém systému Windows pro Linux)
Vysoké využití paměti způsobené VMMEM v systému Windows 10 můžete vyřešit následujícími kroky.
1. Otevřete Příkazový řádek zadáním "cmd" do vyhledávacího řádku a výběrem možnosti "Spustit jako správce" kliknutím pravým tlačítkem myši.

2. Do příkazového řádku zadejte následující příkaz a stiskněte klávesu Enter, čímž spustíte proces: "wsl -shutdown".
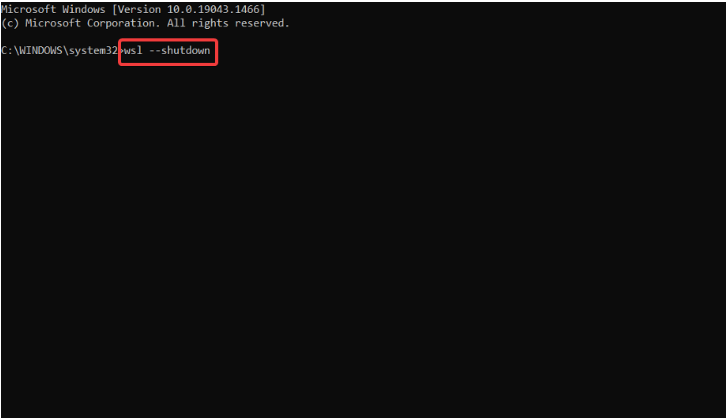
3. Pokud výše uvedený příkaz nefunguje, přejděte na soubor wslconfig v Průzkumníku souborů stisknutím kláves Windows + E.
4. Otevřete soubor wslconfig a přidejte kód "[wsl2] guiApplications=false".
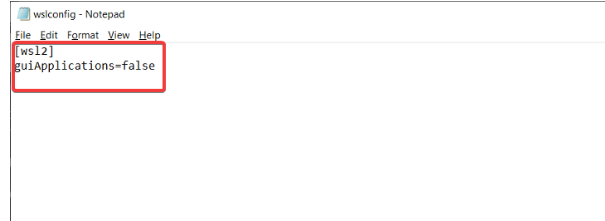
5. Uložte změny a restartujte počítač, abyste zcela ukončili program VMMEM.
Odstranění přidaného kódu může být nezbytné k tomu, aby uživatelé systému Windows mohli používat aplikace s grafickým uživatelským rozhraním Linuxu. Připojení Vmmem-WSL systému Windows 10 funguje tak, že Vmmem je spuštěn jako podproces subsystému Windows Subsystem for Linux, který umožňuje nativní spouštění spustitelných souborů Linuxu v systému Windows.
Zakázání spuštěného virtuálního počítače
Pokud předchozí řešení nevyřeší problém s vysokým využitím paměti Vmmem v systému Windows 10, může být vhodnou volbou ukončení spuštěného virtuálního počítače.
Zde je návod, jak to udělat:
1. Otevřete prostředí Windows PowerShell jako správce tak, že ve vyhledávacím řádku vyhledáte "Windows PowerShell" a vyberete možnost "Spustit jako správce".
2. Zadáním příkazu "wsl -l -v" do příkazového řádku prostředí PowerShell zobrazíte seznam všech spuštěných virtuálních počítačů v systému Windows 10.
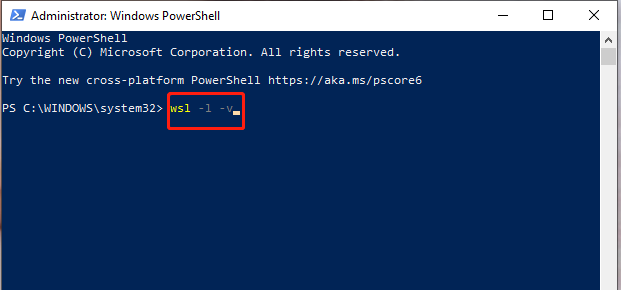
3. Ukončete požadovaný virtuální počítač pomocí příkazu "wsl -t ." Nezapomeňte nahradit "" skutečným názvem spuštěného procesu v počítači. Upozorňujeme, že "t" znamená "terminate".
Zvýšení přidělených zdrojů
Jedním z důvodů vysokého využití procesoru a paměti VMMEM je, že virtuální počítač nemusí mít přiděleno dostatek hostitelských prostředků, zejména při spouštění náročných úloh nebo sestavování softwaru. Uživatelům Hyper-V může tento problém pomoci vyřešit úprava nastavení virtuálního počítače:
1. Otevřete Správce technologie Hyper-V.
2. Klikněte pravým tlačítkem myši na virtuální počítač v seznamu a vyberte možnost "Nastavení".
3. Na stránce Nastavení můžete upravit nastavení paměti a procesoru.
4. Pokud je virtuální počítač spuštěn, je třeba jej restartovat, aby se změny projevily.
Ruční omezení prostředků pro WSL
Pokud jsou prostředky vašeho počítače zatíženy nadměrnými požadavky WSL, můžete omezit jeho používání, abyste tomu předešli. Upozorňujeme, že tato metoda funguje pouze s WSL 2 v sestaveních systému Windows vyšších než 19041. Pokud jste WSL 2 ještě nenainstalovali, přečtěte si náš článek o tom, jak to udělat, než začnete postupovat podle těchto kroků:
1. Spusťte příkazový řádek systému Windows jako správce.
2. Zadejte "wsl -shutdown" a stiskněte klávesu Enter.
3. Zavřete okno příkazového řádku.
4. Otevřete WSL.
5. Nahraďte "YourUsername" svým skutečným uživatelským jménem a zadejte následující příkaz: editor "$(wslpath "C:\Users\YourUsername.wslconfig")".
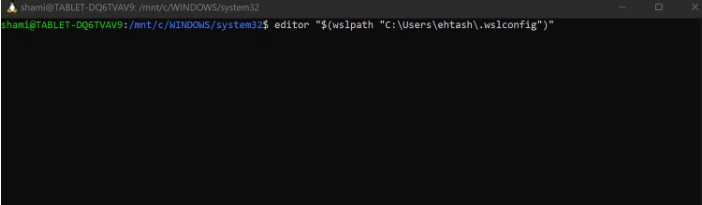
6. Stiskněte klávesu Enter.
7. V editoru přidejte následující konfiguraci: [wsl2] memory=5GB (limit lze upravit podle velikosti vaší paměti RAM).
8. Stiskněte klávesy CTRL + X.
9. Po výzvě k uložení změn zadejte "Y" a stiskněte klávesu Enter.
10. Opětovným stisknutím klávesy Enter potvrďte umístění.
11. Opakujte kroky 1-3.
12. Po restartování WSL spusťte následující příkaz, abyste potvrdili, že prostředky byly úspěšně přiděleny: free -h -giga
Dodržováním těchto kroků můžete omezit spotřebu a využití vlastních prostředků WSL a zabránit tak nadměrnému zatěžování počítače.
Často kladené otázky
Co je Správce úloh systému Windows?
Správce úloh systému Windows je nástroj, který je součástí operačních systémů Microsoft Windows a který poskytuje informace o procesech a aplikacích spuštěných v počítači a také o výkonu systému a využití zdrojů.
Jak restartuji službu lxssmanager?
Chcete-li službu lxssmanager restartovat, otevřete aplikaci Služby systému Windows a najděte službu lxssmanager. Pak na ni klikněte pravým tlačítkem myši a vyberte možnost "Restartovat".
Jaké další systémové prostředky mohou ovlivnit výkon?
Mezi další systémové prostředky, které mohou ovlivnit výkon, patří využití procesoru, paměti, disku a sítě.
Jak mohu opravit vysoké využití paměti Vmmem?
Vysoké využití paměti lze napravit několika způsoby, včetně úpravy přidělení paměti virtuálního počítače, restartování služby WSL, zakázání procesů náročných na prostředky, zvýšení přidělených prostředků a ručního omezení prostředků pro službu WSL.
Proč jsou mé prostředky procesoru spotřebovávány?
Prostředky procesoru mohou být spotřebovávány různými procesy a aplikacemi spuštěnými v počítači. To může vést ke zpomalení výkonu a snížení efektivity. Ke zjištění a správě využití procesoru můžete použít Správce úloh systému Windows.
Závěr: Zvládněte využití paměti VMMEM a zvyšte efektivitu svého počítače
Neustálé zpoždění a pomalý výkon mohou bránit dokončení úkolů a způsobovat stres. Je důležité podniknout nezbytné kroky k řešení tohoto problému, aby byl zajištěn bezproblémový provoz systému.

