Obsah
Chcete-li v aplikaci Canva nahrát soubor PDF, můžete vytvořit nový návrh a kliknout na tlačítko Importovat PDF, čímž se váš soubor importuje na plátno. Soubor PDF můžete také přetáhnout na domovskou stránku aplikace Canva.
Ahoj! Jmenuji se Kerry a jsem expertka na Canvu, která se ráda dělí o všechny tipy, triky a zkratky při navrhování v této platformě. Jednou z věcí, které na Canvě miluji nejvíce, je její dostupnost a nástroje na jednom místě, díky kterým nemusíte chodit tam a zpět na jiné platformy.
V tomto příspěvku vám vysvětlím, jak můžete nahrát PDF do Canvy, abyste ho mohli upravovat na této platformě. To je nesmírně užitečné, protože na jiných webových stránkách a platformách se za úpravu PDF často platí, a když se naučíte, jak to udělat na Canvě, budete moci ušetřit peníze i čas!
Jste připraveni dozvědět se více o tom, jak můžete vytvořit a nahrát PDF na platformě Canva?
Ponořme se do toho!
Klíčové poznatky
- Existují dva způsoby nahrávání souborů PDF do aplikace Canva, přičemž jeden není lepší než druhý.
- Soubor PDF můžete přetáhnout ze zařízení na domovskou obrazovku aplikace Canva a nahraje se na nové plátno. Klikněte na nový projekt s PDF a začněte upravovat!
- Alternativní metodou k přetažení souboru PDF je otevření nového plátna a importování souboru pomocí tlačítka Import, které se nachází v rozevírací nabídce.
Proč používat aplikaci Canva k nahrávání souborů PDF?
Setkali jste se někdy se souborem, který chcete použít pro nějaký projekt, ale zjistili jste, že je ve formátu PDF? Nevím, jak vy, ale já jsem se v průběhu let setkal s tím, že jsem potřeboval upravit soubor PDF a musel jsem přecházet mezi různými platformami, abych ho mohl upravit.
A co hůř, některé z těchto platforem vyžadují předplatné nebo za přístup k úpravám těchto souborů PDF požadují peníze! (A i když ano, Canva nabízí předplatné pro přístup ke svým funkcím Pro, nevyžaduje tento druh účtu pro nahrávání a úpravy souborů PDF.)
V aplikaci Canva můžete snadno nahrát soubor PDF k úpravám, což usnadňuje podepisování dokumentů, úpravu formátování nebo použití při prodeji digitálních souborů ke stažení!
2 způsoby nahrání souboru PDF do aplikace Canva
Postup pro nahrání souboru PDF do aplikace Canva je poměrně snadný a máte při něm vlastně dvě různé možnosti. Způsob, který si vyberete, je na vás, protože oba fungují dobře. Projdu oba způsoby nahrání souboru PDF, abyste si mohli vybrat!
Metoda 1: Přetažení souboru PDF
Podle těchto pokynů se naučíte nahrát PDF přetažením na domovskou obrazovku aplikace Canva:
Krok 1: Nejprve se musíte přihlásit do aplikace Canva pomocí přihlašovacích údajů, které vždy používáte k přihlášení ke svému účtu. Tím se dostanete na domovskou obrazovku.
Krok 2: V zařízení najděte v souborech soubor PDF, který chcete nahrát do aplikace Canva (to znamená, že musíte mít otevřený internetový prohlížeč v aplikaci Canva a také složku se soubory v zařízení.)
Krok 3: Klikněte na soubor PDF, který chcete nahrát, a přetáhněte jej na domovskou obrazovku aplikace Canva. Že se to podařilo, poznáte podle toho, že se zobrazí průhledná zpráva s malým znaménkem plus a popisem typů souborů, které můžete tímto způsobem nahrát.

Krok 4: Jakmile upustíte soubor na domovskou obrazovku, zobrazí se zpráva, která říká. Importování souboru . Po několika sekundách byste měli být schopni přejít dolů na místo, kde se nacházejí vaše projekty, a uvidíte, že váš soubor PDF je tam na novém plátně.

Krok 5: Kliknutím na projekt jej otevřete a zde můžete pracovat na úpravách a změnách PDF souboru, včetně přidání libovolných prvků Canva, které se nacházejí v knihovně.
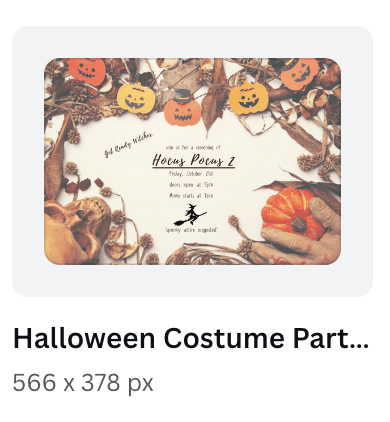
(Jen mějte na paměti, že jakákoli grafika nebo prvky, které mají dole připevněnou korunku, je možné používat pouze prostřednictvím placeného účtu Canva Pro.)
Krok 6: Až budete připraveni uložit svou práci, přejděte na stránku Sdílet a klikněte na něj, abyste soubor uložili ve formátu, který nejlépe vyhovuje vašim potřebám. Poté se stáhne do vašeho zařízení a uloží do složky se soubory!
Metoda 2: Spuštění nového plátna a importování souboru PDF
Postupujte podle následujících kroků a naučte se, jak nahrát soubor PDF spuštěním nového projektu plátna:
Krok 1: Přihlaste se do aplikace Canva a klikněte na Vytvoření návrhu Otevře se nové plátno podle rozměrů a typu plátna, na kterém chcete pracovat.

Krok 2: Tato část je trochu nová, pokud Canvu už nějakou dobu používáte! Místo navigace na Více na nyní můžete nahrát svůj soubor PDF kliknutím na možnost Soubor v horní části obrazovky a poté na tlačítko Nahrávání souborů tlačítko.

Krok 3: Zobrazí se vyskakovací okno se zprávou Spuštění ze souboru . zde vám Canva umožní procházet složky souborů ve vašem zařízení a vybrat soubor PDF, který chcete nahrát na plátno.

Krok 4: Klikněte na vybraný soubor a poté se objeví v hlavním panelu nástrojů. Přetáhněte jej do projektu a začněte s úpravami!

Krok 5: Stejně jako v předchozím případě, když jste připraveni uložit svou práci, přejděte na stránku Sdílet a klikněte na něj, abyste soubor uložili ve formátu, který nejlépe vyhovuje vašim potřebám. Poté se stáhne do vašeho zařízení a uloží do složky se soubory!
Závěrečné myšlenky
Možnost nahrávat a pracovat z PDF na jedné z mých oblíbených platforem je skvělá věc, protože udržuje mé projekty pohromadě a umožňuje snadné úpravy! Zvláště když tvoříte pro profesionální účely, může vám znalost tohoto postupu ušetřit čas.
Použili jste někdy Canvu k nahrávání a úpravám souborů PDF? Je to podle vás užitečná funkce platformy, nebo máte jiné webové stránky a metody, které raději používáte? Rádi bychom slyšeli vaše názory! Pokud máte také nějaké tipy nebo triky pro práci s PDF na platformě, podělte se o ně v komentáři níže!

