Obsah
Setkáváte se s problémy, když spustíte spouštěč Minecraftu na svém počítači, který vás přivítá zprávou Minecraft neodpovídá?
Několik uživatelů také hlásilo stejný problém, který se právě objevuje u vás. Minecraft je jednou z nejpopulárnějších her současnosti, což neznamená, že je bezpečný před občasnými problémy a chybami při spouštění.
Chyba Minecraft neodpovídá při spuštění je většinou způsobena zastaralým softwarem Java ve vašem počítači, zastaralou verzí systému Windows, nesprávnou instalací hry, poškozenými soubory a herními mody, které jste do Minecraftu nainstalovali.
Dnes vám to trochu usnadníme a ukážeme vám několik tipů a triků, kterými se můžete snadno řídit a pokusit se opravit chybu Minecraft nereaguje při spuštění počítače.
Začněme.
Běžné příčiny problému s neodpovídajícím Minecraftem
V této části se budeme zabývat některými nejčastějšími důvody, proč Minecraft nemusí při spuštění reagovat. Porozumění těmto důvodům vám může pomoci zúžit příčinu problému a najít nejvhodnější řešení pro váš konkrétní případ.
- Zastaralý software Java: Minecraft závisí na správném fungování Javy. Pokud je software Java nainstalovaný v počítači zastaralý nebo poškozený, může to způsobit, že Minecraft při spuštění zamrzne nebo nereaguje. Abyste se tomuto problému vyhnuli, ujistěte se, že máte v počítači nainstalovanou nejnovější verzi Javy.
- Zastaralá verze systému Windows: Aktualizace Minecraftu nemusí být kompatibilní se staršími verzemi operačního systému Windows. Pokud je vaše verze systému Windows zastaralá, může to způsobit problémy s kompatibilitou s nejnovějšími aktualizacemi Minecraftu, což vede k problému s nereagováním.
- Nedostatečné systémové prostředky: Hra Minecraft vyžaduje k bezproblémovému fungování určité množství systémových prostředků, včetně paměti RAM a procesoru. Pokud váš počítač nesplňuje minimální systémové požadavky pro Minecraft, hra nemusí reagovat nebo může při spuštění zamrznout.
- Poškozené herní soubory: Poškozené nebo chybějící herní soubory mohou způsobit, že Minecraft při spuštění nereaguje. K tomu může dojít z různých důvodů, například v důsledku nesprávné instalace, neočekávaného pádu systému nebo nakažení malwarem.
- Nekompatibilní herní mody: Instalace modů může zlepšit váš herní zážitek ve hře Minecraft, ale některé mody nemusí být kompatibilní s aktuální verzí hry nebo mohou být v konfliktu s jinými mody. To může vést k problému s nereagováním při spuštění hry Minecraft.
- Zastaralé nebo poškozené ovladače videa: Ovladače videa hrají klíčovou roli v grafickém výkonu her, jako je Minecraft. Zastaralé nebo poškozené ovladače videa mohou způsobit, že Minecraft při spuštění zamrzne nebo nereaguje.
- Překrytí Discord: Někteří uživatelé hlásili, že překryvná funkce Discord může způsobovat problémy s Minecraftem, například zamrzání nebo nereagování při spuštění. Vypnutí překryvné funkce Discord může pomoci tento problém vyřešit.
Pochopením těchto běžných příčin problému s neodpovídajícím Minecraftem můžete rychle identifikovat hlavní příčinu problému a použít vhodné řešení, abyste hru opět zprovoznili. Nezapomeňte se řídit metodami sdílenými v tomto článku, abyste problém odstranili a užili si bezproblémové hraní Minecraftu.
Metoda 1: Aktualizace softwaru Java
Pokud máte problémy se spuštěním hry v počítači, měli byste nejprve zkontrolovat instalační balíčky jazyka Java. Software Java je nezbytný pro správné spuštění her a aplikací, které jsou kódovány pomocí jazyka Java, jako je Minecraft, na vašem počítači.
Pokud jsou aktuální balíčky Java ve vašem počítači zastaralé nebo poškozené, pravděpodobně se při hraní Minecraftu setkáte s problémy.
Chcete-li zkontrolovat aktualizaci softwaru Java, postupujte podle následujících kroků.
Krok 1. V počítači stiskněte klávesy Windows + S, v dialogovém okně vyhledejte Java a stiskněte enter.
Krok 2. Poté klikněte na možnost Konfigurovat Javu a otevřete stránku Nastavení.
Krok 3. Nakonec klikněte na kartu Aktualizace v horní části obrazovky a klikněte na tlačítko Aktualizovat nyní.
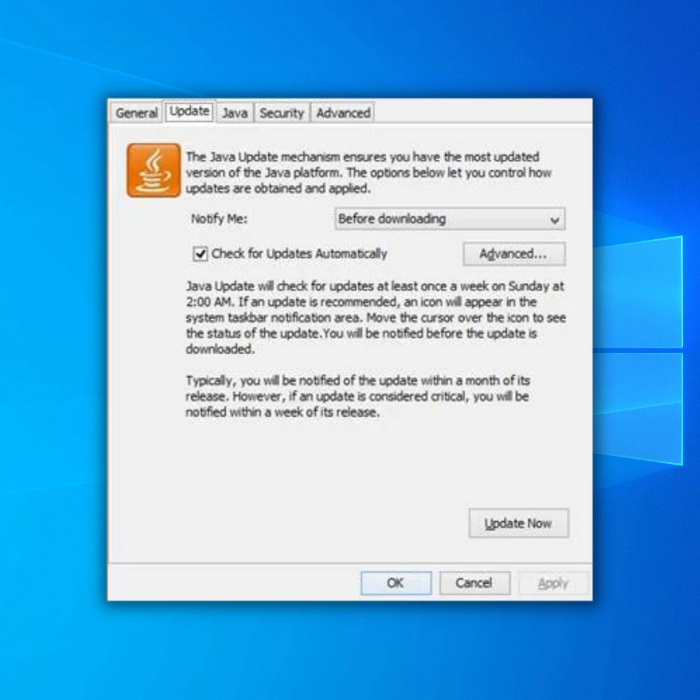
Poznámka: Spustitelný soubor Javy můžete také vyhledat ručně, pokud přejdete na následující cestu "Jednotka C Program Files x86 Java pro 32bitové systémy" nebo "Jednotka C Program Files Java pro 64bitové systémy".
Nyní počkejte na dokončení procesu aktualizace, vraťte se na plochu a zkuste spustit Minecraft prostřednictvím Minecraft Launcher, abyste zjistili, zda byla chyba Minecraft neodpovídá při spuštění konečně odstraněna.
Na druhou stranu, pokud se vám stále nedaří spustit Minecraft na vašem počítači, můžete přejít k dalšímu způsobu uvedenému níže.
Metoda 2: Zkontrolujte, zda systém Windows neobsahuje aktualizaci
Dalším důvodem, proč se chyba Minecraft neodpovídá, je zastaralý operační systém. Je možné, že Minecraft vydal aktualizaci a aktuální verze vašeho operačního systému není nejnovější aktualizací Minecraftu podporována.
Viz také: Jak opravit chybu Žádná trasa v aplikaci Discord
Chcete-li to napravit, můžete zkusit zkontrolovat aktualizace operačního systému Windows. Podívejte se na níže uvedené kroky.
Krok 1. V počítači stiskněte klávesu Windows a otevřete nabídku Start.
Krok 2. Nyní klikněte na ikonu ozubeného kola v nabídce Start a otevřete Nastavení systému Windows.

Krok 3. Poté v Nastavení systému Windows klikněte na položku Aktualizace & Zabezpečení.

Krok 4. Poté klikněte na kartu Windows Update v postranní nabídce.
Krok 5. Nakonec systém Windows automaticky vyhledá aktualizaci operačního systému. Podle pokynů na obrazovce proveďte aktualizaci na nejnovější verzi systému Windows.

Po aktualizaci systému Windows restartujte počítač a zkuste spustit Minecraft prostřednictvím spouštěče Minecraft, abyste zjistili, zda se chyba neodpovídá i nadále ve hře objevuje.
Metoda 3: Spusťte Minecraft jako správce
Pokud se na vašem počítači objeví chyba Minecraft neodpovídá a ihned zamrzne, je možné, že hra nemá ve vašem operačním systému určitá oprávnění, což způsobuje tento problém.
Chcete-li to napravit, můžete zkusit spustit spouštěč Minecraftu jako správce, abyste obešli veškerá omezení nastavená systémem Windows pro tuto hru.
Podívejte se na níže uvedeného průvodce krok za krokem.
Krok 1. V počítači přejděte na plochu a najděte zástupce spouštěče Minecraft.
Krok 2. Klikněte pravým tlačítkem myši na ikonu Minecraft a klikněte na Spustit jako správce.
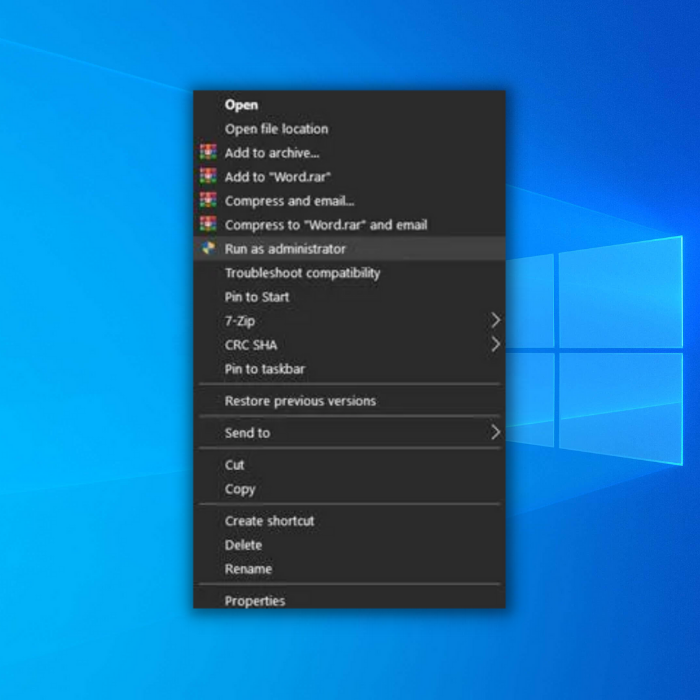
Krok 3. Když se zobrazí výzva, stiskněte Ano, abyste tento program spustili jako správce.
Chcete-li Minecraft trvale spustit jako správce, postupujte podle následujících kroků:
Krok 1. Klikněte pravým tlačítkem myši na ikonu spouštěče Minecraftu a vyberte možnost Vlastnosti

Krok 2. Klikněte na položku Kompatibilita, zaškrtněte možnost Spustit tento program jako správce a klikněte na tlačítko Použít.
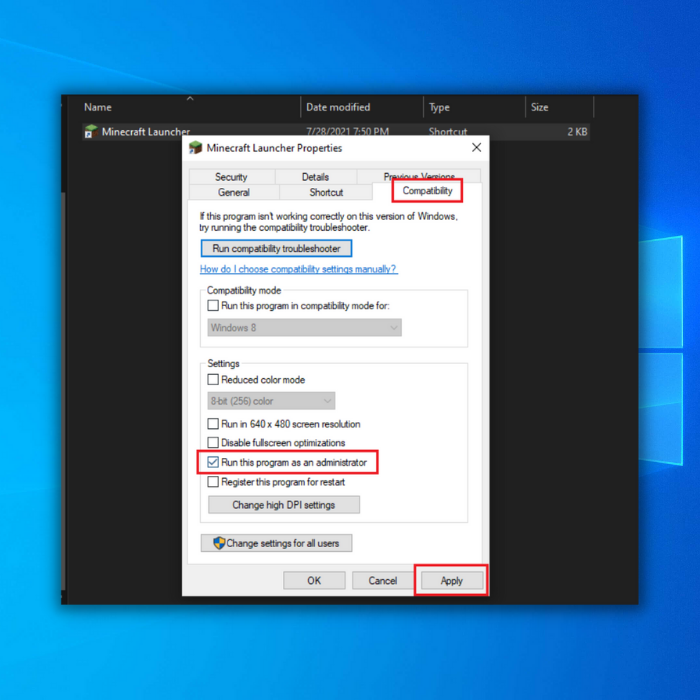
Krok 3. Zavřete okno kliknutím na tlačítko OK.
Poté otevřete spouštěč Minecraftu a zjistěte, zda se Minecraft bude spouštět bez problémů i nadále. Pokud však Minecraft stále zamrzá a přechází do stavu neodpovídá, můžete přejít k dalšímu způsobu uvedenému níže.
Podívejte se na: Jak opravit neotevírání služby Discord
Metoda 4: Aktualizace ovladačů videa
Stejně jako každá hra i Minecraft vyžaduje, aby váš počítač měl funkční grafickou kartu, aby hra v systému běžela hladce a správně. Je však možné, že váš grafický ovladač je v současné době zastaralý nebo je poškozený a není správně nainstalovaný.
Chcete-li to napravit, můžete zkusit aktualizovat grafický ovladač, abyste vyřešili problém se zamrzáním Minecraftu.
Krok 1. V počítači stiskněte klávesy Windows + S, v dialogovém okně vyhledejte Správce zařízení a stiskněte klávesu enter.
Krok 2. Poté kliknutím na tlačítko Otevřít spusťte Správce zařízení systému Windows.

Krok 3. Nyní ve Správci zařízení klikněte na položku Zobrazovací adaptéry, čímž ji rozbalíte a zobrazíte ovladač grafické karty.
Krok 4. Klikněte pravým tlačítkem myši na grafickou kartu a výběrem možnosti Aktualizovat ovladač spusťte aktualizaci grafického ovladače. Postupujte podle pokynů na obrazovce, které vás provedou celým procesem.

Po aktualizaci ovladače grafické karty restartujte počítač a znovu otevřete spouštěč Minecraft, abyste zjistili, zda byla chyba Minecraft neodpovídá odstraněna.
Metoda 5: Zakázat všechny mody v Minecraftu
To, co dělá Minecraft tak populární, je knihovna modů, které můžete ve hře používat. Můžete si vybrat ze stovek modů vytvořených jinými uživateli, které můžete hrát se svými přáteli nebo jinými hráči online.
Někdy však tyto mody nefungují správně a mohou způsobit problémy v počítači, protože je vytvořili jiní uživatelé, a ne skuteční vývojáři Minecraftu.
Pokud k problému s neodpovídajícím Minecraftem došlo po instalaci modů do hry, můžete tyto mody odinstalovat nebo přesunout složku modů ve složce Minecraft na jiné místo, protože to může být příčinou chyby Minecraftu.
Po odstranění modů ve hře restartujte počítač a zkuste spustit Minecraft, abyste zjistili, zda je problém již vyřešen.
Metoda 6: Přeinstalujte Minecraft
Pokud žádná z uvedených metod nefungovala při řešení problému s Minecraftem, doporučujeme vám přeinstalovat aktuální hru na vašem počítači. Je možné, že se některé její soubory poškodily při instalaci modů nebo při aktualizaci hry.
Chcete-li znovu nainstalovat Minecraft, postupujte podle následujících kroků, které vás provedou celým procesem.
Krok 1. V počítači stiskněte klávesy Windows + S, v dialogovém okně vyhledejte položku Ovládací panely a stiskněte klávesu enter.
Krok 2. Poté kliknutím na tlačítko Otevřít spusťte Ovládací panely.

Krok 3. Poté klikněte na možnost Odinstalovat program v seznamu nastavení.

Krok 4. Nakonec najděte Minecraft v seznamu programů nainstalovaných v počítači, klikněte na něj pravým tlačítkem myši a vyberte možnost Odinstalovat. Podle pokynů na obrazovce Minecraft v počítači odinstalujte.
Metoda 7: Zakázání překryvného okna Discord
Objevily se zprávy od hráčů Minecraftu, že se jim podařilo vyřešit problém s Minecraftem poté, co se jim podařilo zakázat překryvnou funkci Discord. Pokud výše uvedené kroky selhaly, doporučujeme vám zkusit postupovat podle našeho návodu, jak můžete zakázat překryvnou funkci Discord.
Krok 1. Otevřete aplikaci Discord a klikněte na tlačítko Nastavení uživatele, které se nachází hned vedle vašeho uživatelského jména.
Krok 2. Klikněte na možnost Game Overlay (Překrytí hry) na levém panelu a zrušte zaškrtnutí možnosti Enable in-game overlay (Povolit překrytí ve hře).
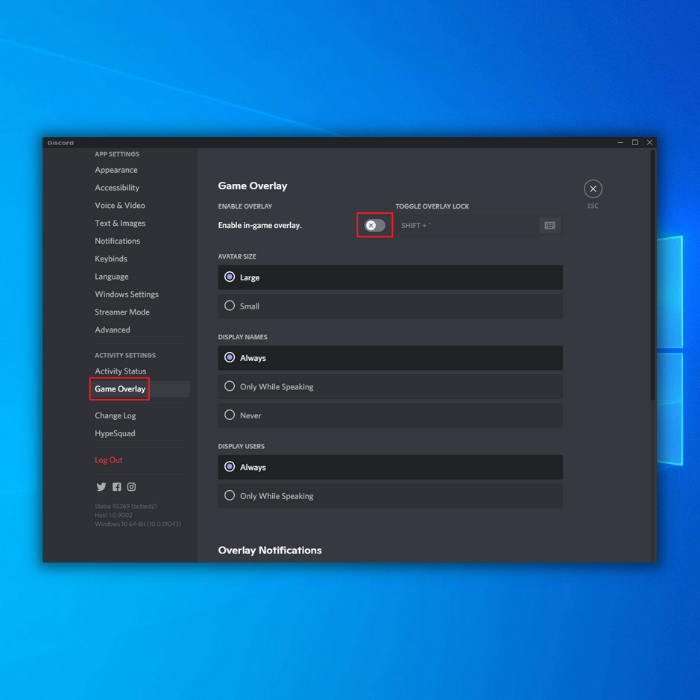
Krok 3. Otevřete spouštěč Minecraftu a ověřte, zda byl problém konečně odstraněn.
Mohlo by se vám také líbit následující:
- Jak otevřít složku se snímky obrazovky služby Steam
- Nelze se připojit k serveru Minecraft
Nyní si Minecraft znovu stáhněte do počítače a zkuste hru spustit prostřednictvím spouštěče Minecraft znovu, abyste zjistili, zda se problém na vašem počítači stále vyskytuje.

