Obsah
Neustále pracujeme s více videoklipy a zvukovými klipy z různých záběrů, abychom měli při postprodukci více materiálu. Často však musíme klipy spojit, abychom dosáhli zamýšleného efektu.
Ať už stříháme hudební videoklip, krátký film, rozhovor nebo obsah pro YouTube či jiné platformy sociálních médií, naučíte-li se spojovat videoklipy, bude vaše práce plynulejší.
S aplikací Adobe Premiere Pro můžete efektivně a rychle slučovat zvuk. Premiere Pro je špičkový software pro střih videa: nabízí vše, co potřebujete k vytváření videí v profesionální kvalitě, od jednoduchých nástrojů, jako je střih a trimování, až po přidávání efektů a vytváření úžasných vizuálních efektů.
V tomto článku se dozvíte, jak sloučit klipy v aplikaci Adobe Premiere Pro. Tento návod rozdělím do různých částí, abyste mohli přejít rovnou k té, kterou právě potřebujete.
Sloučení klipů v aplikaci Premiere Pro
V aplikaci Premiere Pro existují dva způsoby slučování videoklipů a zvukových klipů: vytvoření následné sekvence a vnořené sekvence. Proberu každý z těchto kroků, abyste si mohli vybrat ten, který vyhovuje vašemu pracovnímu postupu.
Sloučení videoklipů Vytvoření vnořené sekvence
Ujistěte se, že máte všechny klipy, které chcete sloučit, v počítači, a přeneste je do aplikace Premiere Pro.
Krok 1. Import médií
1. Otevřete nebo vytvořte nový projekt.

2. Přejděte na položku Soubor na horním panelu nabídek a poté na položku Importovat. Vyberte klipy, které chcete sloučit.
Krok 2. Vytvoření sekvence
1. Přidejte importované video soubory z panelu Projekt na panel Časová osa a vytvořte novou sekvenci.

2. Pokud máte sekvenci a chcete vytvořit novou, klikněte pravým tlačítkem myši na videoklip na hlavním panelu projektu a vyberte možnost Vytvořit novou sekvenci z klipu.
3. Na časové ose uvidíte klipy.
Krok 3. Vytvoření vnořené sekvence
Vnořená sekvence je metoda pro kombinaci videoklipů a zvukových klipů uvnitř kompaktní sekvence. Pomocí vnořené sekvence můžete seskupit několik klipů, které pak můžete opět přidat do hlavní sekvence. Představte si ji jako nádobu obsahující několik klipů, které budou na časové ose fungovat jako jeden klip.
Po vytvoření vnořené sekvence můžete přesouvat, stříhat, přidávat efekty a používat další nástroje pro úpravu videa, jako byste pracovali s libovolným jednotlivým klipem. Je to technika, která šetří čas, když potřebujete přidat stejné efekty do řady klipů.
Podle následujících kroků vytvoříte vnořenou sekvenci a zkombinujete videoklipy:
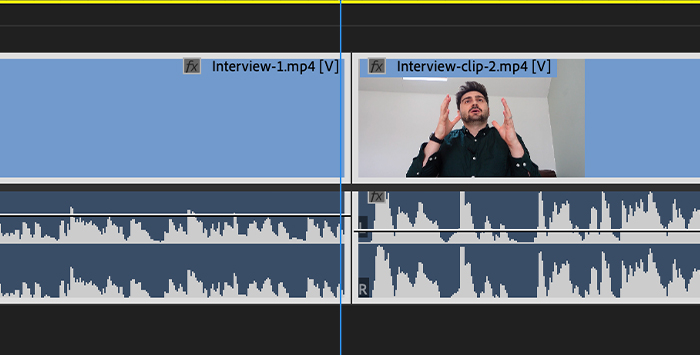
1. Kliknutím na tlačítko Shift vyberte klipy na časové ose.
2. Kliknutím pravým tlačítkem myši na některou z nich zobrazíte rozbalovací nabídku.
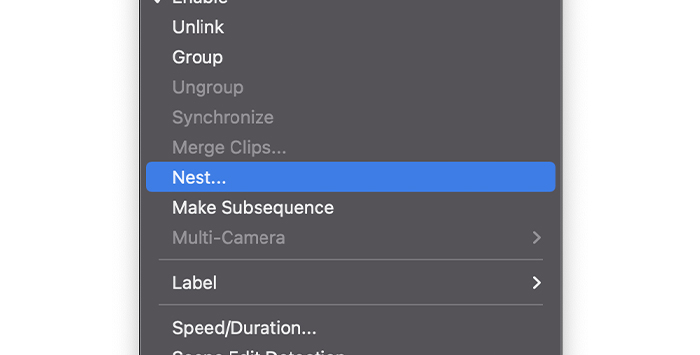
3. Vyhledejte položku Nest a vyberte ji.

4. Zobrazí se vyskakovací okno pro přejmenování nové vnořené sekvence; napište název a klikněte na tlačítko OK.

5. Vybraná videa na časové ose budou nyní tvořit jeden klip a barva pozadí tohoto klipu se změní.
Vnořená sekvence nyní nahrazuje původní klipy a můžete ji upravovat nebo do ní přidávat efekty, jako by se jednalo o jeden klip. Sloučené klipy však můžete upravovat i jednotlivě, a to tak, že dvakrát kliknete na novou vnořenou sekvenci a otevřete ji. Po úpravách jednotlivých klipů můžete pokračovat v práci na hlavní sekvenci se sloučenými klipy jako s vnořenou sekvencí.
Kombinování videoklipů pro vytvoření následné sekvence
Postup je podobný jako u vnořené sekvence. Namísto vytvoření kontejneru pro klipy na časové ose však vytvoříte následnou sekvenci v projektu Panel, takže vaše video soubory na časové ose zůstanou nedotčené.
Krok 1. Spuštění nového projektu
1. V novém projektu importujte videa z nabídky Soubor. Postupujte podle cesty Soubor> Importovat.
2. Vaše soubory by se měly nacházet na panelu Projekt.
Krok 2. Vytvoření následné sekvence
1. Přidejte soubory videa z panelu nástrojů projektu na časovou osu.
2. Kliknutím na klipy, které chcete spojit, je vyberte.

3. Klikněte pravým tlačítkem myši na vybrané klipy a v rozevírací nabídce vyberte možnost Make Subsequence (Vytvořit následné).

4. Následnou sekvenci najdete na panelu Projekt.
5. Přetáhněte novou následnou sekvenci na časovou osu a přidejte efekty.
6. Následnou sekvenci můžete otevřít dvojitým kliknutím a upravit klip jednotlivě.
Sloučení zvukových klipů v aplikaci Adobe Premiere Pro
Občas je třeba spojit zvukové klipy, abyste je mohli později použít v projektu. Tento postup je podobný spojování videí pomocí vnořené sekvence: zvuk vložíte do kontejnerové sekvence, aby fungoval jako jeden klip, který můžete přesunout a použít v hlavní sekvenci.
Krok 1. Import zvukových souborů
1. V novém projektu importujte zvukové soubory z nabídky Soubor a klikněte na tlačítko Importovat.

2. Najděte v počítači nebo v jakémkoli externím paměťovém zařízení zvukové soubory, které chcete spojit.
3. Přetáhněte zvukové stopy na časovou osu.
Krok 2. Vytvoření vnořené sekvence pro zvukové stopy
1. Kliknutím na tlačítko Shift vyberte zvukové stopy, které chcete sloučit.
2. Klikněte pravým tlačítkem myši na libovolný vybraný zvukový klip.
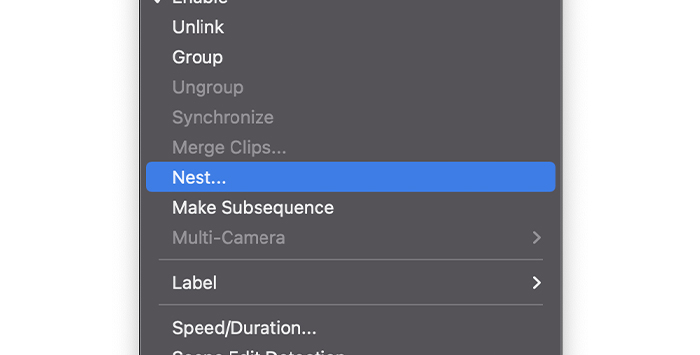
3. Když se zobrazí rozevírací nabídka, vyberte možnost Nest.
4. Přejmenujte vnořenou sekvenci a klikněte na tlačítko OK.
5. Vnořená sekvence se na časové ose zobrazí jinou barvou.
Krok 3. Jak otevřít a upravit vnořenou sekvenci
Pokud potřebujete upravovat každý zvukový klip samostatně, můžete dvakrát kliknout na vnořenou sekvenci a vytvořit z ní aktivní sekvenci, ve které se zobrazí sloučené klipy.
1. Dvakrát klikněte na vnořenou sekvenci na časové ose, aby se stala aktivní sekvencí.
2. Sloučené klipy by se měly zobrazit jednotlivě a můžete pokračovat v úpravách.
3. Vraťte se k hlavní sekvenci.
Krok 4. Převeďte sloučené klipy do jedné zvukové stopy
Vnořenou sekvenci můžete vykreslit a převést kombinované klipy na zvukovou stopu. Snížíte tím nároky na prostředky počítače a zlepšíte jeho výkon, ale nebudete moci klipy upravovat jednotlivě, proto to před tímto postupem zvažte.
1. Klikněte pravým tlačítkem myši na vnořenou sekvenci.
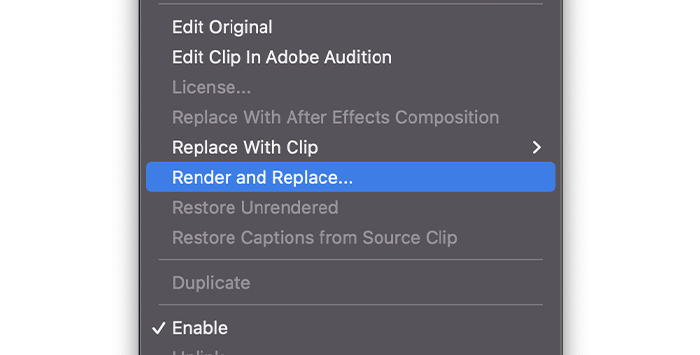
2. V rozevírací nabídce vyberte možnost Render and Replace (Vykreslit a nahradit).

3. Vaše vnořená sekvence bude nahrazena novou jedinou zvukovou stopou.
Pokud potřebujete tento proces vrátit a vrátit se k vnořené sekvenci, můžete to provést podle následujících kroků.
1. Vyberte zvukový klip kliknutím pravým tlačítkem myši.

2. V rozevírací nabídce vyberte možnost Obnovit nerenderované.
3. Vaše zvuková stopa se vrátí do vnořené sekvence.
Může se vám také líbit:
- Jak zvrátit video v aplikaci Premiere Pro
Jak sloučit zvukové klipy s videoklipy
Nyní je čas sloučit více zdrojů zvuku s videoklipem. V aplikaci Adobe Premiere Pro můžeme sloučit až 16 zvukových stop do jednoho videoklipu nebo AV klipu a synchronizovat je dohromady. Zvukové stopy mohou být monofonní (počítají se jako jedna stopa), stereofonní (počítají se jako dvě stopy) nebo prostorové 5.1 (počítají se jako šest stop), ale celkem nesmí překročit 16 stop.
Sloučení videoklipů a zvukových klipů v aplikaci Premiere Pro provedete podle následujících jednoduchých kroků.
Krok 1. Import mediálních souborů
1. Importujte klipy z počítače.
2. Přetáhněte klipy komponent na časovou osu.
Krok 2. Synchronizace klipů
Před sloučením zvukových a obrazových klipů musíte zajistit jejich synchronizaci. Klipy můžete přesouvat ručně, ale pokud nahrazujete zvuk z kamery zvukem z mikrofonu, existuje jednodušší metoda:
1. Vyberte klipy, které chcete synchronizovat.

2. Rozbalovací nabídku zobrazíte kliknutím pravým tlačítkem myši a výběrem možnosti Synchronizovat.

3. V dialogovém okně Sloučit klipy si můžete vybrat mezi metodami synchronizace. Výběrem možnosti Zvuk Premiere Pro automaticky synchronizuje zvukové soubory. Po dokončení klikněte na tlačítko OK.
4. Uvidíte, že se klipy automaticky upraví.
5. Poslechněte si zvuk a ujistěte se, že je synchronizovaný.
Krok 3. Sloučení zvukových a video klipů
1. Kliknutím na tlačítko Shift vyberte klipy, a to jak zvukový, tak videoklip.
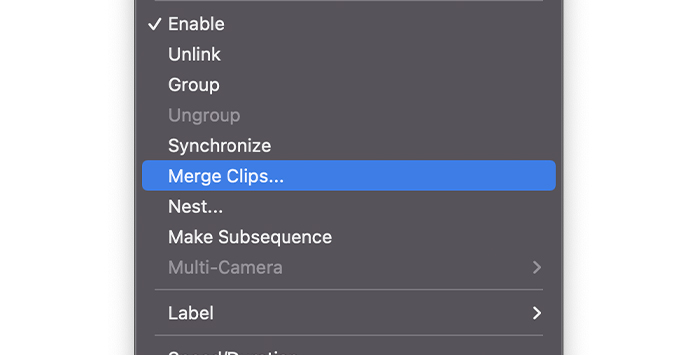
2. Klikněte pravým tlačítkem myši na libovolný vybraný klip a poté klikněte na možnost Sloučit klipy.

3. Zobrazí se okno Sloučit klip, kde můžeme z klipu AV odstranit zvuk, pokud to potřebujeme. Klip přejmenujte a klikněte na tlačítko Ok.
4. Nový sloučený klip se objeví na panelu projektu.
5. Přetáhněte sloučený klip na časovou osu jako jeden klip AV.
Sloučení více videoklipů
Dosud jsme si vysvětlili, jak spojit videoklipy, více zvukových klipů a až 16 zvukových klipů do jednoho videa. Pojďme si rozebrat jiný scénář, kdy máte v provozu více kamer a mikrofonů současně. Je v této souvislosti možné spojit videa pomocí aplikace Adobe Premiere Pro?
Vytvoření sekvence s více kamerami nám umožní importovat klipy z více zdrojů a synchronizovat je ručně nebo pomocí funkce Zvuk automaticky synchronizovat obsah.
Následující kroky sloučení více klipů v aplikaci Adobe Premiere Pro.
Krok 1. Vytvoření nového projektu a import souborů
1. V aplikaci Premiere Pro přejděte na panel nabídek a vyberte možnost File> New Project (Soubor> Nový projekt) a pojmenujte nový projekt.
2. Vraťte se do Souboru, ale tentokrát vyberte možnost Importovat.
3. Najděte složku se všemi soubory.
4. Vyberte je všechny a klikněte na tlačítko Otevřít.
Krok 2. Vytvoření sekvence s více kamerami
1. Na hlavním panelu projektu vyberte všechny klipy, které chcete sloučit.

2. Klikněte pravým tlačítkem myši na vybrané klipy a vyberte možnost Vytvořit zdrojovou sekvenci pro více kamer.

3. V dialogovém okně Multi-Camera se zobrazí vyskakovací okno s nastavením synchronizace.
4. Pojmenujte sekvenci více kamer.
5. Pro snadnou synchronizaci vyberte možnost Audio, aby se o ni postarala aplikace Premiere Pro. Jen se ujistěte, že váš zdrojový videoklip má vlastní zvuk.
6. Zaškrtněte políčko Přesunout zdrojové klipy do koše zpracovaných klipů. Aplikace Premiere Pro vytvoří koš a přesune do něj všechny zpracované klipy kromě těch, které nelze synchronizovat, čímž usnadní určení těch, které nebyly zahrnuty do sekvence Multicam.
7. Ostatní nastavení můžete ponechat jako výchozí a kliknout na tlačítko OK.
8. Nová sekvence bude na panelu nástrojů projektu.
Krok 4. Úprava sekvence s více kamerami
1. Přetáhněte sekvenci Multicam na časovou osu.
2. Měl by se zobrazit jeden zvukový a video soubor.
3. Chcete-li zobrazit všechny sloučené soubory na časové ose, otevřete sekvenci poklepáním na ni, stejně jako byste pracovali s vnořenou sekvencí.
Závěrečná slova
Jak vidíte, sloučení videoklipů pomocí aplikace Adobe Premiere Pro je jednoduchý proces a výsledky mohou být neuvěřitelné. Zbývá jen nahrát tolik záznamu, kolik potřebujete, pohrát si s nastavením v aplikaci Premiere Pro a popustit uzdu své kreativitě!

