Obsah
Ať už se letos chystáte přejít na bezpapírový formát, vytvářet nové školicí materiály nebo zpřístupnit brožury o svých produktech online, pravděpodobně si jako formát souborů zvolíte PDF. Soubory Adobe Acrobat jsou nejbližším digitálním ekvivalentem listů papíru. Se správným softwarem s nimi můžete dělat mnohem víc než jen číst.

PDF je zkratka pro Portable Document Format a byl navržen jako způsob elektronické distribuce informací při zachování původního formátování a rozvržení stránek. Váš dokument by měl vypadat stejně na jakémkoli počítači, což je ideální pro sdílení obsahu, který musí vypadat správně. Formát je založen na tiskovém jazyce Postscript, který ze souboru Acrobatu dělá doslovný elektronický výtisk.vašeho dokumentu.
Když sdílíme dokumenty, u kterých neočekáváme nebo nechceme, aby je ostatní upravovali, často použijeme PDF. Nikdy nevíte, co může někdo udělat s dokumentem ve Wordu a zda bude vůbec vypadat stejně i na jeho počítači. Ve skutečnosti je však možné PDF upravit - potřebujete jen správný software pro úpravu PDF.
V tomto přehledu porovnáme hlavní aplikace, které umí pracovat s PDF, a pomůžeme vám najít tu, která nejlépe vyhovuje vašim potřebám.
Proč mi důvěřovat pro tento software Guide
Jmenuji se Adrian a píši o technických tématech na SoftwareHow a dalších stránkách. Počítače používám od 80. let a soubory PDF od poloviny 90. let, krátce poté, co se tento formát stal dostupným.
Asi před deseti lety jsem se rozhodl, že budu co nejméně papírovat, částečně proto, že je to lepší pro životní prostředí, a částečně proto, že jsem měl dost nepořádku. Koupil jsem si tedy skener dokumentů Fujitsu ScanSnap a začal převádět papír na elektrony. Každý dokument jsem naskenoval do PDF a během skenování jsem použil OCR (optické rozpoznávání znaků), abych z těchto obrázků papíru udělalužitečné dokumenty s možností vyhledávání.
Tento formát používám také pro školicí materiály a elektronické knihy a požádal jsem o zasílání účtů e-mailem ve formátu PDF namísto doručování do poštovní schránky. Nedávno jsem změnil svůj zvyk vystřihovat si webové stránky do Evernote a nyní je ukládám ve formátu PDF.
Jsem tedy velkým uživatelem souborů PDF. V posledních měsících jsem prošel všechny hlavní editory PDF a v tomto článku vám pomohu najít ten, který nejlépe vyhovuje vašim potřebám.
Zřeknutí se odpovědnosti: Obsah této recenze je mým vlastním názorem založeným výhradně na pečlivém testování jednotlivých aplikací. Nebyl jsem nijak ovlivněn vývojáři softwaru ani nikým jiným, kdo by měl na recenzovaných aplikacích zájem.
Kdo by si měl pořídit editor PDF
Úkolů, se kterými vám může správný software pro práci s PDF opravdu pomoci, je celá řada. Určení důvodů, které jsou pro vás důležité, je prvním krokem k nalezení nejvhodnější aplikace. Ke které z nich máte největší vztah?
- Zvýrazňování a podtrhávání textu ve školících materiálech PDF pro kurz, který právě vedete.
- Oprava překlepu v důležitém souboru PDF.
- Provádění významných aktualizací zastaralého souboru PDF.
- Zaznamenávání změn, které by měl v dokumentu provést někdo jiný.
- Převod PDF do dokumentu Word nebo Excel.
- Vyplnění a podepsání formuláře, který vám byl sdělen online.
- Převod velkého množství papírových dokumentů do formátu PDF při přechodu na bezpapírový systém.
- Vytváření složitých dokumentů a formulářů PDF pro vaši firmu.
Pokud vás jeden nebo více z těchto scénářů charakterizuje, správný software PDF vám usnadní život.
Na druhou stranu, pokud používáte soubory PDF pouze jako referenční, například k ukládání návodů k použití v domácnosti, pak nepotřebujete žádnou speciální aplikaci. Stačí vám aplikace Adobe Acrobat Reader nebo aplikace Apple Preview (pouze pro uživatele počítačů Mac). Umožní vám číst soubory PDF, zvýrazňovat důležité informace a dokonce vyplňovat a podepisovat formuláře PDF.
Nejlepší software pro úpravu PDF: vítězové
Nejlepší volba: PDFelement (Windows & Mac)

PDFelement Umožňuje snadno vytvářet, upravovat, označovat a převádět soubory PDF. Aplikace je schopná, stabilní a překvapivě snadno se používá. Když jsme PDFelement poprvé recenzovali, byli jsme nadšeni, jak dobře se podařilo dosáhnout rovnováhy mezi cenou, snadným používáním a rozsáhlou sadou funkcí.
Díky této vyváženosti je tento editor PDF doporučen pro většinu firemních uživatelů. Udělá to, co potřebujete, aniž byste museli absolvovat kurz nebo číst příručku. Je to také nejlevnější aplikace, kterou recenzujeme.
Většina uživatelů si vystačí s funkcemi verze Standard, zatímco verze Professional je ještě schopnější. Doporučujeme vám, abyste se rozhodli, která verze je pro vás vhodná, a vyzkoušeli si bezplatnou zkušební verzi.
Ucelenější představu o funkcích PDFelementu si můžete udělat v mé úvodní recenzi. Prozatím zdůrazním několik klíčových funkcí a vysvětlím, co pro vás znamenají.
PDFelement má mnoho funkcí programu Adobe Acrobat Pro (náš výběr nejvýkonnějšího editoru PDF) a zároveň si zachovává jednoduchost uživatelsky přívětivějších aplikací, jako jsou PDF Expert a PDFpen. Například editace. Na rozdíl od jednodušších programů můžete upravovat celé bloky textu, nikoli jen jeden řádek najednou. Kolem textu se vykreslí textový rámeček a text můžete přidávat, mazat nebo upravovat.se zachováním správného písma.

Snadno lze také přidávat a měnit velikost obrázků, stejně jako měnit uspořádání a odstraňovat celé stránky.
K dispozici je široká škála nástrojů pro označování, které si můžete přizpůsobit z postranního panelu. To je skvělé pro vlastní studium nebo při poskytování zpětné vazby k dokumentu ostatním.

Dalším příkladem, kde PDFelement přesahuje základní možnosti, jsou formuláře. Mnoho snadno použitelných aplikací PDF umožňuje pouze vyplňovat formuláře. PDFelement dokáže rychle vytvářet složité formuláře z naskenovaných papírových formulářů nebo importem dokumentů Microsoft Office.

Všimněte si, že všechna pole byla automaticky rozpoznána a lze je snadno přizpůsobit.
PDFelement provádí optické rozpoznávání znaků na naskenovaných papírových dokumentech, což umožňuje vyhledávat text nebo jej kopírovat do jiných dokumentů. Aplikace umí exportovat PDF do běžných formátů Microsoft a Apple a také do řady méně používaných formátů.
Společnost Wondershare sice nenabízí telefonickou nebo chatovou podporu, ale používá systém ticketingu a nabízí komplexní systém online nápovědy, který zahrnuje průvodce, sekci nejčastějších otázek a řešení problémů. Poskytují také aktivní uživatelské fórum, které je moderováno zaměstnanci.
Získat PDFelementNejrychlejší a nejjednodušší: PDF Expert (Mac)

Pokud upřednostňujete rychlost a snadnost použití před rozsáhlou sadou funkcí a používáte Mac, doporučuji vám. Odborník ve formátu PDF . Je to nejrychlejší a nejintuitivnější aplikace, kterou jsem vyzkoušel, a přitom zachovává základní funkce pro označování a úpravy PDF, které většina lidí potřebuje. Její nástroje pro poznámky umožňují zvýrazňovat, dělat si poznámky a čmárat a nástroje pro úpravy umožňují provádět opravy textu a měnit nebo upravovat obrázky.
Není vhodná pro ty, kteří hledají editační výkon - její sada funkcí je omezenější než u konkurence. Nástroje se sice snadno používají, ale jsou také o něco méně schopné a aplikace není schopna zajistit optické rozpoznávání znaků (OCR) u naskenovaných dokumentů.
K dispozici je zkušební verze, takže ji můžete plně zhodnotit. Studenti a profesoři mohou požádat o slevu pro vzdělávací účely. Kompletnější představu o funkcích aplikace PDF Expert si můžete udělat v mé úvodní recenzi PDF Expert. Zde zdůrazním faktory, díky kterým pro vás může být tou nejlepší aplikací.
Funkce aplikace jsou rozděleny do dvou hlavních kategorií: Anotace a Úpravy. Nástroje se zobrazují podél horního okraje a v pravém panelu se objevuje minimální výběr možností. Například můžete zvýraznit text pomocí ikony úplně vlevo a vybrat barvu zvýraznění z panelu vlevo.

Stejným způsobem fungují i ostatní nástroje pro anotace. Funkce pro úpravy jsou základní, ale pro rychlou opravu se hodí. Formátování lze upravit na pravém panelu.

Obrázky lze také snadno přeskládat nebo změnit.

Pomocí aplikace PDF Expert můžete vyplňovat a podepisovat formuláře, ale ne je vytvářet.
Technická podpora je omezena na znalostní databázi a kontaktní formulář na webových stránkách Readdle. Telefonická podpora a podpora přes chat nejsou nabízeny, ale vzhledem k intuitivnosti aplikace je nepravděpodobné, že by byly potřeba.
Získat PDF Expert pro MacNejvýkonnější: Adobe Acrobat Pro (Windows & Mac)

Adobe Acrobat Pro DC je standardní program pro úpravu PDF, vytvořený společností, která tento formát vynalezla. Je určen pro ty, kteří potřebují nejobsáhlejší sadu funkcí a jsou ochotni se věnovat učení, jak program funguje.
Všechen tento výkon má svou cenu: předplatné stojí minimálně 179,88 USD ročně. Pro profesionály, kteří potřebují nejvýkonnější editor, však zůstává Acrobat DC nejlepší volbou. Pokud jste si již předplatili službu Adobe Creative Cloud, je Acrobat DC její součástí.
Adobe Acrobat Pro (celou recenzi si můžete přečíst zde) umožňuje vytvářet podrobné soubory PDF, a to buď od začátku, nebo importem dokumentu vytvořeného v jiné aplikaci, například Microsoft Word.
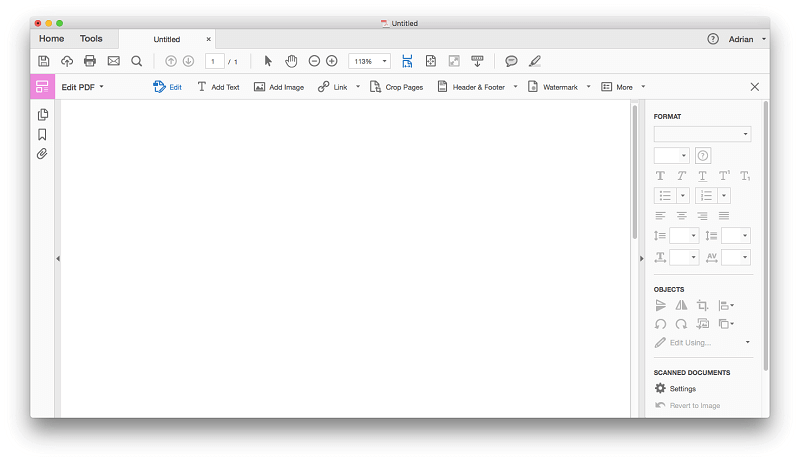
Dokáže také vytvořit nové PDF z webové stránky nebo ze skenu. Při práci s naskenovanými papírovými dokumenty je optické rozpoznávání znaků v aplikaci Acrobat vynikající. Nejenže je text rozpoznán, ale je použito i správné písmo, i když aplikace musí písmo vytvořit automaticky od začátku. Lze také vytvářet složité formuláře PDF, a to buď od začátku, nebo importem z jiné aplikace.

Elektronické podpisy jsou nyní podporovány prostřednictvím služby Document Cloud a aplikace Acrobat. Vyplňte a podepište funkce umožňuje použít aplikaci k vyplnění formuláře s podpisem a Odeslat k podpisu umožňuje odeslat formulář, aby jej mohli podepsat i ostatní, a sledovat výsledky.
Editační funkce Acrobatu jsou také velmi kvalitní a nový text může proudit v textovém poli, i když se automaticky nepřesune na další stránku.

Přidávání, změna uspořádání a mazání stránek i obrázků je v Acrobatu snadné. Značení je snadné pomocí dodávaných nástrojů pro zvýrazňování a lepení poznámek.

Další funkcí, kterou Adobe povyšuje na novou úroveň, je možnost exportu a sdílení práce. PDF lze exportovat do mnoha formátů, včetně Microsoft Word, Excel a PowerPoint, i když složité dokumenty nemusí v jiné aplikaci vypadat úplně správně. PDF lze sdílet s ostatními na Document Cloud pomocí aplikace Document Cloud. Odeslat & Sledovat a k dispozici je řada funkcí pro ochranu soukromí a zabezpečení.
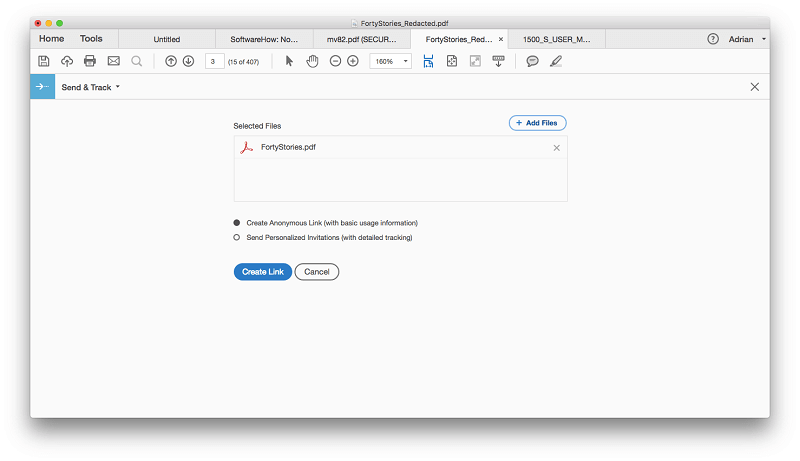
Adobe je velká společnost s rozsáhlým systémem podpory, včetně dokumentů nápovědy, fór a kanálu podpory. Telefonická podpora a podpora přes chat jsou k dispozici, ale ne pro všechny produkty a plány.
Získat Acrobat Pro DCDalší dobrý software pro úpravu PDF
1. PDFpen

PDFpen je populární editor PDF určený pouze pro počítače Mac a nabízí funkce, které většina lidí potřebuje, v atraktivním rozhraní. Aplikaci jsem používal rád, ale není tak svižná jako PDF Expert, není tak výkonná jako PDFelement nebo Acrobat Pro a stojí víc než obě. Rozhodně je to ale silná a spolehlivá volba pro uživatele počítačů Mac. Aplikace má velké množství nástrojů pro označování a jejich používání mi přišlo snadné.
Úpravy textu se provádějí kliknutím na tlačítko Správně Tex t a je vhodný pro opravu překlepů.
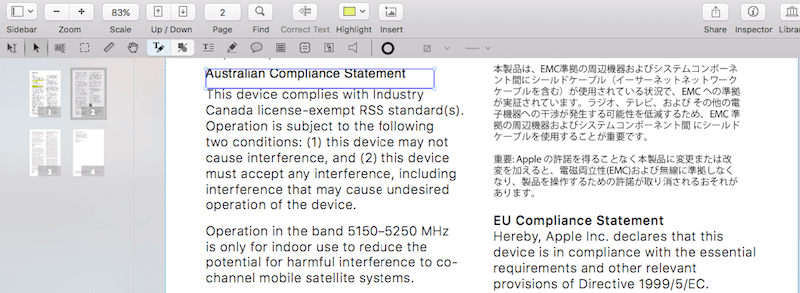
Aplikace má vynikající OCR při importu naskenovaných dokumentů a verze Pro umí vytvářet formuláře PDF. Export PDF do formátu Word je docela dobrý a oficiální webové stránky obsahují užitečné videonávody, znalostní databázi a uživatelskou příručku PDF. Recenze této aplikace jsou vždy pozitivní a uživatelé se zdají být spokojeni.
2. Able2Extract Pro

Able2Extract Professional (Mac, Windows, Linux) je zcela odlišný od ostatních aplikací zahrnutých v tomto přehledu. Dokáže sice upravovat a označovat soubory PDF (ale ne tak dobře jako některá z ostatních aplikací, o kterých píšeme), ale jeho skutečná síla spočívá ve výkonném exportu a převodu souborů PDF.
Pokud hledáte nejlepší aplikaci pro převod souborů PDF do jiných formátů, je to právě tato aplikace. Dokáže exportovat soubory PDF do Wordu, Excelu, OpenOffice, CSV, AutoCADu a dalších formátů, přičemž export je velmi kvalitní a zachovává původní formátování a rozložení souboru PDF.
Aplikace má rozsáhlé možnosti exportu, které můžete upravit tak, abyste vytvořili přesně takový výstup, jaký hledáte. Zkoušel jsem exportovat složitou brožuru PDF do formátu OpenOffice .ODT a nenašel jsem žádnou chybu. Bylo to tak blízko dokonalosti, jak si jen dokážete představit.

Able2Extract toho umí víc než jen exportovat - dokáže upravovat text v souborech PDF (po jedné větě), redigovat osobní údaje, přidávat poznámky a rozpoznávat naskenované dokumenty OCR. Rozhraní pro provádění těchto úkolů však není tak vyladěné jako u ostatních aplikací. Přečtěte si naši úplnou recenzi aplikace Able2Extract, kde najdete více informací.
Aplikace, která je nejlepší ve své třídě v převodu souborů PDF, není levná - licence stojí 149,99 USD. Pokud však převádíte soubory pouze na omezenou dobu, měsíční předplatné aplikace ve výši 34,95 USD rozhodně stojí za pozornost.
3. ABBYY FineReader

ABBYY FineReader (pro Mac & amp; Windows) je známý editor PDF, který je na trhu již poměrně dlouho. Společnost začala vyvíjet vlastní technologii OCR v roce 1989 a je všeobecně považována za nejlepší v oboru. Pokud je vaší prioritou přesné rozpoznávání textu v naskenovaných dokumentech, FineReader je nejlepší volbou a podporuje mnoho jazyků.
Uživatelé Apple by si měli uvědomit, že verze pro Mac je o několik verzí pozadu za verzí pro Windows a postrádá mnoho nejnovějších funkcí, včetně možnosti upravovat, spolupracovat a redigovat text. Ve srovnání s verzí pro Windows chybí také dokumentace pro Mac.
OCR engine je však v podstatě stejný, takže je stále nejlepší volbou pro přesné optické rozpoznávání znaků. Verze pro Mac je také výrazně levnější, stojí 119,99 USD místo 199,99 USD. Přečtěte si naši úplnou recenzi FineReaderu, kde najdete více informací.

Kromě OCR dokáže FineReader přesně exportovat soubory PDF do jiných formátů se zachováním původního rozvržení a formátování. V tomto ohledu mu sekunduje Able2Extract. Dokáže také měnit uspořádání stránek a oblastí PDF, ale není to nejlepší volba, pokud potřebujete upravovat a označovat soubory PDF, zejména pokud jste uživatelé počítačů Mac.
Bezplatný software a možnosti editoru PDF
Stále si nejste jisti, zda si musíte koupit editor PDF? Zde je několik bezplatných možností a alternativ.
1. Použijte aplikaci Acrobat Reader nebo aplikaci Apple Preview
Pokud jsou vaše požadavky na PDF jednoduché, Adobe Acrobat Reader může dělat vše, co požadujete. Umožňuje přidávat komentáře a samolepicí poznámky, obsahuje nástroje pro anotace a kreslení značek, umožňuje vyplňovat formuláře PDF a dokonce přidávat podpis. Kompletní nástroje pro komentování jsou k dispozici pouze v PDF, které mají komentování povoleno.
Pokud používáte Mac, můžete si Náhled Aplikace také umožňuje označovat dokumenty PDF, vyplňovat formuláře a podepisovat je. Panel nástrojů Označování obsahuje ikony pro skicování, kreslení, přidávání tvarů, psaní textu, přidávání podpisů a vyskakovacích poznámek.

Na iPad Pro , můžete do souboru PDF vkládat poznámky pomocí Apple Pencil .
2. Úprava zdrojového dokumentu namísto dokumentu PDF
Alternativou k úpravě PDF je úprava původního zdrojového souboru, například dokumentu Word. Vytvořit PDF z dokumentu je poměrně snadné. MacOS i Windows 10 mají v dialogovém okně Tisk možnost vytvořit PDF, a pokud používáte starší verzi Windows, totéž umí nástroje jako CutePDF. Je to rychlé a pohodlné.
Pokud tedy potřebujete provést změny v dokumentu PDF, raději než upravovat přímo PDF upravte dokument Wordu a vytvořte nový PDF. Nástroje pro úpravy ve Wordu jsou stejně lepší než ve většině editorů PDF.
K tomu ovšem potřebujete mít přístup k původnímu zdrojovému dokumentu. To není vždy možné a je to jeden z hlavních důvodů, proč jsou editory PDF potřeba.
3. Použijte jiný formát přenosného souboru
V průběhu let se objevily různé alternativy k formátu PDF. Obvykle měly krátkou životnost, i když některé, jako například DjVu a XPS společnosti Microsoft, stále existují. Formát PDF se stal defacto standardem pro digitální distribuci "papírových" dokumentů. Není to však jediný způsob.
S rostoucí oblibou elektronických knih jsou formáty .EPUB a .MOBI (pro Apple Books, resp. Amazon Kindle) vhodným způsobem distribuce dlouhých informací. Stejně jako při tisku do PDF můžete z dokumentu Wordu vytvořit elektronickou knihu, případně můžete využít bezplatné nástroje, jako jsou Apple Pages a Kindle Create.
Dokumenty můžete sdílet také pomocí obrázkových souborů. Většina skenerů umí ukládat do formátu .TIFF, který lze otevřít na většině počítačů. A divili byste se, jak často mi někdo pošle e-mailem jednostránkový dokument jako obrázek. Někdo si stránku vyfotí chytrým telefonem a prostě mi ji nasdílí. Samozřejmě to není nejlepší pro oficiální dokumentaci, ale může se to hodit při sdílení informací. in-v případě nouze.
4. Co s webovou stránkou
A konečně, pokud chcete sdílet písemnou dokumentaci s ostatními, zvažte webovou stránku. HTML umožňuje sdílet text, obrázky, zvuk a video s celým světem.
Vytvořit profesionální webové stránky může být velká práce, ale existuje spousta rychlých a neotřelých způsobů, jak sdílet informace na webu. To je téma na jiný článek, ale Evernote, Google Docs, Tumblr a Medium jsou čtyři návrhy, které přicházejí v úvahu.
Nejlepší software pro úpravu PDF: Jak jsme testovali a vybírali
Srovnávat produkty editorů PDF není snadné. Každý má své silné stránky a klade důraz na jiné funkce. Správná aplikace pro mě nemusí být správná aplikace pro vás.
Nesnažíme se ani tak o absolutní hodnocení těchto aplikací, ale o to, abychom vám pomohli co nejlépe se rozhodnout, která z nich vám bude nejlépe vyhovovat v kontextu podnikání. Proto jsme každý produkt ručně testovali a snažili se pochopit, co nabízí.
Zde jsou hlavní kritéria, která jsme při hodnocení sledovali:
Jak pohodlné jsou funkce značení?
Při studiu, označování, prohlížení nebo úpravách dokumentu PDF může být velmi vhodné používat funkce označování, jako je zvýrazňování, lepení poznámek, kreslení a psaní, které vám pomohou při přemýšlení a objasní vaše sdělení. Většina editorů PDF takové nástroje obsahuje, ale některé jsou mnohem pohodlnější než jiné.
Jaké jsou možnosti úprav?
Některé aplikace pro PDF mají výkonnější editační funkce než jiné. Některé jsou vhodné pouze pro opravu překlepů, jiné umožňují rozsáhlé úpravy, například přidání nového odstavce nebo přesunutí obrázku na jiné místo. Je při zadávání nového obsahu automaticky použit správný font? Dokáže aplikace redigovat text, aby zachovala důvěrnost soukromých informací?
Vaše úpravy mohou přesahovat pouhou změnu několika slov - možná budete chtít změnit pořadí dokumentu. Umožňuje aplikace přidávat, odstraňovat a měnit pořadí stránek? Jak snadný je tento úkol?
Umí aplikace převádět nebo exportovat soubory PDF do jiných formátů?
Než se snažit upravovat dokument PDF, je někdy jednodušší převést jej do souboru Word nebo Excel, kde jej můžete upravovat pomocí nástrojů, které již znáte. Jaké formáty souborů umí aplikace převádět nebo do nich exportovat? Able2Extract se specializuje na převod souborů PDF do upravitelných textových formátů.
Jak dobře si aplikace poradí s formuláři PDF?
Formuláře PDF jsou běžným způsobem podnikání. Umožňují vašim zákazníkům přístup k důležitým formulářům online a jejich pohodlné vyplnění. Umožňuje aplikace rychlé a snadné vyplnění formuláře PDF? Můžete přidat podpis?
Některé aplikace umí vytvářet formuláře PDF. Můžete tak učinit od začátku nebo importovat formulář z jiné aplikace. Některé aplikace automaticky rozpoznají pole a rychle vytvoří vyplnitelný formulář PDF.
Umí aplikace vytvářet dokumenty PDF?
Některé aplikace umí skvěle upravovat a komentovat stávající soubory PDF, ale neumí vytvořit nový soubor od začátku. Jiné, jako například Adobe Acrobat Pro, se zaměřují především na vytváření vysoce kvalitních souborů PDF. Některé umožňují vytvořit soubor PDF importem jiného formátu - například souboru Word.
Umí aplikace převádět naskenované dokumenty do PDF?
Umí OCR? Naskenovat papírový dokument do Macu je praktické. Ještě lepší je použít optické rozpoznávání znaků, abyste mohli v dokumentu vyhledávat a kopírovat text.
Kolik aplikace stojí?
Některé aplikace jsou výrazně levnější než jiné. Zde jsou aplikace, které zvažujeme, seřazené podle nejnižších nákladů:
- Wondershare PDFelement: Standardní 79 USD, Pro od 129 USD
- Readdle PDF Expert: $79,99
- Smile PDFpen: $74,95, Pro $129,95
- InvestInTech Able2Extract: Profesionální 149,99 dolarů nebo 34,95 dolarů za 30 dní
- Adobe Acrobat DC: Standard od 12,99 USD/měsíc, Pro od 14,99 USD/měsíc (tj. 179,88 USD/rok)
- ABBYY FineReader: pro Windows 199,99 USD, FineReader Pro 12 pro Mac 119,99 USD
Jak dobrá je jejich zákaznická a technická podpora?
Přehledná a podrobná znalostní databáze s často kladenými dotazy může zodpovědět všechny vaše otázky, aniž byste potřebovali další podporu. Stejně tak může být velmi užitečné položit otázky komunitě uživatelů, například prostřednictvím aktivně moderovaného fóra. Když potřebujete požádat odborníka o podporu, je užitečné mít možnost obrátit se na něj prostřednictvím několika kanálů, včetně e-mailu, chatu a telefonu.
Kompatibilita s operačním systémem
Některé aplikace jsou k dispozici pouze pro Mac nebo Windows, jiné jsou multiplatformní a fungují v různých operačních systémech. To může být velmi užitečné, zejména pro ty, kteří mají několik počítačů s různým systémovým softwarem.
Poznatky o odvětví PDF
Se správným softwarem je možné upravovat soubory PDF
Dokumenty jsou obvykle distribuovány jako soubory PDF, jakmile jsou hotovým produktem, bez možnosti dalších úprav nebo změn. A příjemci souborů PDF jsou obvykle určeni k jejich čtení a konzumaci, nikoli k jejich úpravám a vylepšování.
Je sice pravda, že soubory PDF není tak snadné upravovat jako například soubory Microsoft Word, ale se správným softwarem to možné je. Adobe Acrobat Pro umí vytvářet a upravovat soubory PDF od doby, kdy byl tento formát k dispozici, a od té doby se objevila řada alternativ.
Formát PDF je založen na tiskovém jazyce PostScript
PostScript je jazyk pro popis stránek vyvinutý společností Adobe na počátku 80. let 20. století. Používal se k přesnému tisku složitých rozvržení stránek na laserových tiskárnách a stal se velmi populárním, zejména s rozvojem stolního publikování v tomto desetiletí.
Společnost Adobe použila PostScript jako základ formátu PDF v 90. letech. Jejím cílem bylo umožnit sdílení dokumentů včetně formátování textu a obrázků způsobem nezávislým na aplikačním softwaru, hardwaru a operačním systému. Jazyk pro popis stránek byl ideálním výchozím bodem a od té doby byl rozšířen o další prvky, jako jsou formulářová pole a video.
Formát PDF je otevřený standard
Přestože PDF byl proprietárním formátem patřícím společnosti Adobe, stal se široce používaným. Již v roce 1993 společnost Adobe zpřístupnila specifikaci zdarma. V roce 2008 byl standardizován jako otevřený formát (ISO 32000). Za jeho implementaci nejsou požadovány žádné licenční poplatky.
Ne všechny editory PDF jsou drahé a obtížně použitelné
Adobe Acrobat Pro je nejznámějším editorem PDF. Má pověst drahého a obtížně ovladatelného produktu. Zůstává však nejvýkonnějším způsobem vytváření a úprav souborů PDF a je produktem, který doporučujeme v této recenzi.
Není to však jediná možnost. Některé alternativy se snadno používají a jejich pořízení je levné.

