Obsah
Vyhledávací tabulky ( LUT ) se podobají filtrům, které jste možná použili na fotografii v telefonu, a LUT mohou změnit náladu klipu videa nebo celého filmu pouhým zešikmením barev, kontrastu nebo jasu výsledného vzhledu.
Není překvapením, že "korekce" barev a jejich "třídění" je zaměstnáním na plný úvazek stále většího počtu specializovaných filmových střihačů. A přestože LUT nikdy nenahradí odborné znalosti těchto lidí, jsou neuvěřitelně rychlým způsobem, jak změnit vzhled scény, a často mohou být - bez jakéhokoli vylepšování - přesně tím, v co jste doufali.
Za deset let, co natáčím filmy, jsem si zvykl spoléhat na LUT, které mi pomáhají (rychle) vytvořit vizuální soudržnost v tom, co se vždy zdá být hromadou záběrů pořízených různými kamerami, různými filtry nebo jen v různých dnech (kdy se světlo jemně liší).
Nakonec však LUT může změnit celkový vzhled filmu natolik, že se vyplatí věnovat pár minut jejich vyzkoušení.
Klíčové poznatky
- Můžete přidat LUT použitím vlastní tabulky LUT Efekt na klip.
- Pak v Inspektor , vyberte, kterou LUT chcete použít.
- Můžete nastavit Mix mezi původním klipem a tabulkou LUT v inspektoru.
Jak nainstalovat (a používat) LUT v aplikaci Final Cut Pro
Za prvé, za předpokladu, že vy - milý čtenáři - nemáte v počítači nainstalované žádné LUT, budete si muset nějaké stáhnout. Na internetu jsou k dispozici stovky LUT, některé zdarma a mnohé poměrně drahé.
Pokud chcete pro začátek nějaké zdarma, zkuste to zde, kde najdete LUT, které jsem použil v příkladech níže.
Ale když si stáhnete soubory, pamatujte si, kam jste je položili! Přístup k nim budeme potřebovat v závěrečných krocích instalace.
Po dokončení je instalace nových LUT poměrně jednoduchá:
Krok 1: Vyberte klip nebo klipy v Časová osa které chcete ovlivnit pomocí LUT.
Krok 2: Odhalení funkce Final Cut Pro Prohlížeč efektů , kliknutím na ikonu v pravém horním rohu obrazovky Časová osa (znázorněno červenou šipkou na obrázku níže).
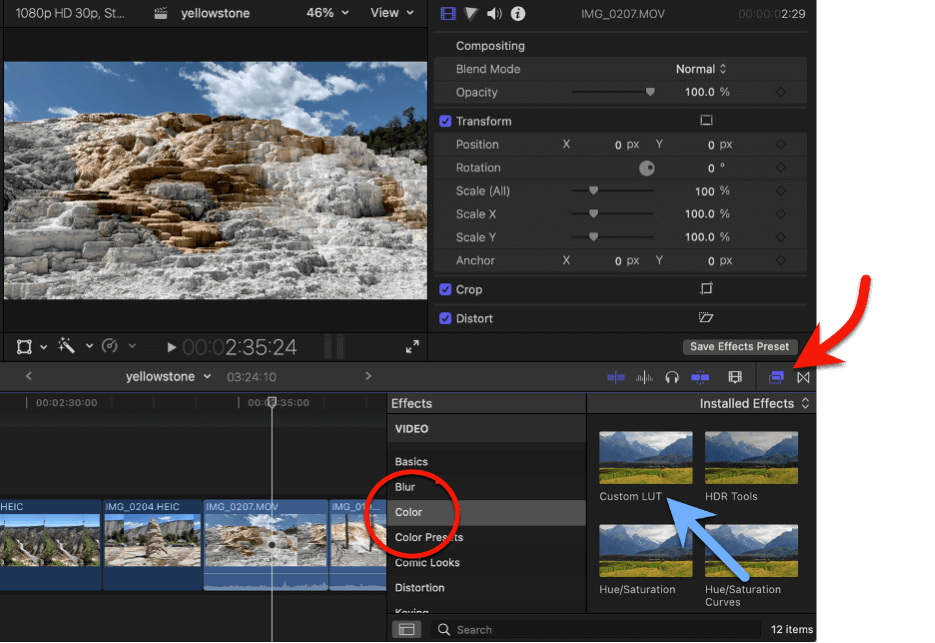
Krok 3: Vyberte Barva v Účinky kategorie (v červeném kroužku na obrázku výše).
Krok 4: Klikněte na efekt "Custom LUT" (modrá šipka na obrázku výše) a přetáhněte jej na klip, na který chcete LUT použít.
Předchozí kroky daly programu Final Cut Pro vědět, že chcete na vybrané klipy použít LUT. Nyní vybereme, kterou LUT, a nakonec provedeme případné úpravy vzhledu LUT.
Krok 5: Ujistěte se, že klip(y), na který(é) chcete použít LUT, je(jsou) stále vybrán(y) na časové ose, a obraťte pozornost nahoru na tlačítko Inspektor . (Pokud není otevřená, stiskněte tlačítko Inspektor přepínací tlačítko zobrazené červenou šipkou na obrázku níže).
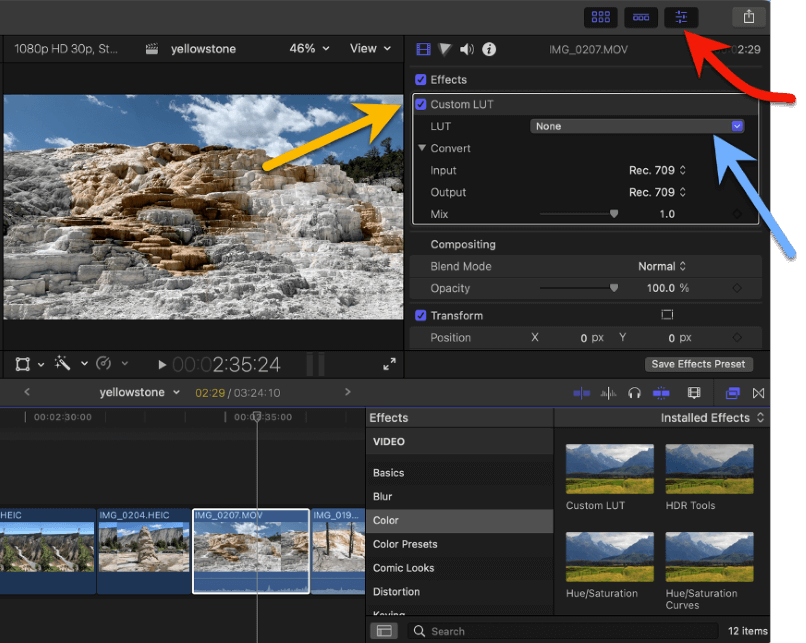
Krok 6: Měla by se zobrazit "Custom LUT". Efekt kterou jste vybrali dříve (na obrázku výše je znázorněna žlutou šipkou). Na dalším řádku můžete vybrat LUT kliknutím na rozbalovací nabídku (na obrázku výše je znázorněna modrou šipkou).
Krok 7: Váš seznam dostupných L UT nebudou vypadat jako na obrázku níže, protože budeme mít nainstalované různé LUT, ale v mém příkladu jsem vybral složku LUT s názvem "35 Free LUTs" (která byla stažena z odkazu na začátku této části).
Měli byste však mít možnost vybrat nedávno použitou LUT nebo ji importovat (na obrázku je znázorněna zelenou šipkou).
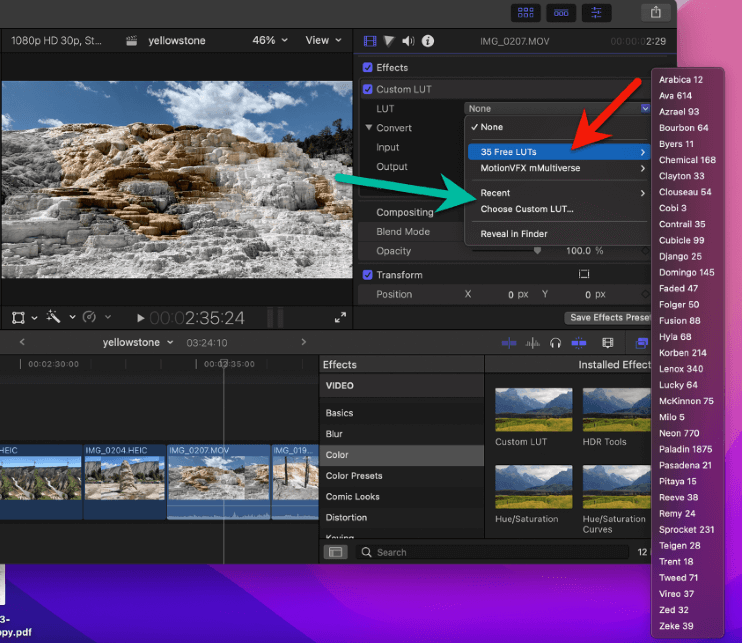
Krok 8: Klikněte na tlačítko "Choose Custom LUT" (u zelené šipky na obrázku výše). A Vyhledávač otevře se okno, ve kterém můžete otevřít soubor LUT, ať už jste jej uložili kamkoli.
Krok 9: Klikněte na soubor(y), který(é) chcete importovat, a klikněte na tlačítko "otevřít".
Všimněte si, že můžete importovat soubory LUT s příponou .cube nebo .mga a že můžete vybrat více souborů. Můžete také vybrat složku souborů LUT a aplikace Final Cut Pro je všechny naimportuje jako složku podobně jako v mém výše uvedeném příkladu "35 bezplatných LUT".
A.. dokázal jsi to!
Pokud jste vybrali pouze jednu LUT, bude na klip použita automaticky. Pokud jste vybrali více souborů nebo složku LUT, budete muset vybrat, kterou LUT chcete použít, opětovným kliknutím na rozbalovací nabídku LUT ( Krok 6 ).
LUT, které jste přidali ve výše uvedených krocích, jsou nyní nainstalovány. Můžete je použít na všechny budoucí klipy nebo projekty, stačí postupovat podle výše uvedených kroků 1-7 a místo kliknutí na "Choose Custom LUT" (Vybrat vlastní LUT) ( Krok 8 ), stačí kliknout na požadovanou LUT nebo na složku LUT.
A ještě jedna věc: Pro LUT existuje pouze jedno nastavení, a to je jejich Mix . Nastavení lze nalézt v Inspektor .
Po kliknutí na klip, který má LUT, by měl obsah Inspectoru vypadat podobně jako na obrázku níže (vybraná LUT se samozřejmě bude lišit od té mé).
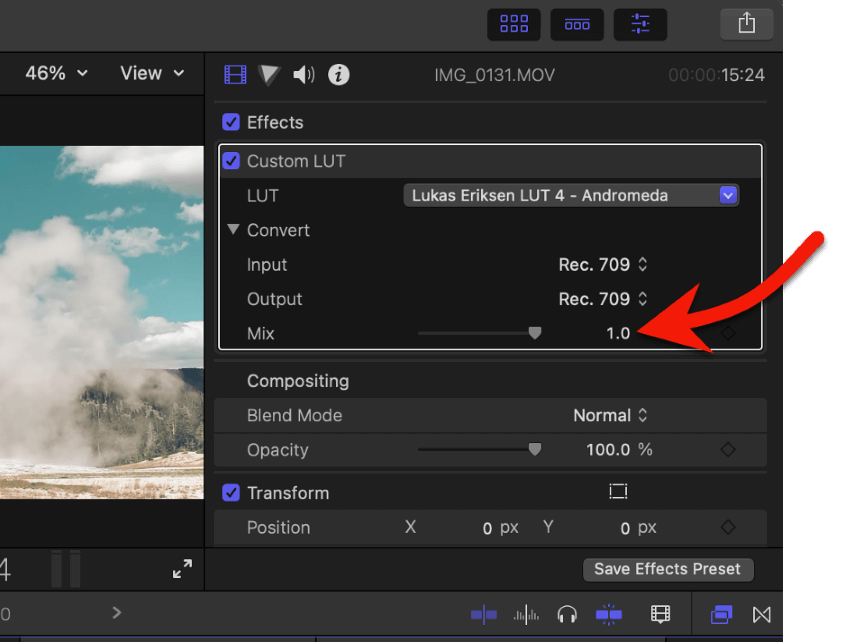
Dvě možnosti v části "Převést" - Vstup a Výstup nastavení - je nejlepší ponechat beze změny. Jejich změna sice změní vzhled obrázku, ale bude působit trochu nahodile a pravděpodobně nebude příliš užitečná. Mají svůj (vysoce technický) účel, ale pro většinu LUT, které budete stahovat a importovat, budou tato nastavení irelevantní.
Nicméně Mix (na obrázku výše je znázorněno červenou šipkou) může být velmi užitečné. Jedná se o jednoduché nastavení posuvníku, které použije vaši LUT na stupnici od 0 do 1. Pokud se vám tedy vzhled LUT líbí, ale přejete si, aby byl jen o něco méně intenzivní, posuňte jej. Mix trochu dolů.
Poznámka: Některé LUT třetích stran mohou nabízet další nastavení, která lze upravit v aplikaci. Inspektor . Pravděpodobně vám to vysvětlí a řeknou vám, co nastavení dělají.
Závěrečný pohled
LUT, stejně jako filtry pro iPhone, mohou otevřít zcela nové světy pro stylizaci filmu.
Nyní, když víte, jak je importovat, končí věda o jejich používání. Od této chvíle je na vás, abyste si pohráli s různými LUT, našli, co se vám líbí, a zjistili, co vás nadchne.
Mezitím nám prosím dejte vědět, zda vám tento článek pomohl, nebo si myslíte, že by mohl být užitečnější. stylové ... A pokud máte nějaký oblíbený zdarma LUT , sdílejte prosím odkaz! Děkujeme.

