Obsah
Přemýšleli jste někdy o tom, jak duplikovat fotografii v aplikaci Lightroom? Ačkoli je postup jednoduchý, odpověď není zřejmá.
Ahoj! Jmenuji se Cara a budu upřímná. Při své práci profesionální fotografky jsem téměř nikdy neměla potřebu fotografii v Lightroomu duplikovat. Tedy vytvořit celou druhou verzi snímku.
Vytváření virtuálních kopií a snímků je však velmi užitečné při vytváření různých verzí téhož obrazu nebo při porovnávání úprav.
Jasné jako bláto? Dovolte mi to vysvětlit!
Proč byste měli duplikovat fotografii v aplikaci Lightroom?
Hlavním důvodem, proč lidé duplikují fotografie během procesu úprav, je porovnání různých úprav nebo vytvoření různých verzí stejného obrázku. V minulosti (tj. ve Photoshopu) se to provádělo vytvořením duplikátu obrázku.
Tato metoda je však neohrabaná a rychle zaplňuje pevný disk. Když zkopírujete soubor s obrázkem o velikosti 20 MB, máte nyní k dispozici informace o velikosti 40 MB. Dokážete si představit, jak se to může nabalovat. Tento způsob není efektivní pro zpracování velkého množství obrázků.
Důležitým důvodem pro vznik aplikace Lightroom byl způsob, jak efektivněji zpracovávat velké množství snímků, můžete duplikovat fotografie v aplikaci Lightroom, aniž byste museli duplikovat soubor s obrázkem. .
Cože?
Ano, podívejme se, jak to funguje.
Poznámka: níže uvedené snímky obrazovky pocházejí z verze Lightroom Classic pro Windows. Pokud používáte verzi pro Mac, budou vypadat trochu jinak.
Vytvoření virtuální kopie obrázku v aplikaci Lightroom
První metodou duplikace obrázku v aplikaci Lightroom je vytvoření virtuální kopie.
Nezapomeňte, že Lightroom je nedestruktivní editor. To znamená, že když měníte hodnoty v nástrojích pro úpravy, ve skutečnosti neprovádíte změny v původním souboru obrázku.
Místo toho Lightroom vytvoří vedlejší soubor XMP, který je připojen k původnímu souboru obrázku. Tento vedlejší soubor obsahuje pokyny k úpravám, které budou použity k vytvoření obrázku JPEG při exportu z Lightroom.
Při vytváření virtuální kopie jednoduše vytvoříte druhý vedlejší soubor, který je rovněž připojen k původnímu souboru obrázku. Při exportu obrázku použije aplikace Lightroom pokyny pro úpravy v příslušném vedlejším souboru a vytvoří konečný obrázek JPEG.
Tímto způsobem můžete vytvářet různé verze stejného snímku, aniž byste museli kopírovat celý soubor RAW. Docela šikovné, že?
Podívejme se, jak vytvářet virtuální kopie a pracovat s nimi.
Jak vytvořit virtuální kopii
Klikněte pravým tlačítkem myši na na obrázek, který chcete duplikovat. Můžete to provést na filmovém pásu nebo v pracovním prostoru a funguje to jak v modulu Knihovna, tak v modulu Vyvolat. Vytvoření virtuální kopie .
Případně můžete stisknout Ctrl + ' nebo Příkaz + ' na klávesnici.
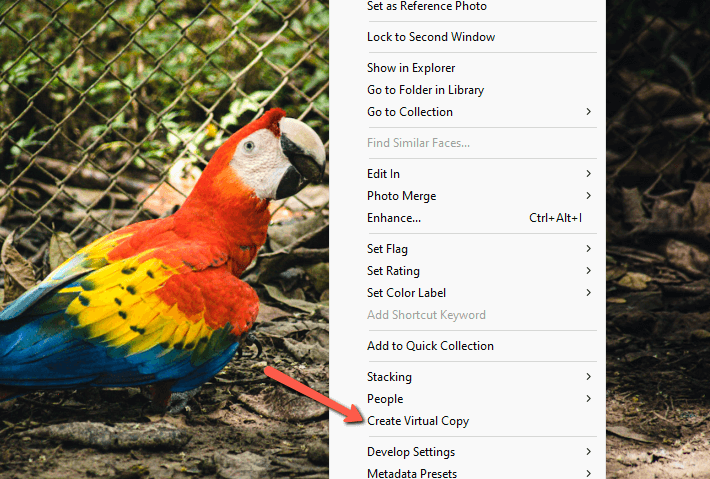
Druhá kopie obrázku se objeví ve filmovém pásu v dolní části pracovní plochy. V horní části původního obrázku se objeví číslo, které označuje, že existují kopie. Virtuální kopie se objeví s malou značkou, která označuje, že se jedná o kopie.
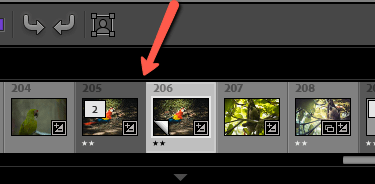

Můžete vytvořit více virtuálních kopií. Nyní můžete na každou z kopií použít jiné úpravy. Při exportu pak Lightroom použije odpovídající pokyny pro úpravy a vytvoří soubor JPEG.
Chcete-li vyčistit pracovní plochu, můžete všechny kopie založit za původní obrázek. Stačí kliknout na číslo na původním obrázku a kopie se za ním sbalí.

Vytvoření snímku v aplikaci Lightroom
V Lightroomu existuje ještě jeden způsob vytváření kopií, který je užitečný pro umístění záložek na cestě úpravami.
Řekněme například, že chcete porovnat dvě úpravy obrázku. Až do určitého bodu jsou úpravy stejné. Třeba vyvážení bílé, expozice a další základní úpravy jsou stejné. V jedné verzi ale chcete vyzkoušet dělené tónování, ale v druhé použijete tónovou křivku.
Místo toho, abyste museli všechny základní úpravy provádět dvakrát, můžete vytvořit snímek v místě, kde se úpravy rozcházejí. Podívejme se na to v praxi.
Po provedení některých úprav obrázku stiskněte tlačítko Plus cedule vedle Snímky na panelu vlevo od pracovní plochy.

V zobrazeném poli snímek pojmenujte. Ve výchozím nastavení se zobrazí datum a čas, ale můžete jej pojmenovat, jak chcete. Vytvořit .

Kopie se objeví v Snímky panelu. Můžete pokračovat a provádět další úpravy a vytvářet nové snímky. Když kliknete na uložený snímek na panelu snímků, vrátíte se k úpravám, které byly aktivní v okamžiku vytvoření snímku.
Pokud zapomenete pořídit snímek v přesný okamžik, nezoufejte. Snímek můžete pořídit v libovolném okamžiku na panelu historie. Jednoduše. klikněte pravým tlačítkem myši na na místě, kde chcete pořídit snímek, a vyberte možnost Vytvořit snímek .

Všimněte si, že můžete také Kopírování nastavení kroků historie na předchozí To znamená, že při porovnávání snímků před a po můžete nastavit nový bod jako obrázek "před". \ zkratka.
Duplikování obrazu na pevném disku
Virtuální kopie i snímky jsou pohodlné způsoby, jak pracovat s různými verzemi stejného obrázku, aniž byste museli vytvářet zcela novou kopii. Pokud chcete skutečně vytvořit novou verzi obrázku ve formátu RAW, musíte jej duplikovat mimo aplikaci Lightroom.
Přejděte k obrázku na pevném disku a vytvořte jeho kopii. Tuto kopii budete muset také importovat do aplikace Lightroom.
Ve výchozím nastavení se však Lightroom snaží zabránit importu podezřelých duplicit. Chcete-li tuto funkci vypnout, zrušte zaškrtnutí políčka Neimportujte podezřelé duplikáty box pod Manipulace se soubory na pravé straně obrazovky importu.

A to je asi tak všechno! Lightroom má jednoduché způsoby, jak můžete kopírovat a porovnávat úpravy, aniž byste zbytečně zaplnili pevný disk. To je jen další důvod, proč je tento program úžasný.
Chcete se dozvědět více o možnostech aplikace Lightroom? Podívejte se, jak opravit přeexponované fotografie v aplikaci Lightroom zde.

