Obsah
V průběhu let se technologie tiskáren stále zdokonaluje. Od bezdrátových tiskáren až po vysokorychlostní a vysoce kvalitní tiskárny nám tiskárny usnadňují život. I když tomu tak je, zdaleka to není dokonalé.
Uživatelé se mohou při používání zařízení stále setkávat se zádrhely. Občas se může stát, že se zasekne papír, že zaschne inkoustová tryska a další problémy s tiskárnou se mohou vyskytnout i přes pokroky v technologiích tiskáren.
Jedním z nejčastějších problémů uživatelů s tiskárnou je zobrazení zprávy "Tiskárna je offline" při tisku dokumentu. Možná si lámete hlavu nad tím, proč se vám tato chybová zpráva zobrazuje, když jste nezměnili nastavení tiskárny, a ptáte se sami sebe: "Jak mám tiskárnu znovu zprovoznit?".
Dobrou zprávou je, že ne vždy se jedná o problém s tiskárnou. Může jít o něco tak základního, jako je nesprávné připojení tiskárny k tiskárně nebo počítači, nebo o jednoduchý problém způsobený zaseknutím papíru nebo problémem s tiskovou frontou.
Na druhou stranu, pokud se vaše výchozí tiskárna zobrazuje jako "Offline", může to být způsobeno problémem s ovladačem vaší tiskárny. To se může lišit v závislosti na tom, jak stará je vaše tiskárna a zda jste v posledních několika měsících nainstalovali nějaké aktualizace.
Dnes probereme různé metody řešení problémů, které můžete provést, aby tiskárna opět fungovala. Tyto metody lze použít i pro tiskárny jiných značek a budeme se zabývat také tím, jak můžete vyřešit výchozí problém "Tiskárna offline" u bezdrátových tiskáren.
Jak opravit problém "Tiskárna offline" v systému Windows
Naše metody řešení potíží začnou základními kroky, jako je kontrola připojení kabelu USB mezi tiskárnou a počítačem a úprava některých nastavení v počítači. Doporučujeme postupovat podle našich kroků a nepřeskakovat na složitější.
Nechtěli byste trávit čas tím, že se budete zabývat ovladači a softwarem v počítači, jen abyste zjistili, že je na tiskárně jen uvolněný kabel.
První krok - zkontrolujte připojení mezi počítačem a tiskárnou
Když se s vaší technologií něco pokazí, vždy nejprve zkontrolujte základní věci. Je tiskárna zapnutá a máte v zásobníku papír? Je v ní dostatek toneru nebo inkoustu? Bliká na stavových kontrolkách tiskárny něco, co signalizuje problém?
Dále zkontrolujte, zda nedošlo k fyzickému poškození tiskárny, kabelů a portů. Ujistěte se, že je tiskárna napájena a všechny kabely jsou bezpečně připojeny. Pokud používáte kabel, zkontrolujte jej ve všech portech zařízení a vyzkoušejte jeden kabel, abyste se ujistili, že problém není v kabelu.
Pokud používáte bezdrátovou tiskárnu, připojte ji kabelem přímo k počítači a ověřte, zda funguje. V takovém případě může být problém v síťovém připojení.
Druhý krok - zkontrolujte stavovou kontrolku na tiskárně
Systém Windows ji identifikuje jako "Offline, pokud má tiskárna problém." Kontrola kontrolky stavu tiskárny je jednoduchý způsob, jak zjistit, zda s ní je či není problém. Pokud například kontrolka Wi-Fi/internetového připojení bezdrátové tiskárny bliká červeně, je nepochybně problém s bezdrátovou sítí/internetovým připojením.
Kromě toho mohou stavové kontrolky signalizovat i jiné potíže, například neúspěšnou aktualizaci firmwaru nebo zaseknutou kazetu. Více informací o stavových kontrolkách tiskárny získáte v návodu k obsluze nebo na webových stránkách výrobce tiskárny.
Provádění kroků při řešení problémů v počítači
Předpokládejme, že jste již zkontrolovali připojení mezi počítačem, tiskárnou a bezdrátovou sítí a obě jsou ve stejné síti Wi-Fi, ale stále se objevuje problém "Tiskárna offline". V takovém případě je čas provést kroky k odstranění problémů v počítači. V našem průvodci vám poskytneme podrobné pokyny a fotografie, které vás lépe provedou.
První metoda - vypnutí možnosti "Použít tiskárnu offline" na tiskárně
Nejrychlejší a nejjednodušší způsob, jak v systému Windows obnovit tiskárnu online, je zrušit zaškrtnutí možnosti "Použít režim offline tiskárny" v nastavení systému Windows.
- Klikněte na " Start " na hlavním panelu a klikněte na tlačítko " Nastavení ."
- Klikněte na " Zařízení ."

- V levém podokně klikněte na možnost " Tiskárny a skenery ."
- Vyberte tiskárnu a klikněte na " Otevřená fronta ."


- V dalším okně klikněte na možnost " Tiskárna ," zrušte zaškrtnutí políčka " Použití tiskárny offline " a počkejte, až bude tiskárna opět online.
- Pokud ani po tomto postupu nebude tiskárna opět online, přejděte k následujícímu postupu.
Druhá metoda - spuštění nástroje pro řešení potíží s tiskárnou
Pokud máte problém s tiskárnou, můžete použít nástroj Printer Troubleshooter, který je součástí balíčku pro řešení problémů systému Windows. Pomůže vám opravit ovladače, problémy s připojením a mnoho dalšího.
- Stiskněte tlačítko " Windows " na klávesnici a stiskněte " R ." Otevře se malé okno, do kterého můžete zadat " aktualizace ovládání " v okně příkazu pro spuštění.

- Po otevření nového okna klikněte na tlačítko " Řešení problémů " a " Další pracovníci pro řešení problémů ."

- Dále klikněte na tlačítko " Tiskárna " a " Spuštění nástroje pro vyhledávání potíží ."

- V tomto okamžiku nástroj pro řešení problémů automaticky prohledá a opraví chyby související s tiskárnou. Po dokončení můžete restartovat počítač a zkontrolovat, zda se u vás vyskytuje stejná chyba.
- Po odstranění zjištěných problémů restartujte počítač a spusťte aktualizace systému Windows, abyste zjistili, zda byla chyba Tiskárna offline odstraněna.
Třetí metoda - Aktualizace ovladačů tiskárny
Před aktualizací ovladače tiskárny je třeba stáhnout příslušný balíček ovladačů pro vaši tiskárnu. Správný a aktualizovaný ovladač tiskárny musí být nainstalován v počítači, aby tiskárna fungovala správně. Ovladač na disku je dodáván společně s každou tiskárnou. Někteří zákazníci však nemají jednotku CD-ROM, aby mohli disk na svém počítači použít. Pokud vaše tiskárna funguje správně, postupujte podle níže uvedených kroků.počítač nemá disk CD-ROM ani disk s ovladači.
- Zkontrolujte číslo modelu tiskárny a značku. Většina tiskáren má značku a model na přední straně, takže by nemělo být obtížné je najít.
- Přejděte na webové stránky výrobce a vyhledejte model své tiskárny.
Zde je seznam webových stránek podpory některých výrobců tiskáren:
- HP - //support.hp.com/us-cs/drivers/printers
- Canon - //ph.canon/en/support/category?range=5
- Epson - //epson.com/Support/sl/s
- Bratr - //support.brother.com/g/b/productsearch.aspx?c=us⟨=en&content=dl
Pokud výrobce vaší tiskárny v seznamu není, vyhledejte jej.
- Stáhněte si ovladač tiskárny
- Postupujte podle pokynů průvodce nastavením
- Restartujte počítač a zkontrolujte, zda je tiskárna opět online.
Čtvrtá metoda - restartování služby Print Spooler Service
Služba Print Spooler je základní služba systému Windows, která umožňuje provádět tiskové úlohy a zjišťovat tiskárny v zařízeních systému Windows. Pokud služba nefunguje správně, může se tiskárna zobrazovat jako "Offline". Podívejte se do Správce služeb systému Windows, zda vše funguje, jak má.
- Otevřete příkazový řádek Spustit stisknutím tlačítka " Okno " a " R " a současně zadejte " services.msc " a stiskněte tlačítko " zadejte " nebo klikněte na " OK ."

- Vyhledejte položku " Tisková zařízení Spooler ," klikněte na něj pravým tlačítkem myši a vyberte možnost " Restartování ."

- Služba bude okamžitě zakázána a znovu spuštěna Správcem služeb systému Windows. Pokud se zobrazí " Restartování " je šedá, znamená to, že služba Printer Spooler nebyla vůbec spuštěna. Chcete-li službu spustit, klikněte na " Start ."
- Nechte službu spustit automaticky. Klikněte pravým tlačítkem myši na službu Print Spooler, klikněte na " Vlastnosti ," zvolte " Automatické " jako " Typ spuštění ," klikněte na " Použít ," a poté " OK ."

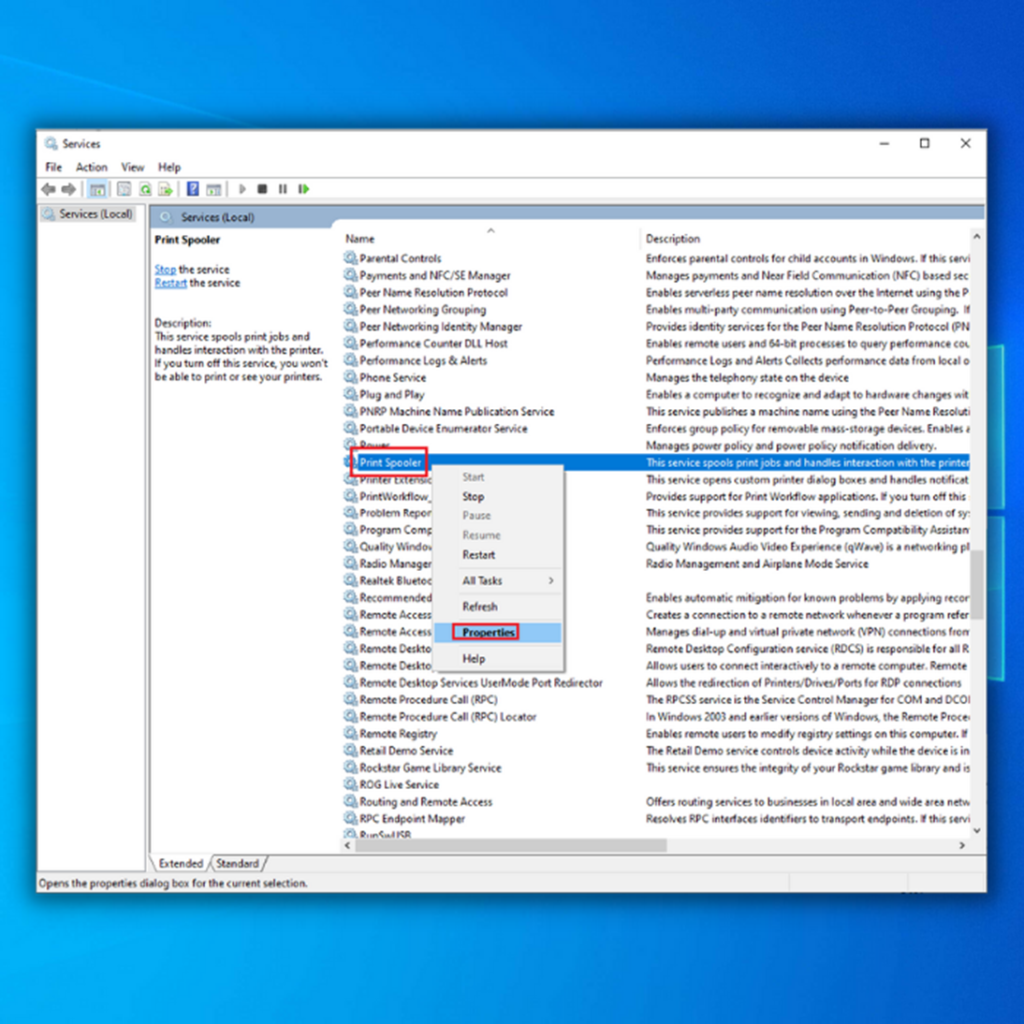
- Restartujte počítač a zkontrolujte, zda již byla chyba Tiskárna offline odstraněna.
Pátá metoda - odinstalování a opětovná instalace tiskárny
Občas je nejlepším řešením odinstalovat a znovu nainstalovat tiskárnu z počítače a začít znovu. Po odpojení nebo odpojení tiskárny od počítače postupujte podle níže uvedených postupů.
- Klikněte na " Start " na hlavním panelu a klikněte na " Nastavení ."

- Klikněte na " Zařízení ."

- V levém podokně klikněte na možnost " Tiskárny a skenery ."
- Vyberte tiskárnu, klikněte na tlačítko " Odstranění zařízení ," a " Ano " potvrdíte odstranění.

- V následujícím kroku pokračujte po restartování počítače, zapojení kabelu tiskárny nebo jejím připojení k síti.
- Ve stejném okně Tiskárny & amp; Skenery klikněte na " Přidání tiskárny nebo skeneru " a postupujte podle průvodce instalací.

- Po přidání tiskárny zavřete okno Tiskárny a skenery a zkontrolujte, zda je tiskárna opět online.
Šestá metoda - kontrola aktualizací systému Windows
Ovladače pro zařízení nainstalovaná v počítači jsou automaticky stahovány a instalovány systémem Windows jako součást operačního systému. Instalace nejnovější aktualizace systému Windows Update vám může pomoci vyřešit problém s tiskárnou Offline.
- Stiskněte tlačítko " Windows " na klávesnici a stiskněte " R " pro vyvolání příkazu spouštěcího řádku zadejte " aktualizace ovládání ," a stiskněte " zadejte ."

- Klikněte na " Kontrola aktualizací " v okně Windows Update. Pokud nejsou k dispozici žádné aktualizace, měla by se zobrazit zpráva " Jste aktuální ."

- Pokud nástroj Windows Update najde novou aktualizaci ovladačů tiskárny, nechte ji automaticky nainstalovat a počkejte na její dokončení. Může být nutné restartovat počítač, aby nástroj Windows Update nainstaloval nové stažené ovladače.

- Po instalaci nejnovějšího ovladače pro tiskárnu zavřete Správce zařízení a restartujte počítač, abyste se ujistili, že jsou aktualizace správně nainstalovány. Zkontrolujte, zda máte tiskárnu opět online.
Závěrečná slova
Pokud se problém s tiskárnou stále vyskytuje, doporučujeme vám obrátit se na výrobce tiskárny. Vzhledem k tomu, že jste vymazali tiskovou frontu, jsou připojení sítě a kabelu tiskárny mezi počítačem se systémem Windows a tiskárnou v pořádku.
Často kladené otázky
Proč je tiskárna v režimu offline?
Pokud je tiskárna "offline", znamená to, že není připojena k počítači. Může k tomu dojít z několika důvodů:
Tiskárna je vypnutá. Toto je nejčastější důvod, proč tiskárna hlásí, že je offline. Chcete-li to napravit, jednoduše tiskárnu zapněte.
Tiskárna není správně připojena k počítači. Příčinou může být uvolněné připojení nebo problém s kabelem USB.
Jak změním výchozí nastavení tiskárny?
Chcete-li změnit výchozí nastavení tiskárny, musíte se dostat do podokna předvoleb "Tiskárny a skenery". To provedete tak, že otevřete aplikaci "Předvolby systému" a kliknete na ikonu "Tiskárny a skenery". Jakmile se dostanete do podokna předvoleb "Tiskárny a skenery", zobrazí se na levé straně seznam všech dostupných tiskáren.
Mám nastavit tiskárnu jako výchozí?
Pokud chcete zajistit, aby se vaše dokumenty vždy tiskly na určité tiskárně, můžete ji nastavit jako výchozí. Ušetříte si tak práci s výběrem preferované tiskárny pokaždé, když něco tisknete. Chcete-li nastavit tiskárnu jako výchozí, musíte vstoupit do nabídky nastavení "Tiskárny & Skenery". Tam jednoduše vyhledejte tiskárnu, kterou chcete používat jako výchozí, a vyberte ji.klikněte na "Nastavit jako výchozí tiskárnu.
Jak vymazat tiskovou frontu ve Windows 10?
Pokud potřebujete vymazat tiskovou frontu v systému Windows 10, můžete tak učinit podle následujících kroků:
Otevřete nabídku Start a do vyhledávacího řádku zadejte "Služby".
Najděte službu "Print Spooler" a poklepáním na ni otevřete její vlastnosti.
Na kartě "Obecné" klikněte na tlačítko "Zastavit" a službu zastavte.
Co znamená používat tiskárnu offline?
Tiskárna není připojena k počítači se systémem Windows, když je v režimu offline. Funkce "použít tiskárnu offline" v dialogovém okně tisku umožňuje vytisknout dokument, i když tiskárna není připojena. To může být užitečné, pokud potřebujete vytisknout dokument, ale tiskárna není k dispozici.
Co je to kontrola připojení tiskárny Epson?
Epson Printer Connection Checker je softwarový program, který vám pomůže vyřešit a odstranit problémy s připojením tiskárny. Kontroluje běžné problémy a poskytuje pokyny krok za krokem k jejich odstranění.
Jak zakázat používání tiskárny v režimu offline?
Chcete-li zakázat nastavení "použít tiskárnu offline", musíte vstoupit na ovládací panel tiskárny. Po vstupu na ovládací panel vyhledejte nastavení "použít tiskárnu offline" a změňte jej na "zakázáno". Tím zajistíte, že tiskárna bude vždy online a k dispozici pro použití.
Proč se mi při pokusu o tisk zobrazuje chybová zpráva?
Pokud se při pokusu o tisk zobrazí chybová zpráva, je to s největší pravděpodobností způsobeno problémem s ovladačem tiskárny. Ovladač tiskárny je software, který umožňuje počítači komunikovat s tiskárnou. Pokud je ovladač tiskárny zastaralý nebo poškozený, může to způsobit problémy při pokusu o tisk. Problém můžete zkusit aktualizovat nebo přeinstalovat ovladač tiskárny.
Jak se zbavím chybových hlášení tiskárny?
Abyste se zbavili chybových hlášení tiskárny, musíte provést několik kroků. Nejprve je třeba určit zdroj problému. Poté je třeba problém odstranit. Nakonec je třeba kontaktovat zákaznickou podporu tiskárny a problém vyřešit.
Co je chyba tiskové úlohy?
Chyba tiskové úlohy je chyba počítače, která může nastat při tisku dokumentů. Tato chyba může být způsobena různými faktory, včetně:
-Tiskárna je offline
-Tiskárna se nemůže připojit k počítači.
-Poškozený dokument
-Ovladač tiskárny je zastaralý nebo nekompatibilní.
-Nedostatek papíru v tiskárně
Pokud se setkáte s chybou tiskové úlohy, můžete se pokusit chybová hlášení opravit několika způsoby.
Proč se mi na tiskárně HP stále zobrazuje chybová zpráva?
Chybové hlášení, které se vám zobrazuje na tiskárně HP, je pravděpodobně způsobeno problémem se softwarem ovladače tiskárny. Tento software umožňuje tiskárně komunikovat s vaším počítačem. Chybové hlášení se může zobrazovat, pokud není aktuální nebo kompatibilní s operačním systémem vašeho počítače. Chcete-li tuto chybu odstranit, musíte aktualizovat software ovladače tiskárny. Obvykle to můžete udělat prostřednictvím aplikacewebové stránky výrobce tiskárny.
Jak odstranit offline režim tiskárny HP?
Pokud se tiskárna HP zobrazuje jako offline, existuje několik možných důvodů. Jednou z možností je, že tiskárna není správně připojena k počítači nebo síti. Další možností je, že ovladač tiskárny je zastaralý nebo poškozený.
Chcete-li opravit tiskárnu HP v režimu offline, začněte kontrolou připojení mezi tiskárnou a počítačem. Zkontrolujte, zda je kabel bezpečně připojen, a zkuste restartovat tiskárnu a počítač.
Jak nainstalovat software tiskárny do počítače?
Předpokládejme, že chcete získat tipy, jak nainstalovat software tiskárny do počítače:
Zkontrolujte, zda váš počítač splňuje systémové požadavky pro software tiskárny. Tyto informace lze obvykle nalézt na webových stránkách výrobce.
V případě potřeby aktualizujte operační systém a ovladače. Zastaralý software může způsobit problémy s kompatibilitou.
Stáhněte si software tiskárny z webových stránek výrobce. Nezapomeňte vybrat správnou verzi pro váš operační systém.
Mohu zakázat služby zjišťování funkcí systému Windows?
Službu Windows Function Discovery Services lze zakázat otevřením konzoly pro správu služeb a nastavením typu spuštění na "Zakázáno". Tím se zabrání automatickému spuštění služby při restartování systému.
Jak zrušit čekající tiskové úlohy?
Pokud máte nevyřízené tiskové úlohy, které chcete zrušit, můžete provést několik kroků. Nejprve můžete zkusit zrušit tiskovou úlohu z aplikace, ze které jste ji odeslali. Pokud to nepomůže, můžete zkusit zrušit tiskovou úlohu z ovládacího panelu tiskárny. Pokud ani tyto dvě možnosti nepomohou, můžete zkusit zrušit tiskovou úlohu z tiskového okna operačního systému.fronta.
Jak přesměrovat nevyřízené tiskové úlohy na správnou tiskárnu?
Pokud jsou nevyřízené tiskové úlohy přesměrovány na nesprávnou tiskárnu, můžete je podle následujících kroků přesměrovat na správnou tiskárnu. Nejprve otevřete okno tiskové fronty tiskárny, ke které jsou úlohy aktuálně přiřazeny. Poté vyberte úlohu nebo úlohy, které chcete přesunout, a klikněte na tlačítko Přesunout. Nakonec vyberte z rozevírací nabídky tiskárnu, na kterou chcete úlohy přesunout, a klikněte na tlačítko OK.
Co dělat, když je tiskárna offline?
Pokud se tiskárna zobrazuje jako "Offline" a netiskne, můžete zkusit několik věcí, jak problém vyřešit. Nejprve zkontrolujte, zda je tiskárna správně připojena k počítači a zda jsou kabely bezpečně zapojeny. Dále se ujistěte, že je tiskárna zapnutá a že je v ní dostatek inkoustu nebo toneru. Pokud je tiskárna stále offline, zkuste restartovat počítač i tiskárnu.problém přetrvává, bude možná nutné aktualizovat ovladače tiskárny nebo přeinstalovat software. Kromě toho může tiskárna tisknout prázdné stránky; příčinou mohou být různé příčiny, například nedostatek inkoustu, znečištěná tisková hlava nebo nesprávné nastavení tisku.

