Obsah
V aplikaci Adobe Illustrator existují různé způsoby, jak vytvořit kulatý vzhled objektu. Můžete například použít ořezávací masku, zkreslení obálky, 3D nástroje atd. Ačkoli vše začíná kruhem, při použití ořezávací masky a zkreslení obálky vytvoříte kulatý 2D kruh.
Pokud však chcete vytvořit něco abstraktnějšího a 3D, například kouli, musíte použít 3D efekt.
V tomto kurzu se naučíte používat nástroj 3D k vytváření různých typů koulí v aplikaci Adobe Illustrator.
Takže řešením je přidat 3D efekt na kruh?
Ne tak docela, místo toho budete přidávat 3D efekt do půlkruhu. Ukážu vám, jak to funguje!
Poznámka: Všechny snímky obrazovky z tohoto výukového programu pocházejí z verze Adobe Illustrator CC 2022 pro Mac. Windows nebo jiné verze mohou vypadat jinak.
Jak vytvořit 3D kouli v aplikaci Adobe Illustrator
Než se pustíme do jednotlivých kroků, připravíme si pracovní panely. Budeme používat panel nástrojů 3D, a pokud chcete do koule přidat objekt nebo text, použijete také panel Symboly.
Přejděte do horní nabídky Okno > Symboly a Okno > 3D a materiály otevřít oba panely.

Krok 1: Použijte Nástroj elipsa (klávesová zkratka L ), aby vznikl dokonalý kruh.
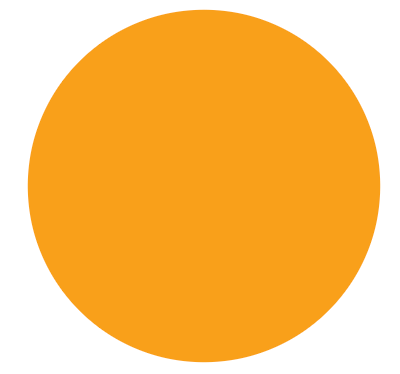
Tip: Doporučuji zbavit se barvy tahu a zvolit barvu výplně, aby byl 3D efekt lépe vidět. Pokud jako barvu výplně použijete černou, 3D efekt se příliš neprojeví.
Krok 2: Použijte Nástroj pro přímou volbu (klávesová zkratka A ) a vyberte jeden z kotevních bodů na straně a stiskněte tlačítko Odstranit k rozříznutí kruhu na polovinu.
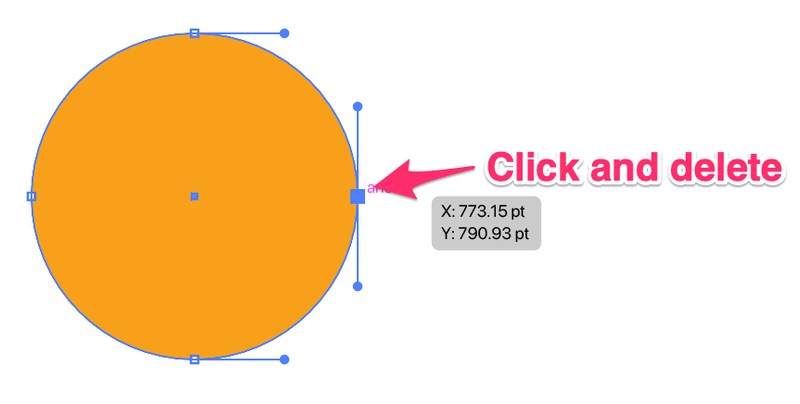
Měli byste získat tento půlkruh.

Krok 3: Vyberte půlkruh, přejděte na panel 3D a materiál a klikněte na tlačítko Revolve .

První, co uvidíte, bude 3D tvar sloupce, ale to není všechno.

Je třeba změnit směr posunu.
Krok 4: Změňte směr posunu na Pravý okraj .

A tady je koule!

Nebojte se upravit další nastavení, například materiál a osvětlení.

Až budete s výsledkem spokojeni, musíte ukončit 3D režim a vytvořit z něj objekt.
Krok 5: Když je koule vybrána, přejděte do horní nabídky. Objekt > Rozbalit vzhled dokončit 3D kouli.
Co když chcete do koule přidat text nebo obrázek?
Jak obtékat text kolem 3D koule
Při přidávání textu do sféry se text převede na symbol, proto jsem se již dříve zmínil, že musíme mít připravený panel Symboly.
Ukážu vám, jak to funguje!
Krok 1: Použijte Typ nástroje (klávesová zkratka T ) pro přidání textu. Například jsem přidal "Hello World" a zarovnal jsem text na střed.

Krok 2: Vyberte text a přetáhněte jej na panel Symboly. Můžete jej pojmenovat a kliknout na tlačítko OK .

Text se zobrazí jako symbol na panelu Symboly.

Krok 3: Vytvořte 3D kouli. Můžete postupovat podle kroků 1 a 2 a vytvořit půlkruh shora, ale my použijeme klasický 3D panel pro obtékání textu kolem koule.
Místo toho, abyste si vybrali Revolve přímo z panelu 3D a materiálů přejděte do horní nabídky a vyberte možnost Efekt > 3D a materiály > 3D (klasický) > Revolve (klasický) .
Tím se otevře klasický 3D panel a směr posunu můžete změnit na. Pravý okraj a klikněte na Mapa umění .

Krok 4: Změňte symbol z None na právě vytvořený textový symbol. V mém případě je to "hello world".

Text by se měl zobrazit na pracovním panelu níže a při úpravě polohy textu se zobrazí, jak vypadá na kouli.

Klikněte na OK jakmile budete s pozicí spokojeni.
Pokud se chcete zbavit barvy koule na pozadí, můžete změnit nastavení Povrch na. Žádný povrch . Pokud chcete, můžete směr také otočit.

Klikněte na OK a to je vše!
Jak obtékat objekt nebo obrázek kolem koule
Obtékání objektu nebo obrázku kolem koule v aplikaci Adobe Illustrator funguje úplně stejně jako obtékání textu. Můžete tedy použít stejnou výše uvedenou metodu.
Namísto přidání textu jako symbolu byste přetáhli objekt nebo obrázek na panel Symboly a poté stejnou metodou jako výše dokončili 3D kouli s obrázkem.
Chcete-li například umístit tuto mapu na kouli, přetáhněte ji na panel Symboly.

Pomocí nástroje 3D (Klasický) vytvořte kouli a vyberte mapu jako Obrázek mapy.
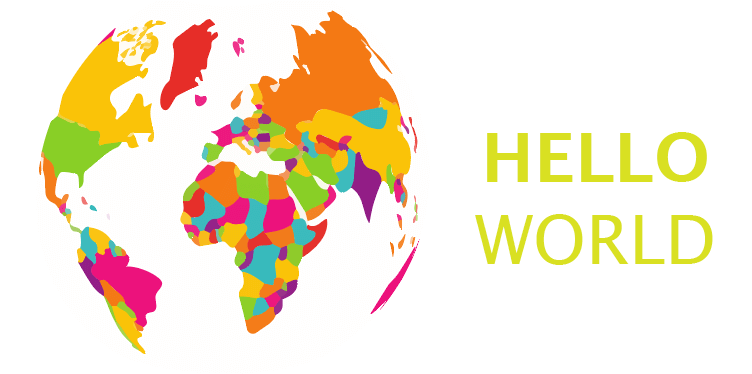
Jak vytvořit gradientní kouli v aplikaci Adobe Illustrator
K vytvoření gradientní koule nepotřebujete nutně nástroj 3D. Místo toho můžete použít nástroj Síť. Výhodou použití nástroje Síť je, že získáte větší kontrolu nad barvami a odstínem. Zde je uvedeno, jak to funguje.
Krok 1: Rozhodněte se, které barvy chcete použít pro gradientní kouli. Barvy můžete vybrat z panelu Vzorníky nebo je vzorovat pomocí nástroje Kapátko.
Použiji například tuto paletu barev, kterou jsem vytvořil pomocí nástroje Prolnutí.

Krok 2: Vytvořte kruh.
Krok 3: Vyberte si Nástroj Mesh Tool z panelu nástrojů nebo použijte klávesovou zkratku U aktivovat nástroj.

Klikněte na kruh v místě, kde chcete vytvořit gradient. Já například kliknu na levý horní roh a uvidíte dvě protínající se čáry. Světlo gradientu bude začínat od průsečíku.

Krok 4: Použijte Nástroj Eyedropper pro výběr barvy z palety nebo můžete vybrat barvu přímo ze vzorníků.

Pokračujte v přidávání bodů do kruhu pomocí nástroje Mesh Tool.

Pomocí nástroje Přímý výběr můžete pohybovat kolem kotevních bodů a upravovat gradient a přidávat libovolný počet barev. To jsem myslel tím, že získáte větší kontrolu nad barvami.

Závěrečné shrnutí
Nejjednodušší a nejrychlejší způsob, jak vytvořit kouli, je použít funkci 3D v aplikaci Adobe Illustrator. Pokud chcete kolem koule obtékat text nebo obrázek, musíte použít klasickou funkci 3D a vybrat symboly z Map Art.
Nástroj Mesh Tool také vytváří skvělou kouli s gradientním efektem a máte větší volnost při hraní si s barvami. Při prvních pokusech však může být těžké dosáhnout dokonalého bodu.
Která metoda se vám líbí nejvíce?

